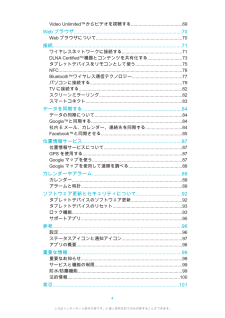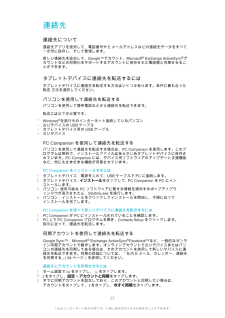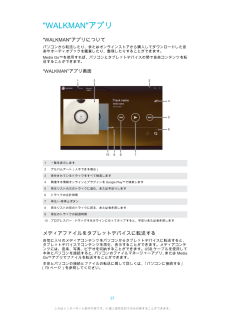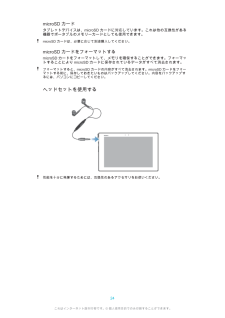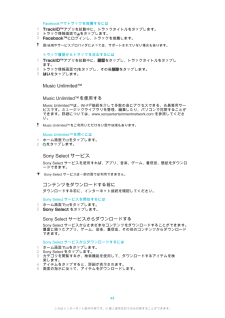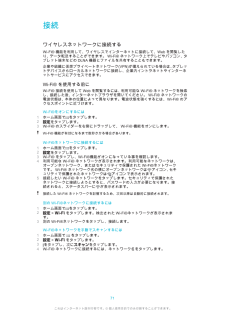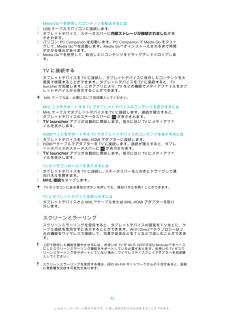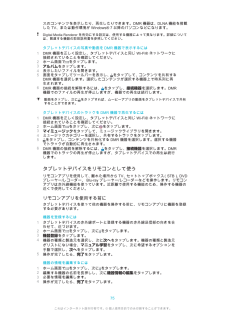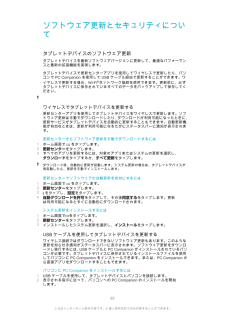Q&A
取扱説明書・マニュアル (文書検索対応分のみ)
"パソコン"1 件の検索結果
"パソコン"110 - 120 件目を表示
全般
質問者が納得「SGP312JPとGL04Pでネットは可能でしょうか?」
可能です。
「その場合、タブレットで設定しなければならないのでしょうか?」
PCと接続した時と同様にWi-Fi接続設定が必要です。
3867日前view90
Video Unlimited™からビデオを視聴する........................................ 69Webブラウザ............................................................................... 70Web ブラウザについて.................................................................... 70接続.............................................................................................. 71ワイヤレスネットワークに接続する................................................71DLNA Certified™機器とコンテンツを共有化する........................... 73タブレットデバイスをリモコンとして使う...............................
連絡先連絡先について連絡先アプリを使用して、電話番号やE メールアドレスなどの連絡先データをすべて一か所に保存し、そして管理します。新しい連絡先を追加して、Google™アカウント、Microsoft® Exchange ActiveSync®アカウントなどの同期化をサポートするアカウントに保存された電話帳と同期させることができます。タブレットデバイスに連絡先を転送するにはタブレットデバイスに連絡先を転送する方法はいくつかあります。条件に最も合った転送 方法を選択してください。パソコンを使用して連絡先を転送するパソコンを使用して携帯電話などから連絡先を転送できます。転送には以下が必要です。•Windows®を実行中のインターネット接続しているパソコン•古いデバイスの USB ケーブル•タブレットデバイス用の USB ケーブル•古いデバイスPC Companion を使用して連絡先を転送するパソコンを使用して連絡先を転送する場合は、PC Companion を使用します。このプログラムは無料で、インストールファイルはあらかじめタブレットデバイスに保存されています。PC Companion には、デバイス用ソフト...
"WALKMAN"アプリ"WALKMAN"アプリについてパソコンから転送したり、またはオンラインストアから購入してダウンロードした音楽やオーディオブックを鑑賞したり、整理したりすることができます。Media Go™を使用すれば、パソコンとタブレットデバイスの間で音楽コンテンツを転送することができます。 "WALKMAN"アプリ画面1 一覧を表示します2 アルバムアート(入手できる場合)3 保存されているトラックをすべて検索します4 関連する情報オンラインとプラグインを Google Play™で検索します5 再生リストの次のトラックに進む、または早送りします6 トラックの合計時間7 再生/一時停止ボタン8 再生リストの前のトラックに戻る、または巻き戻します9 現在のトラックの経過時間10 プログレスバー - ドラッグするかラインに沿ってタップすると、早送りまたは巻き戻しますメディアファイルをタブレットデバイスに転送するお気に入りのメディアコンテンツをパソコンからタブレットデバイスに転送すると、タブレットデバイスでコンテンツを再生、表示することができます。メディアコンテンツには、音楽、写真、ビデオを収納すること...
microSD カードタブレットデバイスは、microSDカードに対応しています。これは他の互換性がある機器でポータブルのメモリーカードとしても使用できます。microSD カードは、必要に応じて別途購入してください。microSD カードをフォーマットするmicroSDカードをフォーマットして、メモリを確保することができます。フォーマットすることにより microSD カードに保存されているデータがすべて消去されます。フォーマットすると、microSD カードの内容がすべて消去されます。microSD カードをフォーマットする前に、保存しておきたいものはバックアップしてください。内容をバックアップするには、パソコンにコピーしてください。ヘッドセットを使用する性能を十分に発揮するためには、互換性のあるアクセサリをお使いください。24これはインターネット版刊行物です。© 個人使用目的でのみ印刷することができます。
Facebook™でトラックを推薦するには1TrackID™アプリを起動中に、トラックタイトルをタップします。2 トラック情報画面でをタップします。3Facebook™にログインし、トラックを推薦します。国/地域やサービスプロバイダによっては、サポートされていない場合もあります。トラック履歴からトラックを消去するには1TrackID™アプリを起動中に、 履歴をタップし、トラックタイトルをタップします。2トラック情報画面でをタップし、その後削除をタップします。3はいをタップします。Music Unlimited™Music Unlimited™を使用するMusic Unlimited™は、Wi-Fi®接続を介して多数の曲にアクセスできる、会員専用サービスです。ミュージックライブラリを管理、編集したり、パソコンで同期することができます。詳細については、www.sonyentertainmentnetwork.com を参照してください。Music Unlimited™をご利用いただけない国や地域もあります。Music Unlimited™を開くには1 ホーム画面でをタップします。2 をタップします。Sony Se...
接続ワイヤレスネットワークに接続するWi-Fi® 機能を利用して、ワイヤレスでインターネットに接続して、Webを閲覧したり、データ転送することができます。 Wi-Fi® ネットワーク上でテレビやパソコン、タブレット端末などの DLNA 機器とファイルを共有することもできます。企業や組織に仮想プライベートネットワーク(VPN)が備えられている場合は、タブレットデバイスからローカルネットワークに接続し、企業内イントラネットやインターネットサービスにアクセスできます。Wi-Fi® を使用する前にWi-Fi® 接続を使用して Web を閲覧するには、利用可能な Wi-Fi® ネットワークを検索し、接続した後、インターネットブラウザを開いてください。 Wi-Fi® ネットワークの電波状態は、本体の位置によって異なります。電波状態を強くするには、 Wi-Fi® のアクセスポイントに近づけます。Wi-Fi®をオンにするには1 ホーム画面でをタップします。2設定をタップします。3 Wi-Fi® のスライダーを右側にドラッグして、 Wi-Fi® 機能をオンにします。Wi-Fi® 機能が有効になるまで数秒かかる場合があります。W...
Media Go™を使用してコンテンツを転送するには1 USBケーブルでパソコンに接続します。2タブレットデバイス:ステータスバーに内部ストレージが接続されましたが表示されます。3 パソコン:PC Companion を起動します。PC Companion で Media Go をクリックして、Media Go™を起動します。Media Go™がインストールされるまで時間がかかる場合があります。4 Media Go™を使用して、転送したいコンテンツをドラッグアンドドロップします。TV に接続するタブレットデバイスを TV に接続し、タブレットデバイスに保存したコンテンツを大画面で視聴することができます。タブレットデバイスを TV に接続すると、TVlauncher が起動します。このアプリにより、TV などの機器でメディアファイルをタブレットデバイスから再生することができます。MHL ケーブルは、必要に応じて別途購入してください。MHL 入力をサポートする TV でタブレットデバイスのコンテンツを表示するには1 MHLケーブルでタブレットデバイスを TV に接続します。接続が確立すると、タブレットデバイスのス...
スのコンテンツを表示したり、再生したりできます。DMR 機器は、DLNA 機能を搭載したTV、または動作環境が Windows® 7 以降のパソコンなどになります。Digital Media Renderer を有効にする設定は、使用する機器によって異なります。詳細については、関連する機器の取扱説明書を参照してください。タブレットデバイスの写真や動画を DMR 機器で表示するには1 DMR機器を正しく設定し、タブレットデバイスと同じ Wi-Fi® ネットワークに接続されていることを確認してください。2 ホーム画面でをタップします。3アルバムをタップします。4 表示したいファイルを開きます。5 画面をタップしてツールバーを表示し、 をタップして、コンテンツを共有するDMR機器を選択します。選択したコンテンツが選択する機器上で時系列に再生されます。6DMR 機器の接続を解除するには、をタップし、 接続機器を選択します。DMR機器でのファイルの再生が停止しますが、機器での再生は続行します。動画をタップし、次に をタップすれば、ムービーアプリの動画をタブレットデバイスで共有することができます。タブレットデバイスのトラ...
ソフトウェア更新とセキュリティについてタブレットデバイスのソフトウェア更新タブレットデバイスを最新ソフトウェアバージョンに更新して、最適なパフォーマンスと最新の拡張機能を実現します。タブレットデバイスで更新センターアプリを使用してワイヤレスで更新したり、パソコンでPC Companion を使用して USB ケーブル経由で更新することができます。ワイヤレスで更新する場合、Wi-Fi®ネットワーク接続を使用できます。更新前に、必ずタブレットデバイスに保存されているすべてのデータをバックアップして保存してください。ワイヤレスでタブレットデバイスを更新する更新センターアプリを使用してタブレットデバイスをワイヤレスで更新します。ソフトウェア更新は手動でダウンロードしたり、ダウンロードが利用可能になったときに、更新サービスがタブレットデバイスを自動的に更新することもできます。自動更新機能が有効なときは、更新が利用可能になるたびにステータスバーに通知が表示されます。更新センターからソフトウェア更新を手動でダウンロードするには1 ホーム画面で をタップします。2更新センターをタップします。3 すべてのアプリを更新するには...
ペアリングした機器と接続するには1 タブレットデバイスでメディア転送モードが有効になっていることを確認してください。ここのモードは、お買い上げ時は有効に設定されています。2 ホーム画面でをタップします。3設定 > Xperia™ > USB接続設定をタップします。4信頼された機器で、これから接続する、ペアリング済みの機器をタップします。5接続をタップします。Wi-Fi®機能をオンにしてください。ワイヤレスでペアリングされた機器のメディア転送モードでの接続を切断するには1 ホーム画面でをタップします。2設定 > Xperia™ > USB接続設定を検索し、タップします。3信頼された機器で、接続を切断するペアリング済みの機器をタップします。4接続解除をタップします。ペアリングを削除するには1 ホーム画面でをタップします。2設定 > Xperia™ > USB接続設定をタップします。3 削除するペアリング済みの機器をタップします。4除外するをタップします。PC CompanionPC Companion はタブレットデバイスから音楽やビデオ、画像を転送することができるパソコンアプリです。PC Companion を...
- 1