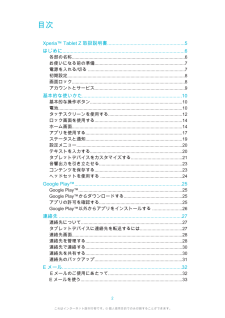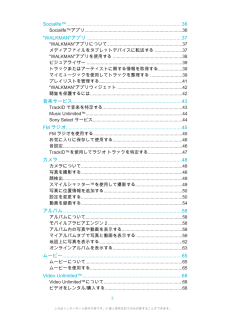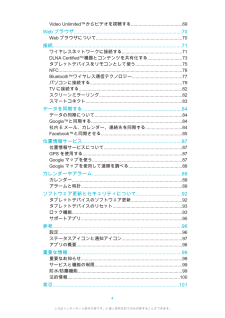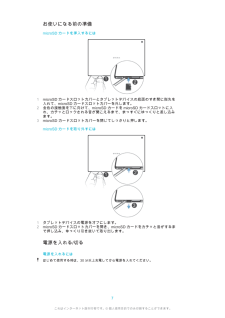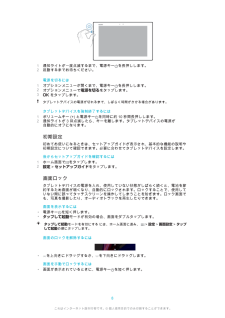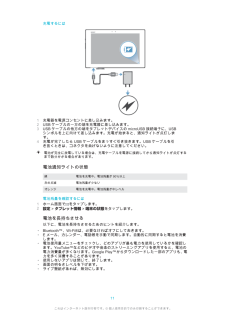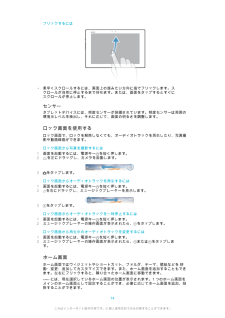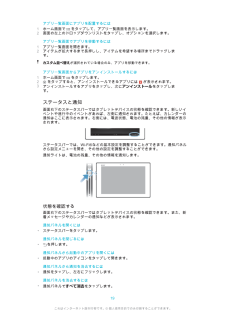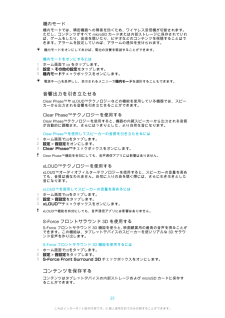Q&A
取扱説明書・マニュアル (文書検索対応分のみ)
"タブレット"2 件の検索結果
"タブレット"130 - 140 件目を表示
全般
質問者が納得同じネットワーク上(家の中)で観るだけですよね?
であれば無線LANルーターが必要です。
お持ちなら関係ないですが。
42J8は持っていませんがサーバー機能があるならXperia Tablet Zと42J8を同じネットワーク上に置いてください。
Xperia Tablet Zのアプリ「ムービー」を開くとサーバー一覧の中に42J8が出てくると思います。
あとは番組を選択すると再生されると思います。
それとJ8ですから恐らくDRでの配信になるかと思いますので建物の構造によってはコマ落ち等でうまく再生でき...
4240日前view87
全般
質問者が納得「SGP312JPとGL04Pでネットは可能でしょうか?」
可能です。
「その場合、タブレットで設定しなければならないのでしょうか?」
PCと接続した時と同様にWi-Fi接続設定が必要です。
4171日前view90
目次Xperia™ Tablet Z 取扱説明書........................................................5はじめに......................................................................................... 6各部の名称......................................................................................... 6お使いになる前の準備....................................................................... 7電源を入れる/切る ............................................................................ 7初期設定...................................................................
Socialife™.................................................................................... 36Socialife™アプリ............................................................................. 36"WALKMAN"アプリ ..................................................................... 37"WALKMAN"アプリについて........................................................... 37メディアファイルをタブレットデバイスに転送する ..................... 37"WALKMAN"アプリを使用する ....................................................... 38ビジュアライザー ............................
Video Unlimited™からビデオを視聴する........................................ 69Webブラウザ............................................................................... 70Web ブラウザについて.................................................................... 70接続.............................................................................................. 71ワイヤレスネットワークに接続する................................................71DLNA Certified™機器とコンテンツを共有化する........................... 73タブレットデバイスをリモコンとして使う...............................
お使いになる前の準備microSDカードを挿入するには1 microSDカードスロットカバーとタブレットデバイスの底面のすき間に指先を入れて、microSD カードスロットカバーを外します。2 金色の接触面を下に向けて、microSD カードを microSD カードスロットに入れ、カチッとロックされる音が聞こえるまで、まっすぐにゆっくりと差し込みます。3 microSD カードスロットカバーを閉じてしっかりと押します。microSD カードを取り外すには1 タブレットデバイスの電源をオフにします。2 microSDカードスロットカバーを開き、microSD カードをカチッと音がするまで押し込み、ゆっくり引き抜いて取り出します。電源を入れる/切る電源を入れるにははじめて使用する時は、30 分以上充電してから電源を入れてください。7これはインターネット版刊行物です。© 個人使用目的でのみ印刷することができます。
1 通知ライトが一度点滅するまで、電源キー を長押しします。2 起動するまでお待ちください。電源を切るには1 オプションメニューが開くまで、電源キー を長押しします。2オプションメニューで電源を切るをタップします。3OK をタップします。タブレットデバイスの電源が切れるまで、しばらく時間がかかる場合があります。タブレットデバイスを強制終了するには1 ボリュームキー (+) と電源キー を同時に約 10 秒間長押しします。2 通知ライトが 3 回点滅したら、キーを離します。タブレットデバイスの電源が自動的にオフになります。初期設定初めてお使いになるときは、セットアップガイドが表示され、基本的な機能の説明や初期設定について確認できます。必要に合わせてタブレットデバイスを設定します。後からセットアップガイドを確認するには1 ホーム画面でをタップします。2設定 > セットアップガイドをタップします。画面ロックタブレットデバイスの電源を入れ、使用していない状態がしばらく続くと、電池を節約するため画面が暗くなり、自動的にロックされます。ロックすることで、使用していない間に誤ってタッチスクリーンを操作してしまうことを防ぎま...
アカウントとサービスタブレットデバイスからオンラインサービスのアカウントにログインすれば、Googleアカウントの連絡先を自分の連絡先に統合したり、さまざまな機能を使うことができます。Google™アカウントAndroid 機器でさまざまなアプリやサービスを使用するには、Google™アカウントを設定してください。たとえば、 Gmail™ アプリを使用したり、GoogleTalk™で友人とチャットしたり、Google Calendar™とタブレットデバイスのカレンダーアプリを同期するには、Google™ アカウントが必要です。Google Play™からアプリ、ゲーム、音楽、映画、書籍をダウンロードするにも Google™アカウントが必要です。Microsoft® Exchange ActiveSync®アカウントタブレットデバイスを Microsoft® Exchange ActiveSync®アカウントと同期させます。メール、連絡先、カレンダーのイベントをいつでも確認することができます。Facebook™アカウントFacebook™は、自分と世界中の友人、家族、同僚をつなげるソーシャルネットワークサービス...
充電するには1 充電器を電源コンセントに差し込みます。2 USBケーブルの一方の端を充電器に差し込みます。3 USB ケーブルの他方の端をタブレットデバイスの microUSB 接続端子に、USBシンボルを上に向けて差し込みます。充電が始まると、通知ライトが点灯します。4 充電が完了したら USB ケーブルをまっすぐ引き抜きます。USB ケーブルを引き抜くときは、コネクタを曲げないように注意してください。電池が完全に放電している場合は、充電ケーブルを電源に接続してから通知ライトが点灯するまで数分かかる場合があります。電池通知ライトの状態緑 電池を充電中。電池残量が 90%以上赤の点滅 電池残量が少ないオレンジ 電池を充電中。電池残量が中レベル電池残量を確認するには1 ホーム画面でをタップします。2設定 > タブレット情報 > 端末の状態をタップします。電池を長持ちさせる以下に、電池を長持ちさせるためのヒントを紹介します。•Bluetooth™、Wi-Fi®は、必要なければオフにしておきます。•E メール、カレンダー、電話帳を手動で同期します。自動的に同期すると電池を消費します。•電池使用量メニューをチェックし...
フリックするには•素早くスクロールするには、画面上の進みたい方向に指でフリックします。スクロールが自然に停止するまで待ちます。または、画面をタップするとすぐにスクロールが停止します。センサータブレットデバイスには、照度センサーが装備されています。照度センサーは周囲の環境光レベルを検出し、それに応じて、画面の明るさを調整します。ロック画面を使用するロック画面で、ロックを解除しなくても、オーディオトラックを再生したり、写真撮影や動画録画ができます。ロック画面から写真を撮影するには1 画面を起動するには、電源キーを短く押します。2 を左にドラッグし、カメラを起動します。3 をタップします。ロック画面からオーディオトラックを再生するには1 画面を起動するには、電源キーを短く押します。2 を右にドラッグし、ミュージックプレーヤーを表示します。3 をタップします。ロック画面からオーディオトラックを一時停止するには1 画面を起動するには、電源キーを短く押します。2 ミュージックプレーヤーの操作画面が表示されたら、 をタップします。ロック画面から再生中のオーディオトラックを変更するには1 画面を起動するには、電源キーを短く押...
アプリ一覧画面にアプリを配置するには1 ホーム画面で をタップして、アプリ一覧画面を表示します。2 画面の左上のドロップダウンリストをタップし、オプションを選択します。アプリ一覧画面でアプリを移動するには1 アプリ一覧画面を開きます。2 アイテムが拡大するまで長押しし、アイテムを希望する場所までドラッグします。カスタム並べ替えが選択されている場合のみ、アプリを移動できます。アプリ一覧画面からアプリをアンインストールするには1 ホーム画面で をタップします。2 をタップすると、アンインストールできるアプリには が表示されます。3アンインストールするアプリをタップし、次にアンインストールをタップします。ステータスと通知画面右下のステータスバーではタブレットデバイスの状態を確認できます。新しいイベントや進行中のイベントがあれば、左側に通知されます。たとえば、カレンダーの通知はここに表示されます。右側には、電波状態、電池の残量、その他の情報が表示されます。ステータスバーでは、Wi-Fi®などの基本設定を調整することができます。通知パネルから設定メニューを開き、その他の設定を調整することができます。通知ライト...
機内モード機内モードでは、精密機器への障害を防ぐため、ワイヤレス受信機が切断されます。ただし、コンテンツがすべて microSD カードまたは内部ストレージに保存されていれば、ゲームをしたり、音楽を聴いたり、ビデオなどのコンテンツを視聴することはできます。アラームを設定していれば、アラームの通知を受けられます。機内モードをオンにしておけば、電池の消費を軽減することができます。機内モードをオンにするには1 ホーム画面で をタップします。2設定 > その他の設定をタップします。3機内モードチェックボックスをオンにします。電源キーを長押しし、表示されるメニューで機内モードを選択することもできます。音響出力を引き立たせるClear Phase™や xLOUD™テクノロジーなどの機能を使用している機器では、スピーカーから出力される音響を引き立たせることができます。Clear Phase™テクノロジーを使用するClear Phase™テクノロジーを使用すると、機器の内蔵スピーカーから出力される音質が自動的に調整され、さらにはっきりとした、より自然な音になります。Clear Phase™を使用してスピーカーの音質を引き立...
- 1