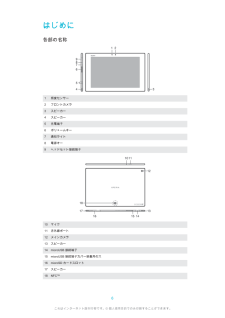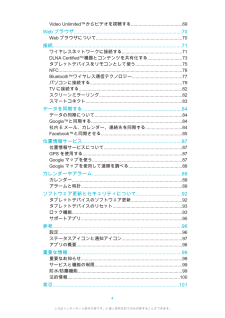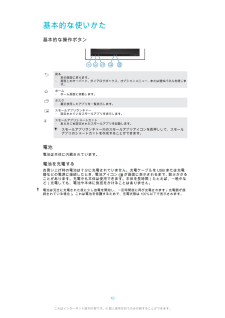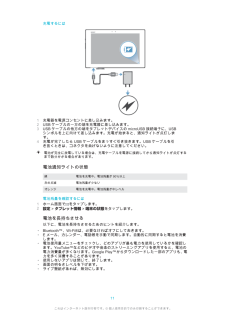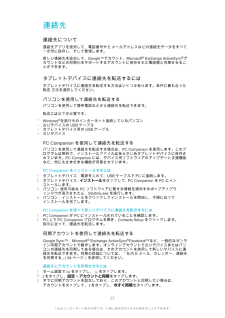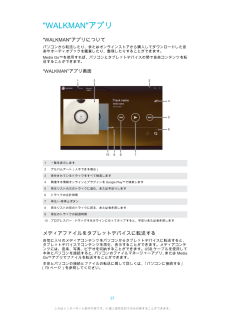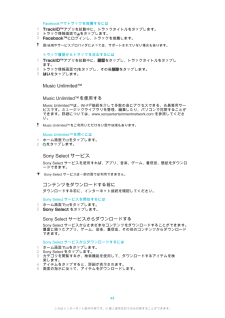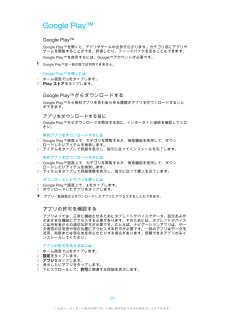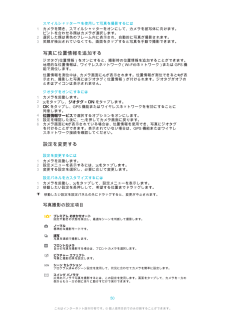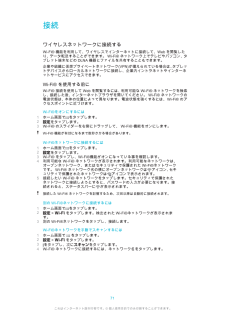Q&A
取扱説明書・マニュアル (文書検索対応分のみ)
"接続" 一致するキーワードは見つかりませんでした。
"接続"310 - 320 件目を表示
はじめに各部の名称1 照度センサー2 フロントカメラ3 スピーカー4 スピーカー5 充電端子6 ボリュームキー7 通知ライト8 電源キー9 ヘッドセット接続端子10 マイク11 赤外線ポート12 メインカメラ13 スピーカー14 microUSB 接続端子15 microUSB 接続端子カバー装着用の穴16 microSD カードスロット17 スピーカー18 NFC™6これはインターネット版刊行物です。© 個人使用目的でのみ印刷することができます。
Video Unlimited™からビデオを視聴する........................................ 69Webブラウザ............................................................................... 70Web ブラウザについて.................................................................... 70接続.............................................................................................. 71ワイヤレスネットワークに接続する................................................71DLNA Certified™機器とコンテンツを共有化する........................... 73タブレットデバイスをリモコンとして使う...............................
基本的な使いかた基本的な操作ボタン戻る•前の画面に戻ります。•画面上のキーパッド、ダイアログボックス、オプションメニュー、または通知パネルを閉じます。ホーム•ホーム画面に移動します。タスク•最近使用したアプリを一覧表示します。スモールアプリランチャー•設定されているスモールアプリを表示します。スモールアプリショートカット•あらかじめ設定されたスモールアプリを起動します。スモールアプリランチャー内のスモールアプリアイコンを長押しして、スモールアプリのショートカットを作成することができます。電池電池は本体に内蔵されています。電池を充電するお買い上げ時の電池は十分に充電されていません。充電ケーブルをUSB または充電器などの電源に接続したとき、電池アイコン が画面に表示されるまで、数分かかることがあります。充電中も本体は使用できます。本体を長時間(たとえば、一晩中など)充電しても、電池や本体に負担をかけることはありません。電池は完全に充電された後に少し放電を開始し、一定時間後に再び充電されます(充電器が接続されている場合)。これは電池を保護するためで、充電状態は 100%以下で表示されます。10これはインターネッ...
充電するには1 充電器を電源コンセントに差し込みます。2 USBケーブルの一方の端を充電器に差し込みます。3 USB ケーブルの他方の端をタブレットデバイスの microUSB 接続端子に、USBシンボルを上に向けて差し込みます。充電が始まると、通知ライトが点灯します。4 充電が完了したら USB ケーブルをまっすぐ引き抜きます。USB ケーブルを引き抜くときは、コネクタを曲げないように注意してください。電池が完全に放電している場合は、充電ケーブルを電源に接続してから通知ライトが点灯するまで数分かかる場合があります。電池通知ライトの状態緑 電池を充電中。電池残量が 90%以上赤の点滅 電池残量が少ないオレンジ 電池を充電中。電池残量が中レベル電池残量を確認するには1 ホーム画面でをタップします。2設定 > タブレット情報 > 端末の状態をタップします。電池を長持ちさせる以下に、電池を長持ちさせるためのヒントを紹介します。•Bluetooth™、Wi-Fi®は、必要なければオフにしておきます。•E メール、カレンダー、電話帳を手動で同期します。自動的に同期すると電池を消費します。•電池使用量メニューをチェックし...
連絡先連絡先について連絡先アプリを使用して、電話番号やE メールアドレスなどの連絡先データをすべて一か所に保存し、そして管理します。新しい連絡先を追加して、Google™アカウント、Microsoft® Exchange ActiveSync®アカウントなどの同期化をサポートするアカウントに保存された電話帳と同期させることができます。タブレットデバイスに連絡先を転送するにはタブレットデバイスに連絡先を転送する方法はいくつかあります。条件に最も合った転送 方法を選択してください。パソコンを使用して連絡先を転送するパソコンを使用して携帯電話などから連絡先を転送できます。転送には以下が必要です。•Windows®を実行中のインターネット接続しているパソコン•古いデバイスの USB ケーブル•タブレットデバイス用の USB ケーブル•古いデバイスPC Companion を使用して連絡先を転送するパソコンを使用して連絡先を転送する場合は、PC Companion を使用します。このプログラムは無料で、インストールファイルはあらかじめタブレットデバイスに保存されています。PC Companion には、デバイス用ソフト...
"WALKMAN"アプリ"WALKMAN"アプリについてパソコンから転送したり、またはオンラインストアから購入してダウンロードした音楽やオーディオブックを鑑賞したり、整理したりすることができます。Media Go™を使用すれば、パソコンとタブレットデバイスの間で音楽コンテンツを転送することができます。 "WALKMAN"アプリ画面1 一覧を表示します2 アルバムアート(入手できる場合)3 保存されているトラックをすべて検索します4 関連する情報オンラインとプラグインを Google Play™で検索します5 再生リストの次のトラックに進む、または早送りします6 トラックの合計時間7 再生/一時停止ボタン8 再生リストの前のトラックに戻る、または巻き戻します9 現在のトラックの経過時間10 プログレスバー - ドラッグするかラインに沿ってタップすると、早送りまたは巻き戻しますメディアファイルをタブレットデバイスに転送するお気に入りのメディアコンテンツをパソコンからタブレットデバイスに転送すると、タブレットデバイスでコンテンツを再生、表示することができます。メディアコンテンツには、音楽、写真、ビデオを収納すること...
Facebook™でトラックを推薦するには1TrackID™アプリを起動中に、トラックタイトルをタップします。2 トラック情報画面でをタップします。3Facebook™にログインし、トラックを推薦します。国/地域やサービスプロバイダによっては、サポートされていない場合もあります。トラック履歴からトラックを消去するには1TrackID™アプリを起動中に、 履歴をタップし、トラックタイトルをタップします。2トラック情報画面でをタップし、その後削除をタップします。3はいをタップします。Music Unlimited™Music Unlimited™を使用するMusic Unlimited™は、Wi-Fi®接続を介して多数の曲にアクセスできる、会員専用サービスです。ミュージックライブラリを管理、編集したり、パソコンで同期することができます。詳細については、www.sonyentertainmentnetwork.com を参照してください。Music Unlimited™をご利用いただけない国や地域もあります。Music Unlimited™を開くには1 ホーム画面でをタップします。2 をタップします。Sony Se...
Google Play™Google Play™Google Play™を開くと、アプリやゲームの世界が広がります。カテゴリ別にアプリやゲームを閲覧することができ、評価したり、フィードバックを送ることもできます。Google Play™を使用するには、Google™アカウントが必要です。Google Play™は一部の国では利用できません。Google Play™を開くには1 ホーム画面でをタップします。2Playストアをタップします。Google Play™からダウンロードするGoogle Play™から無料アプリを含むあらゆる種類のアプリをダウンロードすることができます。アプリをダウンロードする前にGoogle Play™からダウンロードを開始する前に、インターネット接続を確認してください。無料アプリをダウンロードするには1 Google Play™画面上で、カテゴリを閲覧するか、検索機能を使用して、ダウンロードしたいアイテムを検索します。2 アイテムをタップして詳細を表示し、指示に従ってインストールを完了します。有料アプリをダウンロードするには1 Google Play™画面上で、カテゴリを閲覧するか、...
スマイルシャッター™を使用して写真を撮影するには1 カメラを開き、スマイルシャッターをオンにして、カメラを被写体に向けます。ピントを合わせる顔はカメラが選択します。2 選択した顔は青色のフレーム内に表示され、自動的に写真が撮影されます。3 笑顔が検出されていなくても、画面をタップすると写真を手動で撮影できます。写真に位置情報を追加するジオタグ(位置情報)をオンにすると、撮影時の位置情報を追加することができます。地理的な位置情報は、ワイヤレスネットワーク(Wi-Fi®ネットワーク)または GPS 機能で測位します。位置情報を測位中は、カメラ画面にが表示されます。位置情報が測位できると が表示され、撮影した写真にはジオタグ(位置情報)が付けられます。ジオタグがオフのときはアイコンは表示されません。ジオタグをオンにするには1 カメラを起動します。2をタップし、ジオタグ > ON をタップします。3OK をタップし、GPS機能またはワイヤレスネットワークを有効にすることに同意します。4位置情報サービスで選択するオプションをオンにします。5 設定を確認した後に、を押してカメラ画面に戻ります。6 カメラ画面にが表示され...
接続ワイヤレスネットワークに接続するWi-Fi® 機能を利用して、ワイヤレスでインターネットに接続して、Webを閲覧したり、データ転送することができます。 Wi-Fi® ネットワーク上でテレビやパソコン、タブレット端末などの DLNA 機器とファイルを共有することもできます。企業や組織に仮想プライベートネットワーク(VPN)が備えられている場合は、タブレットデバイスからローカルネットワークに接続し、企業内イントラネットやインターネットサービスにアクセスできます。Wi-Fi® を使用する前にWi-Fi® 接続を使用して Web を閲覧するには、利用可能な Wi-Fi® ネットワークを検索し、接続した後、インターネットブラウザを開いてください。 Wi-Fi® ネットワークの電波状態は、本体の位置によって異なります。電波状態を強くするには、 Wi-Fi® のアクセスポイントに近づけます。Wi-Fi®をオンにするには1 ホーム画面でをタップします。2設定をタップします。3 Wi-Fi® のスライダーを右側にドラッグして、 Wi-Fi® 機能をオンにします。Wi-Fi® 機能が有効になるまで数秒かかる場合があります。W...