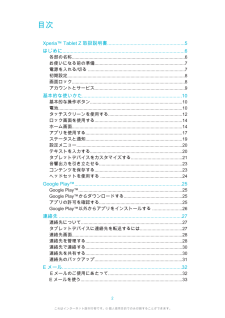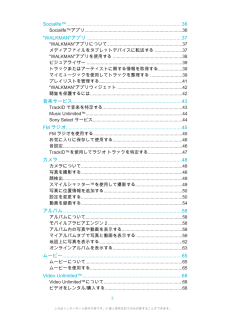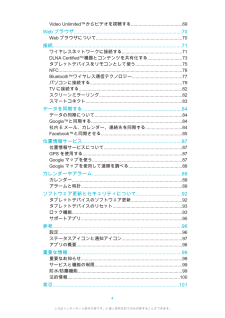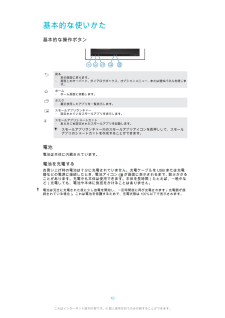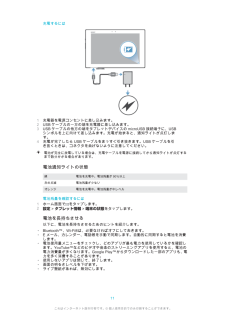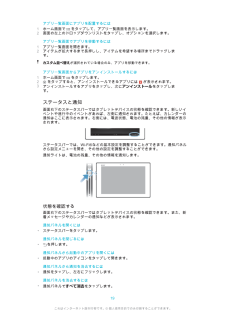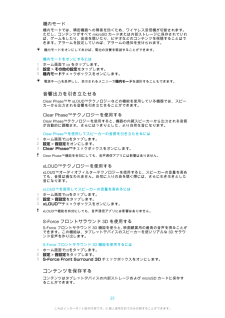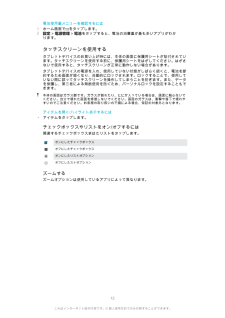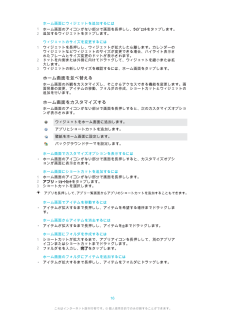Q&A
取扱説明書・マニュアル (文書検索対応分のみ)
"アプリ"1 件の検索結果
"アプリ"40 - 50 件目を表示
全般
質問者が納得同じネットワーク上(家の中)で観るだけですよね?
であれば無線LANルーターが必要です。
お持ちなら関係ないですが。
42J8は持っていませんがサーバー機能があるならXperia Tablet Zと42J8を同じネットワーク上に置いてください。
Xperia Tablet Zのアプリ「ムービー」を開くとサーバー一覧の中に42J8が出てくると思います。
あとは番組を選択すると再生されると思います。
それとJ8ですから恐らくDRでの配信になるかと思いますので建物の構造によってはコマ落ち等でうまく再生でき...
4256日前view87
目次Xperia™ Tablet Z 取扱説明書........................................................5はじめに......................................................................................... 6各部の名称......................................................................................... 6お使いになる前の準備....................................................................... 7電源を入れる/切る ............................................................................ 7初期設定...................................................................
Socialife™.................................................................................... 36Socialife™アプリ............................................................................. 36"WALKMAN"アプリ ..................................................................... 37"WALKMAN"アプリについて........................................................... 37メディアファイルをタブレットデバイスに転送する ..................... 37"WALKMAN"アプリを使用する ....................................................... 38ビジュアライザー ............................
Video Unlimited™からビデオを視聴する........................................ 69Webブラウザ............................................................................... 70Web ブラウザについて.................................................................... 70接続.............................................................................................. 71ワイヤレスネットワークに接続する................................................71DLNA Certified™機器とコンテンツを共有化する........................... 73タブレットデバイスをリモコンとして使う...............................
基本的な使いかた基本的な操作ボタン戻る•前の画面に戻ります。•画面上のキーパッド、ダイアログボックス、オプションメニュー、または通知パネルを閉じます。ホーム•ホーム画面に移動します。タスク•最近使用したアプリを一覧表示します。スモールアプリランチャー•設定されているスモールアプリを表示します。スモールアプリショートカット•あらかじめ設定されたスモールアプリを起動します。スモールアプリランチャー内のスモールアプリアイコンを長押しして、スモールアプリのショートカットを作成することができます。電池電池は本体に内蔵されています。電池を充電するお買い上げ時の電池は十分に充電されていません。充電ケーブルをUSB または充電器などの電源に接続したとき、電池アイコン が画面に表示されるまで、数分かかることがあります。充電中も本体は使用できます。本体を長時間(たとえば、一晩中など)充電しても、電池や本体に負担をかけることはありません。電池は完全に充電された後に少し放電を開始し、一定時間後に再び充電されます(充電器が接続されている場合)。これは電池を保護するためで、充電状態は 100%以下で表示されます。10これはインターネッ...
アカウントとサービスタブレットデバイスからオンラインサービスのアカウントにログインすれば、Googleアカウントの連絡先を自分の連絡先に統合したり、さまざまな機能を使うことができます。Google™アカウントAndroid 機器でさまざまなアプリやサービスを使用するには、Google™アカウントを設定してください。たとえば、 Gmail™ アプリを使用したり、GoogleTalk™で友人とチャットしたり、Google Calendar™とタブレットデバイスのカレンダーアプリを同期するには、Google™ アカウントが必要です。Google Play™からアプリ、ゲーム、音楽、映画、書籍をダウンロードするにも Google™アカウントが必要です。Microsoft® Exchange ActiveSync®アカウントタブレットデバイスを Microsoft® Exchange ActiveSync®アカウントと同期させます。メール、連絡先、カレンダーのイベントをいつでも確認することができます。Facebook™アカウントFacebook™は、自分と世界中の友人、家族、同僚をつなげるソーシャルネットワークサービス...
充電するには1 充電器を電源コンセントに差し込みます。2 USBケーブルの一方の端を充電器に差し込みます。3 USB ケーブルの他方の端をタブレットデバイスの microUSB 接続端子に、USBシンボルを上に向けて差し込みます。充電が始まると、通知ライトが点灯します。4 充電が完了したら USB ケーブルをまっすぐ引き抜きます。USB ケーブルを引き抜くときは、コネクタを曲げないように注意してください。電池が完全に放電している場合は、充電ケーブルを電源に接続してから通知ライトが点灯するまで数分かかる場合があります。電池通知ライトの状態緑 電池を充電中。電池残量が 90%以上赤の点滅 電池残量が少ないオレンジ 電池を充電中。電池残量が中レベル電池残量を確認するには1 ホーム画面でをタップします。2設定 > タブレット情報 > 端末の状態をタップします。電池を長持ちさせる以下に、電池を長持ちさせるためのヒントを紹介します。•Bluetooth™、Wi-Fi®は、必要なければオフにしておきます。•E メール、カレンダー、電話帳を手動で同期します。自動的に同期すると電池を消費します。•電池使用量メニューをチェックし...
アプリ一覧画面にアプリを配置するには1 ホーム画面で をタップして、アプリ一覧画面を表示します。2 画面の左上のドロップダウンリストをタップし、オプションを選択します。アプリ一覧画面でアプリを移動するには1 アプリ一覧画面を開きます。2 アイテムが拡大するまで長押しし、アイテムを希望する場所までドラッグします。カスタム並べ替えが選択されている場合のみ、アプリを移動できます。アプリ一覧画面からアプリをアンインストールするには1 ホーム画面で をタップします。2 をタップすると、アンインストールできるアプリには が表示されます。3アンインストールするアプリをタップし、次にアンインストールをタップします。ステータスと通知画面右下のステータスバーではタブレットデバイスの状態を確認できます。新しいイベントや進行中のイベントがあれば、左側に通知されます。たとえば、カレンダーの通知はここに表示されます。右側には、電波状態、電池の残量、その他の情報が表示されます。ステータスバーでは、Wi-Fi®などの基本設定を調整することができます。通知パネルから設定メニューを開き、その他の設定を調整することができます。通知ライト...
機内モード機内モードでは、精密機器への障害を防ぐため、ワイヤレス受信機が切断されます。ただし、コンテンツがすべて microSD カードまたは内部ストレージに保存されていれば、ゲームをしたり、音楽を聴いたり、ビデオなどのコンテンツを視聴することはできます。アラームを設定していれば、アラームの通知を受けられます。機内モードをオンにしておけば、電池の消費を軽減することができます。機内モードをオンにするには1 ホーム画面で をタップします。2設定 > その他の設定をタップします。3機内モードチェックボックスをオンにします。電源キーを長押しし、表示されるメニューで機内モードを選択することもできます。音響出力を引き立たせるClear Phase™や xLOUD™テクノロジーなどの機能を使用している機器では、スピーカーから出力される音響を引き立たせることができます。Clear Phase™テクノロジーを使用するClear Phase™テクノロジーを使用すると、機器の内蔵スピーカーから出力される音質が自動的に調整され、さらにはっきりとした、より自然な音になります。Clear Phase™を使用してスピーカーの音質を引き立...
電池使用量メニューを確認するには1 ホーム画面でをタップします。2設定 > 電源管理 > 電池をタップすると、電池の消費量が最も多いアプリがわかります。タッチスクリーンを使用するタブレットデバイスのお買い上げ時には、本体の画面に保護用シートが貼付されています。タッチスクリーンを使用する前に、保護用シートをはがしてください。はがさないで使用すると、タッチスクリーンが正常に動作しない場合があります。タブレットデバイスの電源を入れ、使用していない状態がしばらく続くと、電池を節約するため画面が暗くなり、自動的にロックされます。ロックすることで、使用していない間に誤ってタッチスクリーンを操作してしまうことを防ぎます。また、データを保護し、第三者による無断使用を防ぐため、パーソナルロックを設定することもできます。本体の画面はガラス製です。ガラスが割れたり、ヒビが入っている場合は、画面に触らないでください。自分で壊れた画面を修復しないでください。画面のガラスは、衝撃や落下で壊れやすいのでご注意ください。お客様の取り扱いの不備による場合、保証の対象外となります。アイテムを開く/ハイライト表示するには•アイテムをタップします。...
ホーム画面にウィジェットを追加するには1ホーム画面のアイコンがない部分で画面を長押しし、ウィジェットをタップします。2 追加するウィジェットをタップします。ウィジェットのサイズを変更するには1 ウィジェットを長押しし、ウィジェットが拡大したら離します。カレンダーのウィジェットなどウィジェットのサイズが変更できる場合、ハイライト表示されたフレームとサイズ変更のドットが表示されます。2 ドットを内側または外側に向けてドラッグして、ウィジェットを縮小または拡大します。3 ウィジェットの新しいサイズを確認するには、ホーム画面をタップします。ホーム画面を並べ替えるホーム画面の外観をカスタマイズし、そこからアクセスできる機能を変更します。画面背景の変更、アイテムの移動、フォルダの作成、ショートカットとウィジェットの追加を行います。ホーム画面をカスタマイズするホーム画面のアイコンがない部分で画面を長押しすると、次のカスタマイズオプションが表示されます。ウィジェットをホーム画面に追加します。アプリとショートカットを追加します。壁紙をホーム画面に設定します。バックグラウンドテーマを設定します。ホーム画面でカスタマイズオプショ...
- 1