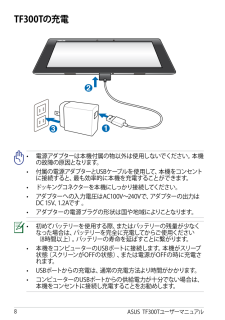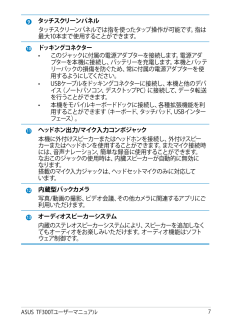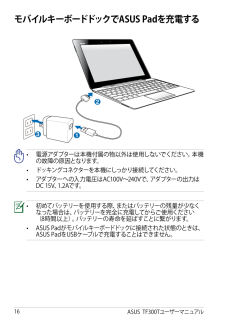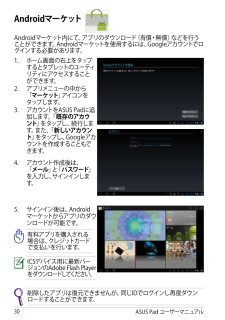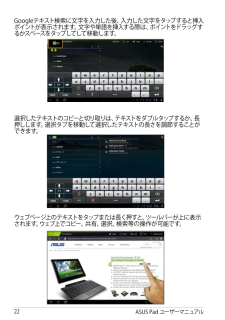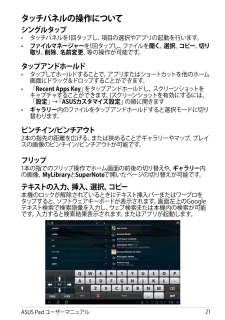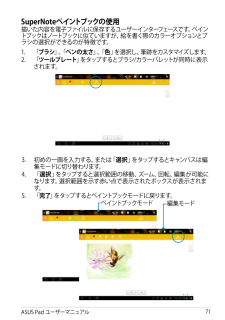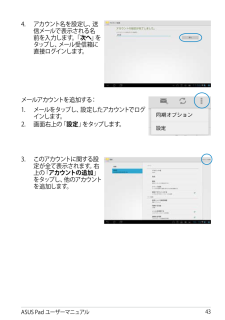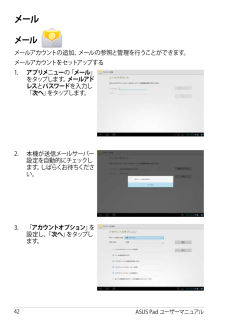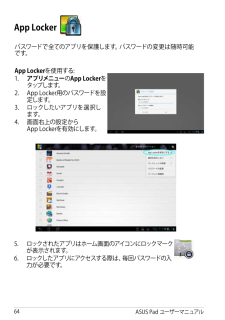Q&A
取扱説明書・マニュアル (文書検索対応分のみ)
"入力"1 件の検索結果
"入力"20 - 30 件目を表示
全般
質問者が納得多分設定のセキュリティの画面のセキュリティの画面ロックでパスワードを選択されているのでは?一度は正しいパスワードが必要なわけですが
通常はメーカー初期化になります。自分で初期化操作すら出来ないので。
ロック外さないと何も出来ないでしょう?
4773日前view608
TF300Tの充電•. .電源アダプターは本機付属の物以外は使用しないでください。本機の故障の原因となります。•. .付属の電源アダプターとUSBケーブルを使用して、本機をコンセントに接続すると、最も効率的に本機を充電することができます。•. .ドッキングコネクターを本機にしっかり接続してください。•. .アダプターへの入力電圧はAC100V~240Vで、アダプターの出力はDC.15V、1.2Aです.。•. .アダプターの電源プラグの形状は国や地域によりことなります。•. .初めてバッテリーを使用する際、またはバッテリーの残量が少なくなった場合は、バッテリーを完全に充電してからご使用ください .(8時間以上)。バッテリーの寿命を延ばすことに繋がります。•. .本機をコンピューターのUSBポートに接続します。本機がスリープ状態(スクリーンがOFFの状態)、または電源がOFFの時に充電されます。•.USBポートからの充電は、通常の充電方法より時間がかかります。•. .コンピューターのUSBポートからの供給電力が十分でない場合は、本機をコンセントに接続し充電することをお勧めします。123ASUS..TF300Tユー...
ASUS..TF300Tユーザーマニュアル79タッチスクリーンパネルタッチスクリーンパネルでは指を使ったタップ操作が可能です。指は最大10本まで使用することができます。10ドッキングコネクター•.このジャックに付属の電源アダプターを接続します。電源アダプターを本機に接続し、バッテリーを充電します。本機とバッテリーパックの損傷を防ぐため、常に付属の電源アダプターを使用するようにしてください。•.USBケーブルをドッキングコネクターに接続し、本機と他のデバイス(ノートパソコン、デスクトップPC)に接続して、データ転送を行うことができます。•.本機をモバイルキーボードドックに接続し、各種拡張機能を利用することができます(キーボード、タッチパッド、USBインターフェース)。11ヘッドホン出力/マイク入力コンボジャック本機に外付けスピーカーまたはヘッドホンを接続し、外付けスピーカーまたはヘッドホンを使用することができます。またマイク接続時には、音声ナレーション、簡単な録音に使用することができます。 .なおこのジャックの使用時は、内臓スピーカーが自動的に無効に .なります。 .搭載のマイク入力ジャックは、ヘッドセットマイ...
モバイルキーボードドックでASUS Padを充電する•. .電源アダプターは本機付属の物以外は使用しないでください。本機の故障の原因となります。•. .ドッキングコネクターを本機にしっかり接続してください。•. .アダプターへの入力電圧はAC100V~240Vで、アダプターの出力はDC.15V、1.2Aです。•. .初めてバッテリーを使用する際、またはバッテリーの残量が少なくなった場合は、バッテリーを完全に充電してからご使用ください .(8時間以上)。バッテリーの寿命を延ばすことに繋がります。•. .ASUS.Padがモバイルキーボードドックに接続された状態のときは、ASUS.PadをUSBケーブルで充電することはできません。123ASUS..TF300Tユーザーマニュアル16
ICSデバイス用に最新バージョンのAdobe.Flash.Playerをダウンロードしてください。ASUS . Pad . ユーザーマニュアル30Androidマーケットことができます。Androidマーケットを使用するには、Googleアカウントでログインする必要があります。1..ホーム画面の右上をタップするとタブレットのユーティリティにアクセスすることができます。2..アプリメニューの中から「マーケット 」アイコンをタップします。3..アカウントをASUS.Padに追加します。「 既存のアカウント 」をタップし、続行します。また、「 新しいアカウント」をタップし、Googleアカウントを作成することもできます。4..アカウント作成後は、.「メール 」と「 パスワード 」を入力し、サインインします。5..サインイン後は、Androidマーケットからアプリのダウンロードが可能です。有料アプリを購入される場合は、クレジットカードで支払いを行います。削除したアプリは復元できませんが、同じIDでログインし再度ダウンロードすることができます。
ASUS.Pad.ユーザーマニュアル22Googleテキスト検索に文字を入力した後、入力した文字をタップすると挿入ポイントが表示されます。文字や単語を挿入する際は、ポイントをドラッグするかスペースをタップしてして移動します。選択したテキストのコピーと切り取りは、テキストをダブルタップするか、長押しします。選択タブを移動して選択したテキストの長さを調節することができます。ウェブページ上のテキストをタップまたは長く押すと、ツールバーが上に表示されます。ウェブ上でコピー、共有、選択、検索等の操作が可能です。
ASUS.Pad.ユーザーマニュアル21タッチパネルの操作についてシングルタップ•.タッチパネルを1回タップし、項目の選択やアプリの起動を行います。•.ファイルマネージャー を1回タップし、ファイルを 開く 、選択 、コピー 、切り取り 、削除 、名前変更 、等の操作が可能です。タップアンドホールド•.タップしてホールドすることで、アプリまたはショートカットを他のホーム画面にドラッグ&ドロップすることができます。•.「Recent Apps Key 」をタップアンドホールドし、スクリーンショットをキャプチャすることができます。(スクリーンショットを有効にするには、「設定 」→「 ASUSカスタマイズ設定 」の順に開きます•.ギャラリー 内のファイルをタップアンドホールドすると選択モードに切り替わります。ピンチイン/ピンチアウト2本の指先の距離を広げる、または狭めることでギャラリーやマップ、プレイスの画像のピンチイン/ピンチアウトが可能です。フリップ1本の指でのフリップ操作でホーム画面の前後の切り替えや、 ギャラリー 内の画像、 MyLibrary とSuperNote で開いたページの切り替えが可能です。テキ...
ASUS.Pad.ユーザーマニュアル71SuperNoteペイントブックの使用描いた内容を電子ファイルに保存するユーザーインターフェースです。ペイントブックはノートブックに似ていますが、絵を書く際のカラーオプションとブラシの選択ができるのが特徴です。1..「ブラシ 」、「 ペンの太さ 」、「 色」を選択し、筆跡をカスタマイズします。2..「ツールプレート 」をタップするとブラシ/カラーパレットが同時に表示されます。3..初めの一画を入力する、または「選択 」をタップするとキャンバスは編集モードに切り替わります。4..「選択 」をタップすると選択範囲の移動、ズーム、回転、編集が可能になります。選択範囲を示す赤い点で表示されたボックスが表示されます。5...「完了 」をタップするとペイントブックモードに戻ります。編集モードペイントブックモード
ASUS.Pad.ユーザーマニュアル434..アカウント名を設定し、送信メールで表示される名前を入力します。「 次へ 」をタップし、メール受信箱に直接ログインします。メールアカウントを追加する:1..メールをタップし、設定したアカウントでログインします。2..画面右上の「設定 」をタップします。3. . このアカウントに関する設定が全て表示されます。右上の「 アカウントの追加 」をタップし、他のアカウントを追加します。
ASUS.Pad.ユーザーマニュアル42メールメールメールアカウントの追加、メールの参照と管理を行うことができます。メールアカウントをセットアップする1..アプリメ ニュー の「 メール 」をタップします。 メールアドレス とパスワード を入力し「次へ 」をタップします。2..本機が送信メールサーバー設定を自動的にチェックします。しばらくお待ちください。3..「 アカウントオプション 」を設定し、「 次へ 」をタップします。
ASUS.Pad.ユーザーマニュアル64App Locker パスワードで全てのアプリを保護します。パスワードの変更は随時可能です。App Locker を使用する:1..アプリメニュー のApp Locker をタップします。2..App.Locker用のパスワードを設定します。3..ロックしたいアプリを選択します。4..画面右上の設定から.App.Lockerを有効にします。5..ロックされたアプリはホーム画面のアイコンにロックマークが表示されます。6..ロックしたアプリにアクセスする際は、毎回パスワードの入力が必要です。
- 1