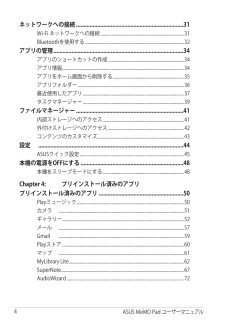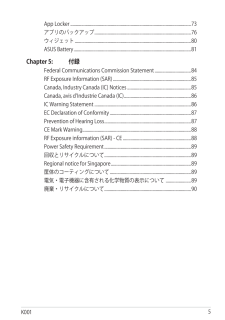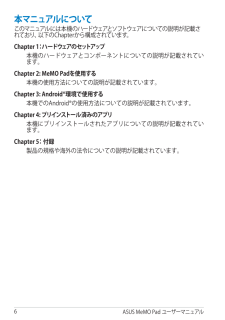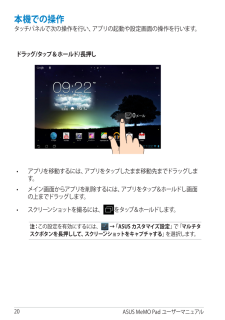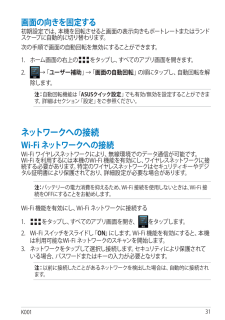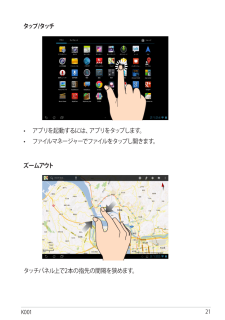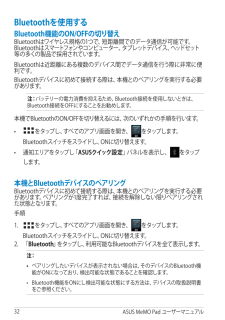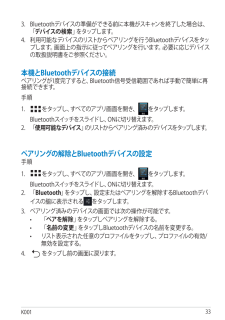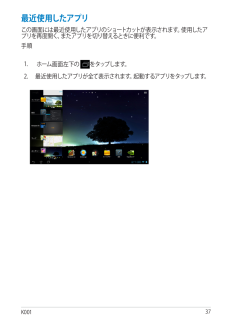Q&A
取扱説明書・マニュアル (文書検索対応分のみ)
"アプリ"1 件の検索結果
"アプリ"10 - 20 件目を表示
全般
質問者が納得プリインストールのアプリは細かい設定のできないものが多いようですね。
対応するアプリを使うことにより、解決できるかもしれません。
例えば、
「カメラZOOM FX」というカメラアプリは「写真保存にSDカードフォルダを選択可能(外部SDカードも対応)」だそうです。
https://play.google.com/store/apps/details?id=slide.cameraZoom
「Angel Browser」というブラウザアプリはダウンロードフォルダを設定変更できます。
https://pla...
3983日前view2589
ASUS MeMO Pad ユーザーマニュアル4ネットワークへの接続 ....................................................................... 31Wi-Fi ネットワークへの接続 ............................................................... 31Bluetoothを使用する ............................................................... 32アプリの管理 ...................................................................................... 34アプリのショートカットの作成 ............................................................... 34アプリ情報 .........................................................
K0015App Locker ............................................................... 73アプリのバックアップ ............................................................... 76ウィジェット ............................................................... 80ASUS Battery ............................................................... 81Chapter 5: 付録Federal Communications Commission Statement .................................84RF Exposure Information (SAR) ............................................................... 85Canada, In...
ASUS MeMO Pad ユーザーマニュアル6本マニュアルについてこのマニュアルには本機のハードウェアとソフトウェアについての説明が記載されており、以下のChapterから構成されています。Chapter 1:ハードウェアのセットアップ本機のハードウェアとコンポーネントについての説明が記載されています。Chapter 2: MeMO Padを使用する本機の使用方法についての説明が記載されています。Chapter 3: Android®環境で使用する本機でのAndroid®の使用方法についての説明が記載されています。Chapter 4: プリインストール済みのアプリ本機にプリインストールされたアプリについての説明が記載されています。Chapter 5: 付録製品の規格や海外の法令についての説明が記載されています。
ASUS MeMO Pad ユーザーマニュアル20本機での操作タッチパネルで次の操作を行い、アプリの起動や設定画面の操作を行います。アプリを移動するには、アプリをタップしたまま移動先までドラッグしま • す。メイン画面からアプリを削除するには、アプリをタップ&ホールドし画面 • の上までドラッグします。スクリーンショットを撮るには、 • をタップ&ホールドします。注:この設定を有効にするには、File Manager設定Play ス ト アギ ャ ラ リ ーPolaris OfficeMy Library Liteカ メ ラPlayミュ ー ジ ックマ ッ プメールGmailSuperNote MyNetMyCloudApp Lockerasus@vibeアプリのバックア ッ プ →「ASUS カスタマイズ設定 」で「マルチタスクボタンを長押しして、スクリーンショットをキャプチャする」を 選 択し ま す。ドラッグ/タップ&ホールド/長押し
K00131画面の向きを固定する初期設定では、本機を回転させると画面の表示向きもポートレートまたはランドスケープに自動 的に切り替 わります。次の手順で画面の自動回転を無効にすることができます。ネットワークへの接 続Wi-Fi ネットワークへの接続Wi-Fi ワイヤレスネットワークにより、無線環境でのデータ通信が可能です。 Wi-Fi を利用するには本機のWi-Fi 機能を有効にし、ワイヤレスネットワークに接続する必要があります。特定のワイヤレスネットワークはセキュリティキーやデジタル証明書により保護されており、詳細設定が必要な場合があります。注:バッテリーの電力消費を抑えるため、Wi-Fi 接続を使用しないときは、Wi-Fi 接続をOFFにすることをお勧めします。Wi-Fi 機能を有効にし、Wi-Fi ネットワークに接続する1. File Manager設定Play ス ト アギ ャ ラ リ ーPolaris OfficeMy Library LiteカメラPlayミュージックマ ッ プメールGmailSuperNote MyNetMyCloudApp Lockerasus@vibeアプリのバックア ッ プ...
K00121タップ/タッチアプリを起動するには、アプリをタップします。 • ファイルマネージャーでファイルをタップし開きます。 • ズームアウトタッチパネル上で2本の指先の間隔を狭めます。
ASUS MeMO Pad ユーザーマニュアル32Bluetoothを使用するBluetooth機能のON/OFFの切り替えBluetoothはワイヤレス規格の1つで、短距離間でのデータ通信が可能です。Bluetoothはスマートフォンやコンピューター、タブレットデバイス、ヘッドセット等の多くの製品で採用されています。Bluetoothは近距離にある複数のデバイス間でデータ通信を行う際に非常に便利です。Bluetoothデバイスに初めて接続する際は、本機とのペアリングを実行する必要があります。注:バッテリーの電力消費を抑えるため、Bluetooth接続を使用しないときは、Bluetooth接続をOFFにすることをお勧めします。本機とBluetoothデバイスのペアリングBluetoothデバイスに初めて接続する際は、本機とのペアリングを実行する必要があります。ペアリングが1度完了すれば、接続を解除しない限りペアリングされた状態となります。手順1. File Manager設定Play ス ト アギ ャ ラ リ ーPolaris OfficeMy Library LiteカメラPlayミュージックマ ッ プメー...
K00129ホーム画面Google テキスト検索を開くGoogle 音声検索を開くすべてのアプリ 画面日時、お天気情報、アラーム。アラーム、場所、更新頻度等、お天気ウィジェットの 設 定 を カ ス タ マ イ ズ す る に は 、こ こ をタップ。メールボックスを表示 。お 買 い上 げ 後 初めてタップするとメールアカウント設定画面 が 開 き ま す 。そ れ 以降はタップするとメールボックス内のメールの閲覧を行うことができます。通知エリア、設定アプリのショートカット実行中のアプリを表示ホーム画面に戻る前の画面に戻る
K00133本機とBluetoothデバイスの接続ペアリングが1度完了すると、Bluetooth信号受信範囲であれば手動で簡単に再接続できます。手順ペアリングの解除とBluetoothデバイスの設定手順1. File Manager設定Play ス ト アギ ャ ラ リ ーPolaris OfficeMy Library LiteカメラPlayミュージックマ ッ プメールGmailSuperNote MyNetMyCloudApp Lockerasus@vibeアプリのバックア ッ プをタップし、すべてのアプリ画面を開き、 をタップします。Bluetoothスイッチをスライドし、ONに切り替えます。2. 「使用可能なデバイス」のリストか ら ペ アリング 済 み の デバ イスを タップしま す。1. File Manager設定Play ス ト アギ ャ ラ リ ーPolaris OfficeMy Library LiteカメラPlayミュージックマ ッ プメールGmailSuperNote MyNetMyCloudApp Lockerasus@vibeアプリのバックア ッ プをタップし、すべてのアプリ画面...
K00137最近使用したアプリこの画面には最近使用したアプリのショートカットが表示されます。使用したアプリを再度開く、またアプリを切り替えるときに便利です。手順1. ホーム画面左下のFile Manager設定Play ス ト アギ ャ ラ リ ーPolaris OfficeMy Library LiteカメラPlayミュー ジックマ ッ プメールGmailSuperNote MyNetMyCloudApp Lockerasus@vibeアプリのバックア ッ プをタップします。2.最近使用したアプリが全て表示されます。起動するアプリをタップします。
- 1