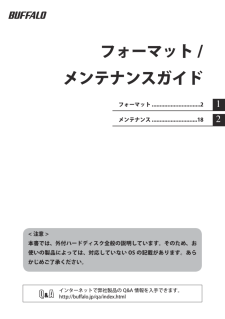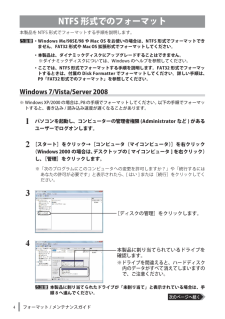Q&A
取扱説明書・マニュアル (文書検索対応分のみ)
"お使い"1 件の検索結果
"お使い"10 - 20 件目を表示
全般
質問者が納得基本、セキュリティ上厳重なものでなければ
1台のみでしか使えないように設定するようなのは無いです。
安心して2台でお使いください。
4370日前view72
Backup Utility の使いかた135011243 ver.01Backup Utility の使いかたBackup Utility は、パソコンのデータを簡単にバックアップ・復元できるソフトウェアです。バックアップをするドライブを選択するだけで、バックアップを行えます。特長●選択したドライブの全てをバックアップ選択したドライブの全てのデータをバックアップします。バックアップしたくない項目がある場合は、設定画面で追加できます。þÿ・パソコンで使用中のファイルはバックアップされません。・システムドライブをバックアップする場合は、「Windows」フォルダーと「Program Files」フォルダー内のファイルはバックアップされません。●1 度バックアップ設定を行えば、一定間隔または指定時刻に自動でバックアップを行います。(バックアップの時間設定は、設定画面で選択できます。)●いつのデータを復元するか画面を見ながら選べるバックアップしたデータは、画面のスナップショット(写真)と一緒に保存されるため、見た目で判断することができます。お使いになる前に・システムドライブのバックアップをする場合、「Windows...
TurboCopy について135011198 ver.02TurboCopy についてTurboCopy とは、パソコン内でファイルをコピー / 移動するとき、キャッシュを使ってコピー /移動時間を短縮(高速化)する機能です。本書では、有効 / 無効の切り替え方法などを説明します。● TurboCopy 機能は、Windows7(32bit、64bit)/Vista(32bit、64bit)/XP のみ対応です。● TurboCopy の有効化、設定を行うときは、コンピューターの管理者(Administrator)権限をもつアカウントでログインしてください。制限付アカウントの場合、正常に動作しないことがあります。有効 / 無効の切り替え方法TurboCopy は、以下の手順で有効 / 無効を切り替えができます。1パソコンの電源を ON にし、コンピューターの管理者権限をもつアカウントでログインします。2[スタート]-[(すべての)プログラム]-[BUFFALO]-[TurboCopy]-[TurboCopy 有効・無効]を選択します。※ [TurboCopy]の項目が表示されない場合は、TurboCopy ...
2Backup Utility の使いかた設定方法1タスクトレイのアイコン( )を右クリックし、[ 設定 ] を選択します。インストール後などは、手順 2 の画面が表示されますので、そのまま手順 2 へ進んでください。234①バックアップ名を入力します。※バックアップ名は、「(お使いの PC 名)のバックアップ」と表示されます。変更する場合は、変更したい名称を入力してください。変更する必要がない場合は、そのまま [ 次へ ] をクリックしてください。①バックアップしたいドライブにチェックを入れます。②[次へ]をクリックします。[次へ]をクリックします。②[次へ]をクリックします。
フォーマット /メンテナンスガイド2メンテナンス..............................181フォーマット................................2インターネットで弊社製品の Q&A 情報を入手できます。http://buffalo.jp/qa/index.html< 注意 >本書では、外付ハードディスク全般の説明しています。そのため、お使いの製品によっては、対応していない OS の記載があります。あらかじめご了承ください。
本書の使いかた本書を正しくご活用いただくための表記上の約束ごとを説明します。表記上の約束注意マーク に続く説明文は、製品の取り扱いにあたって特に注意すべき事項です。この注意事項に従わなかった場合、身体や製品に損傷を与える恐れがあります。次の動作マーク に続くページは、次にどこのページへ進めばよいかを記しています。文中の用語表記・Windows 搭載パソコンの場合、本書では、次のようなドライブ構成を想定して説明しています。C: ハードディスク D:CD-ROM ドライブ・「IEEE1394」、「i.LINK」、「FireWire」は同じインターフェースです。本書では、「i.LINK」と「FireWire」を「IEEE1394」表記しています。・文中[ ]で囲んだ名称は、ダイアログボックスの名称や操作の際に選択するメニュー、ボタン、チェックボックスなどの名称を表しています。・本書に記載されているハードディスク容量は、1GB = 10003byte で計算しています。OS やアプリケーションでは、1GB = 10243byte で計算されているため、表示される容量が異なります。・本書では、Micrs...
ご使用にあたってソフトウェア仕様■暗号化機能● 暗号化方式 :AES128/256● 対応 OS :Windows7(32bit,64bit)/Vista(32bit,64bit)/XP/2000/ Me/98SE/98● 対応機器 :SecureLock+Guard の添付製品(本製品)のみ■暗号化ボックスの保護機能● 対応 OS :Windows7(32bit,64bit)/Vista(32bit,64bit) WindowsXPServicePack2 以降 Windows2000ServicePack4 以降※「Windows2000SP4対応の更新プログラムロールアップ1(KB891861)」が必要です。WindowsUpdate(http://windowsupdate.microsoft.com/)からインストールしてください。● 対応機器 :SecureLock+Guard の添付製品(本製品)のみ制限事項SecureLock +Guard のご使用にあたって、以下の制限事項があります。あらかじめご了承ください。■暗号化機能に関する制限...
2フォーマット / メンテナンスガイドフォーマット(初期化)本製品をフォーマット(初期化)する方法を説明しています。フォーマット(初期化)とはハードディスクをお使いのパソコンで使用できるようにする作業です。本製 品は、出荷時にFAT32 形式でフォーマットされていますので、Windows や Mac OS Ⅹ 10. 4以降、Mac OS 9 でお使いになる場合は、そのままお使いいただくこともできます。フォーマットの形式フォーマットにはいくつかの形式があり、お使いの OS によって認識できる形式が異なります。本製品をフォーマットするときは、以下のいずれかの形式でフォーマットしてください。þÿお買い求めいただいた製品によっては、フォーマットする形式を指定しているものがあります。製品に付属のマニュアルを参照して、最適な形式でフォーマットしてください。《NTFS 形式》Windows 7/Vista/XP/2000/Server 2008/Server 2003 専用の形式です。4GB 以上のファイルも扱えます。《FAT32 形式》Windows と Mac OS のどちらでも使用できる形式ですが、4GB 以上のフ...
(2)SecureLock +Guard の削除SecureLock +Guardの使用を中止する場合は、以下の手順でSecureLock +Guard を削除してください。þÿ・SecureLock +Guard を削除すると、暗号化したデータ(暗号化ボックス内のデータ)を読み出すことができません。・暗号化ボックスの保護機能を有効にしている場合は、SecureLock +Guard を削除する前に、暗号化ボックスの保護機能を無効に設定してください。1 [スタート]-[(すべての)プログラム]-[BUFFALO]-[SecureLock +Guard]ー[アンインストーラ]を選択します。以降は、画面の指示に従って削除してください。þÿWindows Vista をお使いの場合、「プログラムを実行するにはあなたの許可が必要です」と表示されることがあります。その場合は、[ 続行 ] をクリックしてください。データを暗号化する暗号化機能の使いかたを説明します。 暗号化ボックスを作成するデータを収録する暗号化ボックスを作成します。暗号化ボックス作成時の注意・暗号化ボックス作成時にお客様が容量を指定します。指定した容...
4フォーマット / メンテナンスガイドNTFS 形式でのフォーマット本製品を NTFS 形式でフォーマットする手順を説明します。þÿ・WindowsMe/98SE/98 や Mac OS をお使いの場合は、NTFS 形式でフォーマットできません。FAT32 形式や MacOS 拡張形式でフォーマットしてください。・本製品は、ダイナミックディスクにアップグレードすることはできません。※ダイナミックディスクについては、Windows のヘルプを参照してください。・ ここでは、NTFS 形式でフォーマットする手順を説明します。 FAT32形式でフォーマットするときは、付属の DiskFormatter でフォーマットしてください。詳しい手順は、P9「FAT32形式でのフォーマット」を参照してください 。Windows7/Vista/Server2008※ WindowsXP/2000の場合は、P8の手順でフォーマットしてください。以下の手順でフォーマットすると、書き込み / 読み込み速度が遅くなることがあります。1パソコンを起動し、コンピューターの管理者権限 (Administrator など ) があるユーザーで...
(4)23Windows 7/Vista をお使いの場合、以下の画面が表示されることがあります。その場合は、[はい]または [ 続行 ]をクリックしてください。45 画面には、本ソフトウェアの対応ドライブのみ表示されます。6「ボックス保護を有効にしました」と表示されたら、[OK]をクリックします。以上で暗号化ボックスの保護は完了です。[暗号化ボックス]ー[ボックス保護の有効/ 無効]をクリックします。[キャンセル]をクリックします。②[次へ]をクリックします。①メッセージをよく確認します。③[次へ]をクリックします。②暗号化ボックスを保存したドライブにチェックマーク( )を付けます。①「ボックス保護を有効にする」にチェック マ ー ク( ) を付けます。3 画面に従って保存先を指定すると、暗号化が解除されたデータがパソコンにコピーされます。暗号化ボックス内のデータを削除したい場合は、削除したいデータをクリックしてから[ファイルの削除]を選択してください。暗号化ボックスを削除するときは暗号化ボックスを削除する場合は、[暗号化ボックス]-[ボックスの削除]を選択し、削除するボックスを選択します。1以降は画面に従っ...
- 1