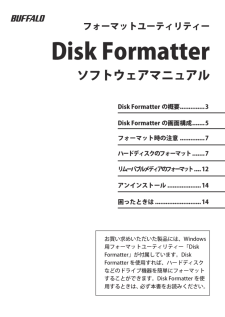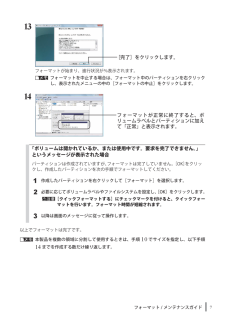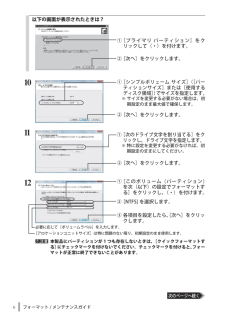Q&A
取扱説明書・マニュアル (文書検索対応分のみ)
"画面"1 件の検索結果
"画面"10 - 20 件目を表示
全般
質問者が納得やっかいな状況ですね。問題解決にはならないかもしれませんが、イベントビューアーで、フリーズした場合としなかった場合のイベントを比べてみるというのも原因切り分けで役に立つのではないかと思います。有効なイベントが登録されていない可能性もありますが、確認されてみてはいかがでしょう。
4201日前view67
Backup Utility の使いかた135011243 ver.01Backup Utility の使いかたBackup Utility は、パソコンのデータを簡単にバックアップ・復元できるソフトウェアです。バックアップをするドライブを選択するだけで、バックアップを行えます。特長●選択したドライブの全てをバックアップ選択したドライブの全てのデータをバックアップします。バックアップしたくない項目がある場合は、設定画面で追加できます。þÿ・パソコンで使用中のファイルはバックアップされません。・システムドライブをバックアップする場合は、「Windows」フォルダーと「Program Files」フォルダー内のファイルはバックアップされません。●1 度バックアップ設定を行えば、一定間隔または指定時刻に自動でバックアップを行います。(バックアップの時間設定は、設定画面で選択できます。)●いつのデータを復元するか画面を見ながら選べるバックアップしたデータは、画面のスナップショット(写真)と一緒に保存されるため、見た目で判断することができます。お使いになる前に・システムドライブのバックアップをする場合、「Windows...
TurboCopy について135011198 ver.02TurboCopy についてTurboCopy とは、パソコン内でファイルをコピー / 移動するとき、キャッシュを使ってコピー /移動時間を短縮(高速化)する機能です。本書では、有効 / 無効の切り替え方法などを説明します。● TurboCopy 機能は、Windows7(32bit、64bit)/Vista(32bit、64bit)/XP のみ対応です。● TurboCopy の有効化、設定を行うときは、コンピューターの管理者(Administrator)権限をもつアカウントでログインしてください。制限付アカウントの場合、正常に動作しないことがあります。有効 / 無効の切り替え方法TurboCopy は、以下の手順で有効 / 無効を切り替えができます。1パソコンの電源を ON にし、コンピューターの管理者権限をもつアカウントでログインします。2[スタート]-[(すべての)プログラム]-[BUFFALO]-[TurboCopy]-[TurboCopy 有効・無効]を選択します。※ [TurboCopy]の項目が表示されない場合は、TurboCopy ...
2Backup Utility の使いかた設定方法1タスクトレイのアイコン( )を右クリックし、[ 設定 ] を選択します。インストール後などは、手順 2 の画面が表示されますので、そのまま手順 2 へ進んでください。234①バックアップ名を入力します。※バックアップ名は、「(お使いの PC 名)のバックアップ」と表示されます。変更する場合は、変更したい名称を入力してください。変更する必要がない場合は、そのまま [ 次へ ] をクリックしてください。①バックアップしたいドライブにチェックを入れます。②[次へ]をクリックします。[次へ]をクリックします。②[次へ]をクリックします。
2TurboCopy についてアンインストール方法TurboCopy が不要になった場合は、以下の手順でアンインストールできます。1パソコンの電源を ON にし、コンピューターの管理者権限をもつアカウントでログインします。2[スタート]-[(すべての)プログラム]-[BUFFALO]-[TurboCopy]-[アンインストーラ]を選択します。以降は画面の指示に従ってアンインストールしてください。
お買い求めいただいた製品には、Windows 用フォーマットユーティリティー「Disk Formatter」が付属しています。Disk Formatter を使用すれば、ハードディスクなどのドライブ機器を簡単にフォーマットすることができます。Disk Formatter を使用するときは、必ず本書をお読みください。フォーマット ユーティリティーDisk FormatterソフトウェアマニュアルDisk Formatter の概要 ..............3Disk Formatter の画面構成....... 5フォーマット時の注意.............. 7ハードディスクのフォーマット ....... 7リムーバブルメディアのフォーマット .... 12アンインストール................... 14困ったときは.......................... 14
(2)SecureLock +Guard の削除SecureLock +Guardの使用を中止する場合は、以下の手順でSecureLock +Guard を削除してください。þÿ・SecureLock +Guard を削除すると、暗号化したデータ(暗号化ボックス内のデータ)を読み出すことができません。・暗号化ボックスの保護機能を有効にしている場合は、SecureLock +Guard を削除する前に、暗号化ボックスの保護機能を無効に設定してください。1 [スタート]-[(すべての)プログラム]-[BUFFALO]-[SecureLock +Guard]ー[アンインストーラ]を選択します。以降は、画面の指示に従って削除してください。þÿWindows Vista をお使いの場合、「プログラムを実行するにはあなたの許可が必要です」と表示されることがあります。その場合は、[ 続行 ] をクリックしてください。データを暗号化する暗号化機能の使いかたを説明します。 暗号化ボックスを作成するデータを収録する暗号化ボックスを作成します。暗号化ボックス作成時の注意・暗号化ボックス作成時にお客様が容量を指定します。指定した容...
データを暗号化ボックスに入れる暗号化したいデータを、SecureLock +Guard の画面にドラッグすると、データが暗号化ボックスに収録されます。暗号化ボックスに収録されたデータは、暗号化されて他の人が見ることができなくなります。þÿ4GB 以上のファイルは、暗号化ボックスに入れることはできません(暗号化できません)。 暗号化ボックスを開いていない場合は、[暗号化ボックス]-[ボックスを開く]を選択して暗号化ボックスを開いてください。1þÿ1GB のファイルを暗号化するのに約 20 分(USB1.1 接続のときは約 70 分)かかります。暗号化しているときはパソコンに大きな負荷がかかっていますので、パソコンの操作をしないでください。2画面右上の[×]をクリックして画面を閉じます。以上で、暗号化ボックスにデータを入れる作業は完了です。 暗号化ボックスを開いてデータを取り出す暗号化ボックスを開いてデータを取り出すときは、以下の手順で行ってください。1[スタート]-[(すべての)プログラム]-[BUFFALO]-[SecureLock +Guard]-[SecureLock +Guard]をクリ...
7フォーマット / メンテナンスガイド13フォーマットが始まり、進行状況が%表示されます。 フォーマットを中止する場合は、フォーマット中のパーティションを右クリックし、表示されたメニューの中の[フォーマットの中止]をクリックします。14「ボリュームは開かれているか、または使用中です。要求を完了できません。」というメッセージが表示された場合パーティションは作成されていますが、フォーマットは完了していません。[OK]をクリックし、作成したパーティションを次の手順でフォーマットしてください。1作成したパーティションを右クリックして[フォーマット]を選択します。2必要に応じてボリュームラベルやファイルシステムを設定し、[OK]をクリックします。þÿ[クイックフォーマットする]にチェックマークを付けると、クイックフォーマットを行います。フォーマット時間が短縮されます。3以降は画面のメッセージに従って操作します。以上でフォーマットは完了です。 本製品を複数の領域に分割して使用するときは、手順10でサイズを指定し、以下手順14までを作成する数だけ繰り返します。フォーマットが正常に終了すると、ボリュームラベルとパーティション...
(4)23Windows 7/Vista をお使いの場合、以下の画面が表示されることがあります。その場合は、[はい]または [ 続行 ]をクリックしてください。45 画面には、本ソフトウェアの対応ドライブのみ表示されます。6「ボックス保護を有効にしました」と表示されたら、[OK]をクリックします。以上で暗号化ボックスの保護は完了です。[暗号化ボックス]ー[ボックス保護の有効/ 無効]をクリックします。[キャンセル]をクリックします。②[次へ]をクリックします。①メッセージをよく確認します。③[次へ]をクリックします。②暗号化ボックスを保存したドライブにチェックマーク( )を付けます。①「ボックス保護を有効にする」にチェック マ ー ク( ) を付けます。3 画面に従って保存先を指定すると、暗号化が解除されたデータがパソコンにコピーされます。暗号化ボックス内のデータを削除したい場合は、削除したいデータをクリックしてから[ファイルの削除]を選択してください。暗号化ボックスを削除するときは暗号化ボックスを削除する場合は、[暗号化ボックス]-[ボックスの削除]を選択し、削除するボックスを選択します。1以降は画面に従っ...
6フォーマット / メンテナンスガイド以下の画面が表示されたときは?101112þÿ本製品にパーティションが 1 つも存在しないときは、[クイックフォーマットする]にチェックマークを付けないでください。チェックマークを付けると、フォーマットが正常に終了できないことがあります。① [次のドライブ文字を割り当てる]をクリックし、ドライブ文字を指定します。※ 特に設定を変更する必要がなければ、初期設定のままにしてください。② [次へ]をクリックします。① [シンプルボリュームサイズ]([パーティションサイズ]または[使用するディスク領域])でサイズを指定します。※ サイズを変更する必要がない場合は、初期設定のまま最大値で確保します。② [次へ]をクリックします。① [プライマリパーティション]をクリックして(・)を付けます。② [次へ]をクリックします。① [このボリューム(パーティション)を次(以下)の設定でフォーマットする]をクリックし、(・)を付けます。[アロケーションユニットサイズ]は特に問題のない限り、初期設定のまま使用します。必要に応じて[ボリュームラベル]を入力します。③ 各項目を設定したら、[次へ]...
- 1