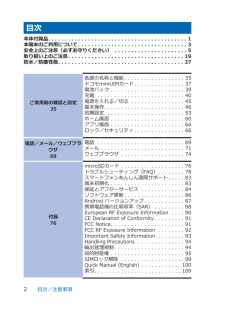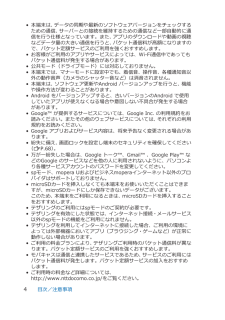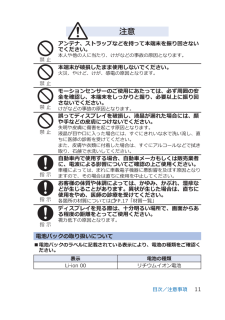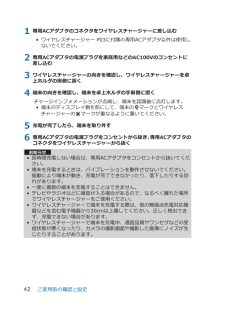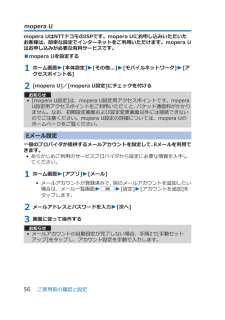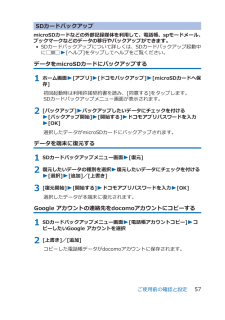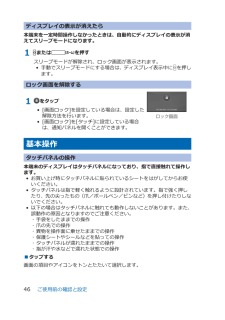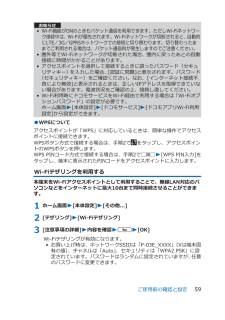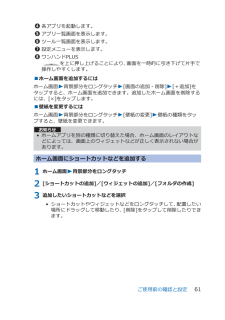Q&A
取扱説明書・マニュアル (文書検索対応分のみ)
"画面"2 件の検索結果
"画面"40 - 50 件目を表示
全般
質問者が納得1>>『接続済み』という表示になれば設定がきちんと出来ている
ということでしょうか?
そうです。3G通信などの状態でWIFI通信に設定をすれば通知アイコンがWIFI通信のアイコンに変わるはずです。
その状態でネットに接続できていれば、大丈夫です。
2>>wi-fiをONにした状態でブラウザを開いた場合は、wi-fiでインターネットに
接続しているということでしょうか?
そうです。
3>>wi-fiで接続出来ているのか、パケ・ホーダイの通信料で接続しているのか
わか...
4471日前view183
全般
質問者が納得使用をし始めて1ヶ月です。待受画面は、何種類かあります。それから 初期の待受画面は 時計表示ですが アナログ表示(12:00)というように設定が出来ます。待受画面のメインメニューの画像も 変える事も出来ます。携帯電話のような感覚で使用が出来ます。
4449日前view42
目次本体付属品. . . . . . . . . . . . . . . . . . . . . . . . . . . . . . . . . . . . . . . . . . 1本端末のご利用について. . . . . . . . . . . . . . . . . . . . . . . . . . . . . . . . . 3安全上のご注意(必ずお守りください) . . . . . . . . . . . . . . . . . . . . . . 5取り扱い上のご注意. . . . . . . . . . . . . . . . . . . . . . . . . . . . . . . . . . . 19防水/防塵性能. . . . . . . . . . . . . . . . . . . . . . . . . . . . . . . . . . . . . . 27ご使用前の確認と設定35各部の名称と機能. . . . . . . . . . . . . . . . . . 35ドコモminiUIMカード. . . . . . . . . . . . . . . 37電池パック. . ...
• 本端末は、データの同期や最新のソフトウェアバージョンをチェックするための通信、サーバーとの接続を維持するための通信など一部自動的に通信を行う仕様となっています。また、アプリのダウンロードや動画の視聴などデータ量の大きい通信を行うと、パケット通信料が高額になりますので、パケット定額サービスのご利用を強くおすすめします。• お客様がご利用のアプリやサービスによっては、Wi-Fi通信中であってもパケット通信料が発生する場合があります。• 公共モード(ドライブモード)には対応しておりません。• 本端末では、マナーモードに設定中でも、着信音、操作音、各種通知音以外の動作音声(カメラのシャッター音など)は消音されません。• 本端末は、ソフトウェア更新やAndroid バージョンアップを行うと、機能や操作方法が変わることがあります。• Android をバージョンアップすると、古いバージョンのAndroid で使用していたアプリが使えなくなる場合や意図しない不具合が発生する場合があります。• Google™ が提供するサービスについては、Google Inc. の利用規約をお読みください。またその他のウェブサービスにつ...
アンテナ、ストラップなどを持って本端末を振り回さないでください。本人や他の人に当たり、けがなどの事故の原因となります。本端末が破損したまま使用しないでください。火災、やけど、けが、感電の原因となります。モーションセンサーのご使用にあたっては、必ず周囲の安全を確認し、本端末をしっかりと握り、必要以上に振り回さないでください。けがなどの事故の原因となります。誤ってディスプレイを破損し、液晶が漏れた場合には、顔や手などの皮膚につけないでください。失明や皮膚に傷害を起こす原因となります。液晶が目や口に入った場合には、すぐにきれいな水で洗い流し、直ちに医師の診断を受けてください。また、皮膚や衣類に付着した場合は、すぐにアルコールなどで拭き取り、石鹸で水洗いしてください。自動車内で使用する場合、自動車メーカもしくは販売業者に、電波による影響についてご確認の上ご使用ください。車種によっては、まれに車載電子機器に悪影響を及ぼす原因となりますので、その場合は直ちに使用を中止してください。お客様の体質や体調によっては、かゆみ、かぶれ、湿疹などが生じることがあります。異状が生じた場合は、直ちに使用をやめ、医師の診療を受けてください...
1 専用ACアダプタのコネクタをワイヤレスチャージャーに差し込む• ワイヤレスチャージャー P03に付属の専用ACアダプタ以外は使用しないでください。2 専用ACアダプタの電源プラグを家庭用などのAC100Vのコンセントに差し込む3 ワイヤレスチャージャーの向きを確認し、ワイヤレスチャージャーを卓上ホルダの奥側に置く4 端末の向きを確認し、端末を卓上ホルダの手前側に置くチャージインフォメーションが点滅し、端末を認識後に点灯します。• 端末のディスプレイ側を前にして、端末のSマークとワイヤレスチャージャーのマークが重なるように置いてください。5 充電が完了したら、端末を取り外す6 専用ACアダプタの電源プラグをコンセントから抜き、専用ACアダプタのコネクタをワイヤレスチャージャーから抜くお知らせ• 長時間充電しない場合は、専用ACアダプタをコンセントから抜いてください。• 端末を充電するときは、バイブレーションを動作させないでください。振動により端末が動き、充電が完了できなかったり、落下したりする恐れがあります。• 一度に複数の端末を充電することはできません。• テレビやラジオなどに雑音が入る場合があるので、な...
通知アイコン/ステータスアイコンステータスバーには端末の状態を示すアイコンが表示されます。ステータスバーの左側には通知アイコン、右側にはステータスアイコンが表示されます。■主な通知アイコンアイコン説明 アイコン説明新着Gmail 新着Eメール新着spモードメール 新着メッセージ(SMS)メッセージ(SMS)の送信失敗 留守番メッセージ新着インスタントメッセージ 新着エリアメールカレンダーの予定メディアプレーヤーで楽曲再生中Wi-Fiのオープンネットワークが利用可能Bluetooth通信でファイル着信伝言メモあり VPN接続中USB接続中 MHL接続中USBテザリング利用中 Wi-Fiテザリング利用中USBテザリングとWi-Fiテザリング利用中Miracast利用中GPS測位中 エラーメッセージ本体の空き容量低下/空き容量なし通話中/着信中不在着信 通話保留中データのアップロード データのダウンロードGoogle Play ストアなどからのアプリがインストール完了Google Play ストアのアプリがアップデート可能画面キャプチャの保存 モバキャス電波状態ワンセグ通知 データ放送のセキュリティ保護ページに接続...
mopera Umopera UはNTTドコモのISPです。mopera Uにお申し込みいただいたお客様は、簡単な設定でインターネットをご利用いただけます。mopera Uはお申し込みが必要な有料サービスです。■mopera Uを設定する1 ホーム画面W[本体設定]W[その他...] W[モバイルネットワーク]W[アクセスポイント名]2 [mopera U]/[mopera U設定]にチェックを付けるお知らせ• [mopera U設定]は、mopera U設定用アクセスポイントです。moperaU設定用アクセスポイントをご利用いただくと、パケット通信料がかかりません。なお、初期設定画面および設定変更画面以外には接続できないのでご注意ください。mopera U設定の詳細については、mopera Uのホームページをご覧ください。Eメール設定一般のプロバイダが提供するメールアカウントを設定して、Eメールを利用できます。• あらかじめご利用のサービスプロバイダから設定に必要な情報を入手してください。1 ホーム画面W[アプリ]W[メール]• メールアカウントが登録済みで、別のメールアカウントを追加したい場合は、メール一...
SDカードバックアップmicroSDカードなどの外部記録媒体を利用して、電話帳、spモードメール、ブックマークなどのデータの移行やバックアップができます。• SDカードバックアップについて詳しくは、SDカードバックアップ起動中にuW[ヘルプ]をタップしてヘルプをご覧ください。データをmicroSDカードにバックアップする1 ホーム画面W[アプリ]W[ドコモバックアップ]W[microSDカードへ保存]初回起動時は利用許諾契約書を読み、[同意する]をタップします。SDカードバックアップメニュー画面が表示されます。2 [バックアップ]Wバックアップしたいデータにチェックを付けるW[バックアップ開始]W[開始する]Wドコモアプリパスワードを入力W[OK]選択したデータがmicroSDカードにバックアップされます。データを端末に復元する1 SDカードバックアップメニュー画面W[復元]2 復元したいデータの種別を選択W復元したいデータにチェックを付けるW[選択]W[追加]/[上書き]3 [復元開始]W[開始する]Wドコモアプリパスワードを入力W[OK]選択したデータが本端末に復元されます。Google アカウントの連絡...
ディスプレイの表示が消えたら本端末を一定時間操作しなかったときは、自動的にディスプレイの表示が消えてスリープモードになります。1 Hまたはtを押すスリープモードが解除され、ロック画面が表示されます。• 手動でスリープモードにする場合は、ディスプレイ表示中にHを押します。ロック画面を解除する1 をタップ• [画面ロック]を設定している場合は、設定した解除方法を行います。• [画面ロック]を[タッチ]に設定している場合は、通知パネルを開くことができます。基本操作タッチパネルの操作本端末のディスプレイはタッチパネルになっており、指で直接触れて操作します。• お買い上げ時にタッチパネルに貼られているシートをはがしてからお使いください。• タッチパネルは指で軽く触れるように設計されています。指で強く押したり、先の尖ったもの(爪/ボールペン/ピンなど)を押し付けたりしないでください。• 以下の場合はタッチパネルに触れても動作しないことがあります。また、誤動作の原因となりますのでご注意ください。・ 手袋をしたままでの操作・ 爪の先での操作・ 異物を操作面に乗せたままでの操作・ 保護シートやシールなどを貼っての操作・ タッチ...
お知らせ•Wi-Fi機能がONのときもパケット通信を利用できます。ただしWi-Fiネットワーク接続中は、Wi-Fiが優先されます。Wi-Fiネットワークが切断されると、自動的にLTE/3G/GPRSネットワークでの接続に切り替わります。切り替わったままでご利用される場合は、パケット通信料が発生しますのでご注意ください。• 圏外等でWi-Fiネットワークが切断された場合、圏内に戻ったあとの自動接続に時間がかかることがあります。• アクセスポイントを選択して接続するときに誤ったパスワード(セキュリティキー)を入力した場合、[認証に問題]と表示されます。パスワード(セキュリティキー)をご確認ください。なお、[インターネット接続不良により無効]と表示されるときは、正しいIPアドレスを取得できていない場合があります。電波状況をご確認の上、接続し直してください。• Wi-Fi利用時にドコモサービスをWi-Fi経由で利用する場合は「Wi-Fiオプションパスワード」の設定が必要です。ホーム画面W[本体設定]W[ドコモサービス]W[ドコモアプリWi-Fi利用設定]から設定ができます。■WPSについてアクセスポイントが「WPS」...
4各アプリを起動します。5アプリ一覧画面を表示します。6ツール一覧画面を表示します。7設定メニューを表示します。8ワンハンドPLUS を上に押し上げることにより、画面を一時的に引き下げて片手で操作しやすくします。■ホーム画面を追加するにはホーム画面W背景部分をロングタッチW[画面の追加・削除]W[+追加]をタップすると、ホーム画面を追加できます。追加したホーム画面を削除するには、[×]をタップします。■壁紙を変更するにはホーム画面W背景部分をロングタッチW[壁紙の変更]W壁紙の種類をタップすると、壁紙を変更できます。お知らせ• ホームアプリを別の種類に切り替えた場合、ホーム画面のレイアウトなどによっては、画面上のウィジェットなどが正しく表示されない場合があります。ホーム画面にショートカットなどを追加する1 ホーム画面W背景部分をロングタッチ2 [ショートカットの追加]/[ウィジェットの追加]/[フォルダの作成]3 追加したいショートカットなどを選択• ショートカットやウィジェットなどをロングタッチして、配置したい場所にドラッグして移動したり、[削除]をタップして削除したりできます。ご使用前の確認と設定61
- 1