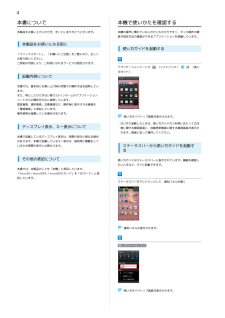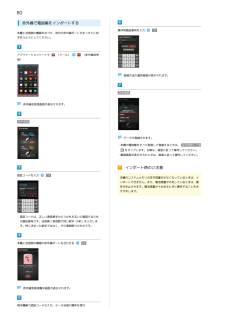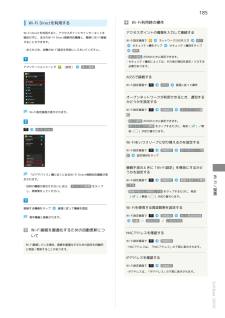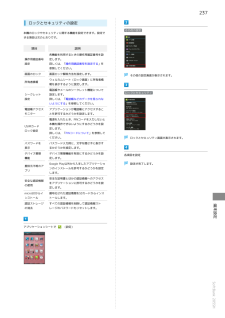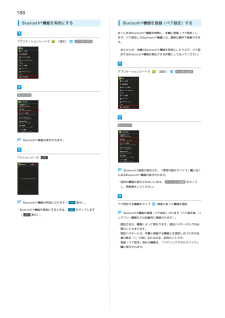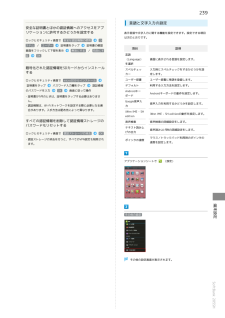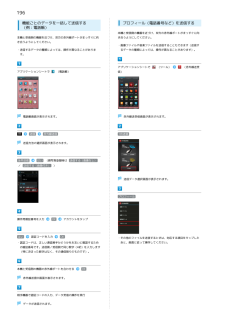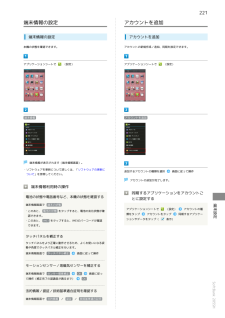Q&A
取扱説明書・マニュアル (文書検索対応分のみ)
"認証"1 件の検索結果
"認証"10 - 20 件目を表示
全般
質問者が納得私も一度そのようになった経験があります。
その時は、一度ネットワーク設定を削除してください。そうするともう一度パスワードが入力出来るはずです。
「ネットワーク設定を削除」がなければそれで良いと思います。
4351日前view136
4本書について本機で使いかたを確認する本製品をお買い上げいただき、まことにありがとうございます。本機の操作に慣れていないかたにもわかりやすく、タッチ操作の練習や設定方法の確認ができるアプリケーションを搭載しています。本製品をお使いになる前に使い方ガイドを起動する「クイックスタート」、「お願いとご注意」をご覧になり、正しくお取り扱いください。ご契約の内容により、ご利用になれるサービスが限定されます。アプリケーションシートで記載内容について(ソフトバンク)(使い方ガイド)本書では、基本的にお買い上げ時の状態での操作方法を説明しています。また、特にことわりがない限り3ラインホームのアプリケーションシートからの操作を中心に説明しています。認証画面、選択画面、注意画面など、操作後に表示される画面を「確認画面」と表記しています。操作説明は省略している場合があります。ディスプレイ表示、キー表示について使い方ガイドトップ画面が表示されます。・はじめて起動したときは、使い方ガイドのご利用にあたっての注意に関する確認画面と、自動更新確認に関する確認画面が表示されます。画面に従って操作してください。本書で記載しているディスプレイ表...
80赤外線で電話帳をインポートする本機と送信側の機器を近づけ、双方の赤外線ポートがまっすぐに向操作用暗証番号を入力OKき合うようにしてください。アプリケーションシートで(ツール)(赤外線送受信)登録方法の選択画面が表示されます。追加登録赤外線送受信画面が表示されます。全件受信データが登録されます。・本機の電話帳をすべて削除して登録するときは、 全件削除して登録 をタップします。以降は、画面に従って操作してください。・確認画面が表示されたときは、画面に従って操作してください。インポート時のご注意認証コードを入力OK本機のシステムメモリの空き容量が少なくなっているときは、インポートできません。また、電池残量が不足しているときは、操作が中止されます。電池残量が十分あるときに操作することをおすすめします。・認証コードは、正しい通信相手かどうかをお互いに確認するための暗証番号です。送信側/受信側で同じ数字(4桁)を入力します。特に決まった数字ではなく、その通信限りのものです。本機と送信側の機器の赤外線ポートを合わせるOK赤外線受信待機中画面が表示されます。相手機器で認証コードの入力、データ送信の操作を実行
112インターネットを利用する(Chrome)ブラウザ利用時の操作My SoftBankにログインするMy SoftBankでは、ご利用料金やポイント数の確認、料金プラン検索語やURLを入力し、手軽にインターネットを利用できます。やオプションサービスなどの契約変更、メールアドレスの変更や迷惑メール対策の設定などができます。ブラウザ画面でSoftBankブックマーク一覧Chromeを利用するMy画面に従って操作アプリケーションシートで情報を検索してアクセスするブラウザ画面で、URL入力欄をタップ実行(Chrome)検索文字列を入力検索結果をタップブックマークを編集するブラウザ画面でブックマーク一覧編集/フォルダ移動ブックマークをロングタッチ項目を編集編集する各Chrome画面が表示されます。OK・確認画面が表示されたときは、画面に従って操作してください。ブックマークを削除するブラウザ画面でブックマーク一覧ブックマークをロングタッチ削除するブックマークを削除はい画面上部の入力欄をタップ検索文字列またはURLを入力検索候補をタップウェブページ内を検索するブラウザ画面でページ内を検索検索文字列を入力検索結果がハイライ...
185Wi-Fi利用時の操作Wi-Fi Directを利用するWi-Fi Directを利用すると、アクセスポイントやインターネットを経由せずに、ほかのWi-Fi Direct規格対応機器と、簡単にWi-Fi接続することができます。アクセスポイントの情報を入力して接続するWi-Fi設定画面でネットワークSSIDを入力セキュリティ欄をタップ・あらかじめ、本機のWi-Fi設定を有効にしておいてください。完了セキュリティ種別をタップ保存・ Wi-Fi設定 がONのときに設定できます。・セキュリティ種別によっては、その他の項目を設定/入力するアプリケーションシートで(設定)Wi-Fi設定必要があります。AOSSで接続するWi-Fi設定画面でAOSS画面に従って操作オープンネットワークが利用できるとき、通知するかどうかを設定するWi-Fi設定画面が表示されます。Wi-Fi設定画面で詳細設定ネットワークの通知・ Wi-Fi設定 がONのときに設定できます。・ ネットワークの通知 をタップするたびに、有効(Wi-Fi Direct効()/無)が切り替わります。Wi-Fiをいつスリープに切り替えるかを設定するWi-Fi設定画...
237ロックとセキュリティの設定本機のロックやセキュリティに関する機能を設定できます。設定でその他の設定きる項目は次のとおりです。項目説明各機能を利用するときの操作用暗証番号を設操作用暗証番号定します。設定詳しくは、「操作用暗証番号を設定する」を参照してください。画面のロック所有者情報画面ロック解除方法を設定します。その他の設定画面が表示されます。ウェルカムシート(ロック画面)に所有者情報を表示するように設定します。電話帳やメールのシークレット機能についてシークレット設定します。設定ロックとセキュリティ詳しくは、「電話帳などのデータを見られないようにする」を参照してください。電話帳アクセスアプリケーションが電話帳にアクセスするこモニターとを許可するかどうかを設定します。電源を入れたとき、PINコードを入力しないとUSIMカードロック設定本機を操作できないようにするかどうかを設定します。詳しくは、「PINコードについて」を参照してください。ロックとセキュリティ画面が表示されます。パスワードをパスワード入力時に、文字を隠さずに表示す表示るかどうかを設定します。デバイス管理デバイス管理機能を有効にするかどうかを設機...
188Bluetooth ® 機能を有効にするBluetooth ® 機器を登録(ペア設定)する近くにあるBluetooth ® 機器を検索し、本機に登録(ペア設定)します。ペア設定したBluetooth ® 機器には、簡単な操作で接続できまアプリケーションシートで(設定)その他の設定す。・あらかじめ、本機のBluetooth ® 機能を有効にしたうえで、ペア設定するBluetooth ® 機器を検出できる状態にしておいてください。アプリケーションシートで(設定)その他の設定BluetoothBluetoothBluetooth ® 画面が表示されます。アクションバーのBluetooth ® 画面が表示され、「使用可能なデバイス」欄に近くにあるBluetooth ® 機器が表示されます。・目的の機器が表示されないときは、 デバイスの検索 をタップし、再検索をしてください。Bluetooth ® 機能が有効になります(・Bluetooth ® 機能を無効にするときは、(表示)。表示)。をタップしますペア設定する機器をタップ画面に従って機器を認証Bluetooth ® 機器が登録(ペア設定)されます(ペア設定後、...
239安全な証明書とほかの認証情報へのアクセスをアプリケーションに許可するかどうかを設定するロックとセキュリティ画面で 安全な認証情報の使用ステム / ユーザー証明書をタップ画面をフリックして下部を表示るシは次のとおりです。証明書の確認項目説明言語(Language)暗号化された認証情報をSDカードからインストールするパスワード入力欄をタップOK認証情報画面に従って操作スペルチェッ入力時にスペルチェックをするかどうかを設カー定します。ユーザー辞書に単語を登録します。デフォルト利用する入力方法を設定します。Androidキー・証明書が1件のときは、証明書をタップする必要はありません。ボードGoogle音声入・認証情報は、Wi-Fiネットワークを設定する際に必要となる場合があります。入手方法は配布先によって異なります。力iWnn IME - SHeditionすべての認証情報を削除して認証情報ストレージのパスワードもリセットするロックとセキュリティ画面で 認証ストレージの消去画面に表示される言語を設定します。を選択ユーザー辞書ロックとセキュリティ画面で microSDからインストール証明書をタップ表示言語や文字入...
196機能ごとのデータを一括して送信する(例:電話帳)プロフィール(電話番号など)を送信する本機と受信側の機器を近づけ、双方の赤外線ポートがまっすぐに向本機と受信側の機器を近づけ、双方の赤外線ポートがまっすぐに向き合うようにしてください。き合うようにしてください。・画像ファイルや音楽ファイルを送信することもできます(送信す・送信するデータの種類によっては、操作が異なることがありまるデータの種類によっては、操作が異なることがあります)。す。アプリケーションシートでアプリケーションシートで(電話帳)電話帳画面が表示されます。送信(ツール)(赤外線送受信)赤外線送受信画面が表示されます。1件送信赤外線送信送信方法の選択画面が表示されます。全件送信はい (顔写真登録時は 送信する(画像なし)/ 送信する(画像付き) )送信データ選択画面が表示されます。プロフィール操作用暗証番号を入力はいOK認証コードを入力アカウントをタップOK・その他のファイルを送信するときは、対応する項目をタップした・認証コードは、正しい通信相手かどうかをお互いに確認するための暗証番号です。送信側/受信側で同じ数字(4桁)を入力します(特に決まっ...
221端末情報の設定アカウントを追加端末情報の設定アカウントを追加本機の状態を確認できます。アプリケーションシートでアカウントの新規作成/追加、同期を設定できます。(設定)アプリケーションシートで端末情報(設定)アカウントを追加端末情報が表示されます(端末情報画面)。・ソフトウェアを更新について詳しくは、「ソフトウェアの更新について」を参照してください。追加するアカウントの種類を選択画面に従って操作アカウントの追加が完了します。端末情報利用時の操作電池の状態や電話番号など、本機の状態を確認する同期するアプリケーションをアカウントごとに設定する・このあと、 電池の状態 をタップすると、電池の劣化状態が確認できます。・このあと、 IMEI をタップすると、IMEIのバーコードが確認アプリケーションシートで類をタップ(設定)アカウントをタップションやデータをタップ(表示)アカウントの種同期するアプリケー端末設定端末情報画面で 端末の状態できます。タッチパネルを補正するタッチパネルをより正確に動作させるため、よくお使いになる姿勢や角度でタッチパネル補正を行います。端末情報画面で タッチパネル補正画面に従って操作モーシ...
199本機の画面をほかの機器に表示するほかの機器の画面に、本機の画面と同じ内容を出力して表示するこ相手機器をタップとができます(ミラーリング機能)。本機の静止画や動画を、テレビなどの大画面で楽しむことができます。ワイヤレス出力を利用する本機と近くにあるWi-Fi Direct規格対応機器を、アクセスポイントを経由せずにWi-Fi接続します。・本機のアプリケーションによっては、接続している機器に画面を認証に成功すると、本機の画面と同じ内容が相手機器の画面に表示されます。表示できないことがあります。・認証した機器は本機に登録され、次回からは簡単な操作でワイヤレス出力ができます。アプリケーションシートで(設定)その他の設定・ワイヤレス出力中に電話の着信があったり、電池残量が不足したりすると、自動的に切断されます。本機を操作して、相手機器に映したい画面を表示する本機の画面に合わせて、相手機器の画面が切り替わります。ワイヤレス出力時の操作ネットワーク設定ワイヤレス出力(Miracast)以前に接続したことのある機器にワイヤレス出力するワイヤレス出力がONのときに利用できます。ワイヤレス出力画面で、接続する機器をタップワ...
- 1