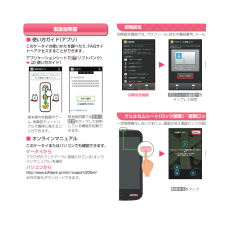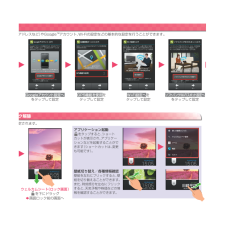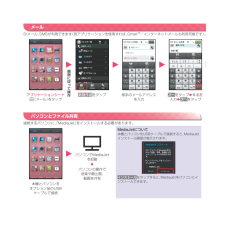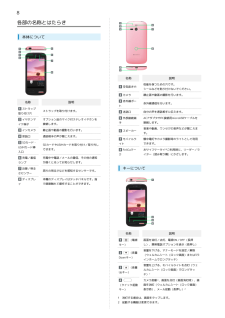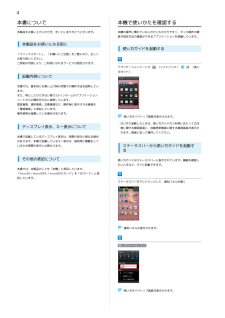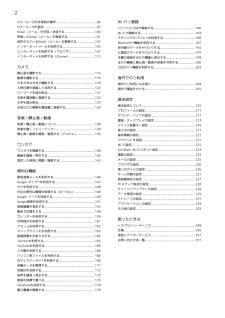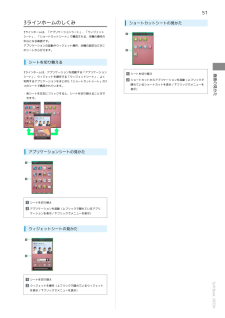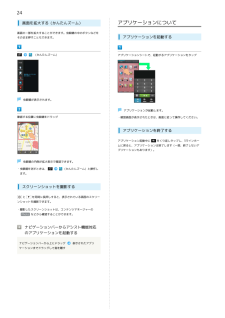Q&A
取扱説明書・マニュアル (文書検索対応分のみ)
"起動"2 件の検索結果
"起動"20 - 30 件目を表示
全般
質問者が納得オレンジランプは無線は飛んでてもネット回線接続されてません。
対応方法は間違っていませんのでルータに問題あると思いますのでFONルーターの箱に取扱説明書あるのでそこにFON窓口の番号ありますから電話かけて交換してもらいましょう。
4357日前view106
全般
質問者が納得一応再起動したらいかがかと思います。バッテリー残量がなくて起動できないこともありますよ。
4176日前view77
近接/明るさセンサー受話口インカメラ充電/着信ランプ音量調節ストラップ取り付け穴イヤホンマイク端子※起動する機能は変更できます。クイック起動キー※:メール起動(長押し)、カメラ起動SDカード・USIMカード挿入口電源キー:電源ON(長押し)、画面消灯/点灯赤外線ポートカメラモバイルライトFeliCaマーク空気抜き穴スピーカー外部接続端子送話口画面のイメージやアイコンなどは、予告なく変更することがあります。画面などに軽く触れて、すぐに指を離します。画面に軽く触れて、上下左右に指を軽くはじきます。アイコンなどに軽く触れたまま、目的の位置までなぞり、指を離します。各部の名前/キーのはたらきタッチパネル操作タップ フリック ドラッグ
初期設定画面利用するをタップ ウェルカムシート(ロック画面) を下にドラッグS画面ロック前の画面へプロフィール設定へをタップして設定初期設定画面では、プロフィール(自分の電話番号、メールアドレスなど)やGoogleTMアカウント、Wi-Fiの設定などの基本的な設定を行うことができます。一定時間操作しないでおくと、画面が消え画面ロックが設定されます。http://www.softbank.jp/mb/r/support/205sh/※PDF版もダウンロードできます。ブラウザのブックマークに登録されている「オンラインマニュアル」を選択アプリケーションシートで (ソフトバンク)S (使い方ガイド)基本操作を動画やゲーム、体験型チュートリアルで簡単に覚えることができます。取扱説明書では今すぐ試すをタップして説明している機能を起動できます。このケータイの使いかたを調べたり、FAQサイトへアクセスすることができます。このケータイまたはパソコンでも確認できます。ウェルカムシート(ロック画面)/画面ロック解除初期設定取扱説明書■ オンラインマニュアル■ 使い方ガイド(アプリ)ケータイからパソコンから
Googleアカウント設定へをタップして設定GPS機能を使用をタップして設定Wi-Fi設定へをタップして設定ソフトバンクWi-Fiスポット設定へをタップして設定ウェルカムシート(ロック画面) を下にドラッグS画面ロック前の画面へアプリケーション起動 をタップすると、ショートカットが表示され、アプリケーションなどを起動することができます(ショートカットは、変更も可能です)。壁紙切り替え/各種情報確認壁紙を左右にフリックすると、壁紙を切り替えることができます。また、時刻部分を左右にフリックすると、天気予報や株価などの情報を確認することができます。プロフィール設定へをタップして設定初期設定画面では、プロフィール(自分の電話番号、メールアドレスなど)やGoogleTMアカウント、Wi-Fiの設定などの基本的な設定を行うことができます。一定時間操作しないでおくと、画面が消え画面ロックが設定されます。ウェルカムシート(ロック画面)/画面ロック解除
上下フリックで画面を切り替え、アプリケーションを起動できます。本機のウィジェット(常駐型アプリケーション)を利用できます。よく利用するアプリケーションを登録し、簡単に起動できます。電話やメールなどの着信お知らせや、本機の状態を表示します。また、ステータスバーを下にドラッグすると、通知パネルが開きます。本機の状態を確認/設定したり、お知らせ内容などを確認できます。アイコンをタップすると、次のはたらきをします。アプリ使用履歴画面を表示1つ前の画面に戻る各シートに戻るメニューを表示ソフトウェアキーボードを閉じる各シートを下にドラッグすると表示されるホーム設定で、各シートのレイアウトやナビゲーションバーなどをカスタマイズすることができます。シートを切り替えアプリケーションを起動ショートカットから起動基本操作/アプリケーション起動ウィジェットシート アプリケーションシート ショートカットシートステータスバー 通知パネルナビゲーションバー
画面に従 て操作アプリケーションシート (メール)をタップ新規作成をタップ 相手のメールアドレスを入力次へをタップS件名を入力S次へをタップ本機とパソコンをオプション品のUSBケーブルで接続S!メール、SMSが利用できます(別アプリケーションを使用すれば、GmailTM/インターネットメールも利用可能です)。 接続するパソコンに、「MediaJet」をインストールする必要があります。Sパソコンの操作で音楽や静止画、動画を共有パソコンでMediaJetを起動MediaJetについて本機とパソコンをUSBケーブルで接続すると、MediaJetインストール画面が表示されます。インストールをタップすると、MediaJetをパソコンにインストールできます。メールパソコンとファイル共有
8各部の名称とはたらき本体について名称空気抜き穴カメラ名称ストラップ取り付け穴イヤホンマイク端子説明ストラップを取り付けます。オプション品のマイク付ステレオイヤホンを接続します。インカメラUSIMカード挿入口充電/着信ランプ近接/明るさセンサーディスプレSDカードやUSIMカードを取り付け/取り外し静止画や動画の撮影を行います。赤外線通信を行います。外部接続端ACアダプタやPC接続用microUSBケーブルを接続します。スピーカーモバイルラ音楽や動画、ワンセグの音声などが聞こえます。懐中電灯やカメラ撮影時のライトとして利用できます。イトできます。充電中や電話/メールの着信、その他の通知シールなどを貼り付けないでください。自分の声を通話相手に伝えます。子通話相手の声が聞こえます。SDカード・性能を保つための穴です。送話口静止画や動画の撮影を行います。受話口イ赤外線ポート説明FeliCaマーおサイフケータイ ® ご利用時に、リーダー/ライター(読み取り機)にかざします。クが届くと光ってお知らせします。周りの明るさなどを感知するセンサーです。キーについて本機のディスプレイはタッチパネルです。指で直接触れて操作するこ...
4本書について本機で使いかたを確認する本製品をお買い上げいただき、まことにありがとうございます。本機の操作に慣れていないかたにもわかりやすく、タッチ操作の練習や設定方法の確認ができるアプリケーションを搭載しています。本製品をお使いになる前に使い方ガイドを起動する「クイックスタート」、「お願いとご注意」をご覧になり、正しくお取り扱いください。ご契約の内容により、ご利用になれるサービスが限定されます。アプリケーションシートで記載内容について(ソフトバンク)(使い方ガイド)本書では、基本的にお買い上げ時の状態での操作方法を説明しています。また、特にことわりがない限り3ラインホームのアプリケーションシートからの操作を中心に説明しています。認証画面、選択画面、注意画面など、操作後に表示される画面を「確認画面」と表記しています。操作説明は省略している場合があります。ディスプレイ表示、キー表示について使い方ガイドトップ画面が表示されます。・はじめて起動したときは、使い方ガイドのご利用にあたっての注意に関する確認画面と、自動更新確認に関する確認画面が表示されます。画面に従って操作してください。本書で記載しているディスプレイ表...
2S!メール/SMS作成時の操作...............................................94Wi-Fi/接続S!メール/SMS設定.............................................................97パソコンとUSBで接続する................................................ 180Gmail(メール)を作成/送信する...................................100受信したGmail(メール)を確認する............................... 101保存されているGmail(メール)を管理する.....................102インターネットメールを利用する..................................... 105インターネットを利用する(ブラウザ)...........................107インターネットを利用する(Chrome).......................
513ラインホームのしくみショートカットシートの見かた3ラインホームは、「アプリケーションシート」、「ウィジェットシート」、「ショートカットシート」で構成される、本機の操作の中心となる画面です。アプリケーションの起動やウィジェット操作、本機の設定などがこのシートから行えます。シートを切り替えるシート」、ウィジェットを操作する「ウィジェットシート」、よく利用するアプリケーションをまとめた「ショートカットシート」の3つのシートで構成されています。・各シートを左右にフリックすると、シートを切り替えることができます。シートを切り替えショートカットからアプリケーションを起動(上フリックで隠れているショートカットを表示/下フリックでメニューを表示)画面の見かた3ラインホームは、アプリケーションを起動する「アプリケーションアプリケーションシートの見かたシートを切り替えアプリケーションを起動(上フリックで隠れているアプリケーションを表示/下フリックでメニューを表示)ウィジェットシートの見かたシートを切り替えを表示/下フリックでメニューを表示)SoftBank 205SHウィジェットを操作(上フリックで隠れているウィジェット
24画面を拡大する(かんたんズーム)画面の一部を拡大することができます。虫眼鏡の中のボタンなどをそのまま押すこともできます。(かんたんズーム)アプリケーションについてアプリケーションを起動するアプリケーションシートで、起動するアプリケーションをタップ虫眼鏡が表示されます。アプリケーションが起動します。確認する位置に虫眼鏡をドラッグ・確認画面が表示されたときは、画面に従って操作してください。アプリケーションを終了するアプリケーション起動中にをくり返しタップし、3ラインホームに戻ると、アプリケーションは終了します(一部、終了しないアプリケーションもあります)。虫眼鏡の内側が拡大表示で確認できます。・虫眼鏡を消すときは、(かんたんズーム)と操作します。スクリーンショットを撮影するとを同時に長押しすると、表示されている画面のスクリーンショットを撮影できます。・撮影したスクリーンショットは、コンテンツマネージャーのPhoto などから確認することができます。ナビゲーションバーからアシスト機能対応のアプリケーションを起動するナビゲーションバーから上にドラッグケーションまでドラッグして指を離す表示されたアプリ
- 1