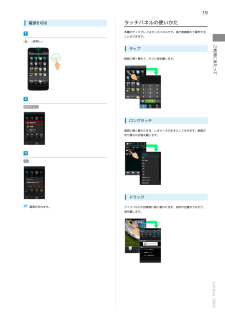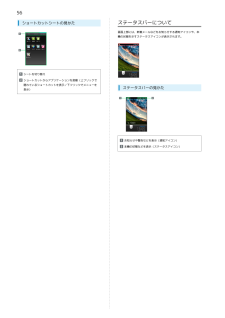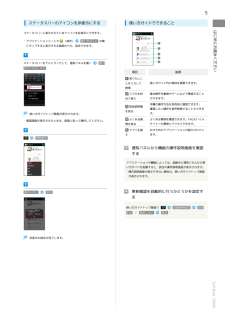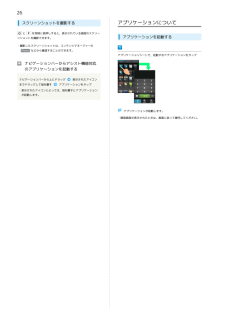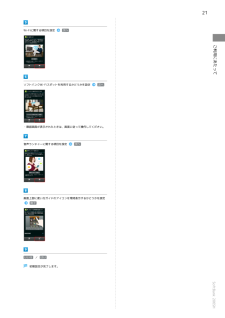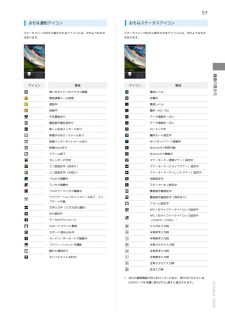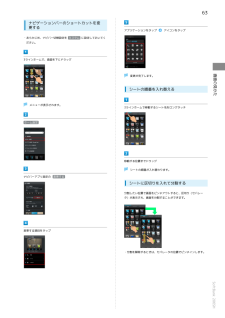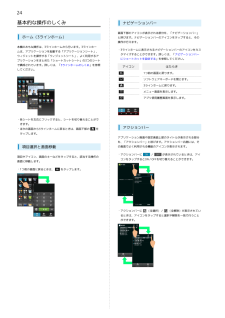Q&A
取扱説明書・マニュアル (文書検索対応分のみ)
"アイコン"1 件の検索結果
"アイコン"60 - 70 件目を表示
全般
質問者が納得アプリ画面で、そのアプリのアイコンを長押しすると表示される選択肢の中からホームへ貼り付けを選ぶと、ホーム画面にアイコンが現れます。
4411日前view118
充電/着信ランプ近接/明るさセンサーインカメラ受話口音量調節ストラップ取り付け穴イヤホンマイク端子SDカード・USIMカード挿入口電源キー:電源ON(長押し)、画面消灯/点灯モバイルライトマイクカメラFeliCaマークスピーカー充電端子(卓上ホルダー用)テレビアンテナ赤外線ポート空気抜き穴送話口 外部接続端子画面などに軽く触れて、すぐに指を離します。画面などに軽く触れたままにし、画面などが切り替われば指を離します。画面のイメージやアイコンなどは、予告なく変更することがあります。画面に軽く触れて、上下左右に指を軽くはじきます。アイコンなどに軽く触れたまま、目的の位置までなぞり、指を離します。各部の名前/キーのはたらきタッチパネル操作タッチパネル操作タップロングタッチ フリック ドラッグ
上下フリックで画面を切り替え、アプリケーションを起動できます。本機のウィジェット(常駐型アプリケーション)を利用できます。よく利用するアプリケーションを登録し、簡単に起動できます。電話やメールなどの着信お知らせや、本機の状態を表示します。また、ステータスバーを下にドラッグすると、通知パネルが開きます。本機の状態を確認/設定したり、お知らせ内容などを確認できます。アイコンをタップすると、次のはたらきをします。アプリ使用履歴画面を表示1つ前の画面に戻るソフトウェアキーボードを閉じる各シートに戻るメニューを表示各シートを下にドラッグすると表示されるホーム設定で、各シートのレイアウトやナビゲーションバーなどをカスタマイズすることができます。アプリケーションを起動ショートカットから起動シートを切り替えウィジェットシート アプリケーションシート ショートカットシートステータスバー 通知パネルナビゲーションバー基本操作/アプリケーション起動
19電源を切るタッチパネルの使いかた本機のディスプレイはタッチパネルです。指で直接触れて操作することができます。(長押し)画面に軽く触れて、すぐに指を離します。ご利用にあたってタップ電源を切るロングタッチ画面に軽く触れたまま、しばらくそのままにしておきます。画面が切り替われば指を離します。OKドラッグ電源が切れます。アイコンなどの対象物に軽く触れたまま、目的の位置までなぞり、指を離します。SoftBank 206SH
56ショートカットシートの見かたステータスバーについて画面上部には、新着メールなどをお知らせする通知アイコンや、本機の状態を示すステータスアイコンが表示されます。シートを切り替えショートカットからアプリケーションを起動(上フリックで隠れているショートカットを表示/下フリックでメニューを表示)ステータスバーの見かたお知らせや警告などを表示(通知アイコン)本機の状態などを表示(ステータスアイコン)
5ステータスバーのアイコンを非表示にする使い方ガイドでできることはじめにお読みくださいステータスバーに表示されているアイコンを非表示にできます。・アプリケーションシートで(設定)使い方ガイド の順にタップすると表示される画面からも、設定できます。ステータスバーを下にドラッグして、通知パネルを開く使い方ガイドはこちら項目説明知りたいことを入力して使い方ガイド内の項目を検索できます。検索スマホを初めて使う取扱説明書使い方ガイドトップ画面が表示されます。・確認画面が表示されたときは、画面に従って操作してください。を見るよくある質問を見るアプリを探常時表示す基本操作を動画やゲームなどで確認することができます。本機の操作方法を目的別に確認できます。確認したい操作を音声検索することもできます。よくある質問を確認できます。FAQモバイルサイトへも簡単にアクセスできます。おすすめのアプリケーションが紹介されています。通知パネルから機能の操作説明画面を確認するアプリケーションや機能によっては、起動中に通知パネルから使い方ガイドを起動すると、該当の操作説明画面が表示されます。・操作説明画面が表示できない場合は、使い方ガイドトップ...
26スクリーンショットを撮影するとを同時に長押しすると、表示されている画面のスクリーンショットを撮影できます。アプリケーションについてアプリケーションを起動する・撮影したスクリーンショットは、コンテンツマネージャーのPhoto などから確認することができます。アプリケーションシートで、起動するアプリケーションをタップナビゲーションバーからアシスト機能対応のアプリケーションを起動するナビゲーションバーから上にドラッグまでドラッグして指を離す表示されたアイコンアプリケーションをタップ・表示されたアイコンによっては、指を離すとアプリケーションが起動します。アプリケーションが起動します。・確認画面が表示されたときは、画面に従って操作してください。
21Wi-Fiに関する項目を設定次へご利用にあたってソフトバンクWi-Fiスポットを利用するかどうかを設定次へ・確認画面が表示されたときは、画面に従って操作してください。音声ランチャーに関する項目を設定次へ画面上部に使い方ガイドのアイコンを常時表示するかどうかを設定完了いいえ / はい初期設定が完了します。SoftBank 206SH
57おもな通知アイコンおもなステータスアイコンステータスバーの左から表示されるアイコンには、次のようなものステータスバーの右から表示されるアイコンには、次のようなものがあります。があります。意味アイコン意味使い方ガイドへのアクセス経路電池レベル緊急速報メール受信充電中通話中電波レベル保留中圏外(4G/3G)不在着信ありデータ通信中(4G)簡易留守録伝言ありデータ通信中(3G)新しい伝言メッセージありローミング中新着SMSあり/S!メールあり機内モード設定中新着インターネットメールありWi-Fiネットワーク接続中新着GmailありBluetooth ® 利用可能アラーム終了Bluetooth ® 接続中カレンダーの予定マナーモード(通常マナー)設定中エコ技設定中(技あり)マナーモード(ドライブマナー)設定中エコ技設定中(お助け)マナーモード(サイレントマナー)設定中フルセグ視聴中消音設定中ワンセグ視聴中スピーカーホン設定中フルセグ/ワンセグ録画中簡易留守録設定中アプリケーションのインストール完了、アッ画面の見かたアイコン簡易留守録設定中(用件あり)プデート可能文字入力中(入力方法の選択)GPS測位中アラーム設定...
63ナビゲーションバーのショートカットを変更するアプリケーションをタップアイコンをタップ・あらかじめ、ナビバー切替設定を カスタム に設定しておいてください。3ラインホームで、画面を下にドラッグシートの順番を入れ替えるメニューが表示されます。画面の見かた変更が完了します。3ラインホームで移動するシート名をロングタッチホーム設定移動する位置までドラッグシートの順番が入れ替わります。ナビバーアプリ設定の 変更するシートに区切りを入れて分割する分割したい位置で画面をピンチアウトすると、区切り(セパレータ)が表示され、画面を分割することができます。変更する項目をタップ・分割を解除するときは、セパレータの位置でピンチインします。SoftBank 206SH
24基本的な操作のしくみナビゲーションバー画面下部のアイコンが表示される部分を、「ナビゲーションバー」ホーム(3ラインホーム)と呼びます。ナビゲーションバーのアイコンをタップすると、その操作が行えます。本機のおもな操作は、3ラインホームから行います。3ラインホームは、アプリケーションを起動する「アプリケーションシート」、ウィジェットを操作する「ウィジェットシート」、よく利用するアプリケーションをまとめた「ショートカットシート」の3つのシートで構成されています。詳しくは、「3ラインホームのしくみ」を参照してください。・3ラインホームに表示されるナビゲーションバーのアイコンをカスタマイズすることができます。詳しくは、「ナビゲーションバーにショートカットを設定する」を参照してください。アイコンはたらき1つ前の画面に戻ります。ソフトウェアキーボードを閉じます。3ラインホームに戻ります。メニュー画面を表示します。アプリ使用履歴画面を表示します。・各シートを左右にフリックすると、シートを切り替えることができます。・ほかの画面から3ラインホームに戻るときは、画面下部のをアクションバータップします。アプリケーション画面や設定...
- 1