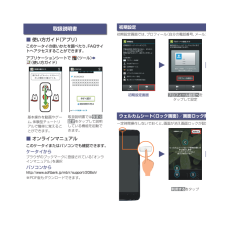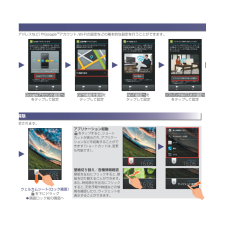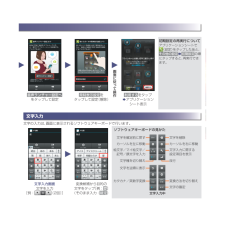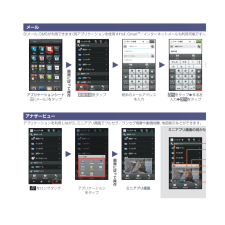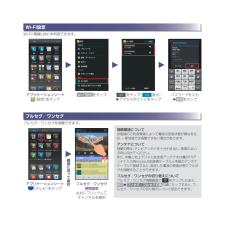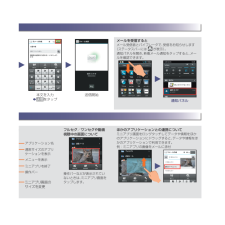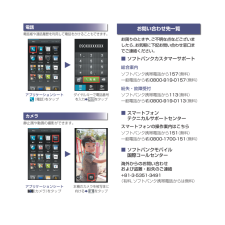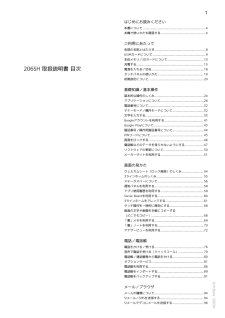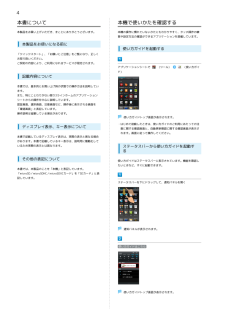Q&A
取扱説明書・マニュアル (文書検索対応分のみ)
"アプリ"11 件の検索結果
"アプリ"60 - 70 件目を表示
全般
質問者が納得私は206SHではないですが、シャープ端末なので行けるかと…
端末の設定から、アプリケーション→壁紙を選択すると、アプリ情報の中にデフォルトでの起動とあると思うので、設定を消去をタップすると設定が解かれると思います。
3933日前view391
全般
質問者が納得私の206shも全く同じ症状が起こります。
特に朝、起きて、初めて操作するときに、発生することが多いようです。
思い出す限り、
①充電して、しばらく操作しなかった
②充電しながら操作する
③寝ながら操作する
のどれかに原因があるように思います。
購入して、1ヶ月くらいの早い時期に発生しましたので、携帯自体の不具合のように思います。
Softbankに確認した方が良いです。
誰かに操作されてるようで恐いですし、取り返しのつかない操作をされても困りますしね。
解決しない回答で申し訳ないです。
3713日前view400
全般
質問者が納得調べた方法が古いのでしょう。
現在のバージョンでは
>設定→開発者オプション→擬似ロケーションを許可
このチェックが入っているとできませんのでその方法自体使えません。
3661日前view90
全般
全般
質問者が納得もしかしたら、本体に記憶されたかもしれないですよ。
SoftBankへレッツゴーですね
3709日前view29
全般
質問者が納得こんにちは。
電話帳が消えたら大変になるよね。誰かに連絡したい時、番号が分からなくては。。
機種変更前のスマホは完全に故障してしまった>>>>
そりゃ復元はさらに難しくなってしまう。--’’
とりあえず、私が試した方法を紹介します。ご参考まで。
http://www.android-recovery.jp/android-contact-recovery.html
3710日前view43
全般
質問者が納得おそらくファイルを編集する権限がないだけだと思います。
外付けHDDを共有設定にしていると思いますがアクセス許可にEveroneユーザーを追加してフルコントロールに設定すれば出来ると思いますよ。
ただEveroneは「誰でも」アクセス可なのでセキュリティには気をつけてくださいね。
・共有しているフォルダを右クリックしてプロパティを開く
・「セキュリティ」タブ → アクセス許可の編集を開く
・「追加」 → 「詳細設定」 → 「検索」 → 「Everone」ユーザーを選択
・「OK」 → 「OK」 をクリ...
3855日前view3
全般
質問者が納得アプリ画面で、そのアプリのアイコンを長押しすると表示される選択肢の中からホームへ貼り付けを選ぶと、ホーム画面にアイコンが現れます。
3879日前view118
全般
質問者が納得通知パネルを開き、アカウント同期のアイコンが青色に光っていたら、タップして消して下さい。
やり方は、下記URLを参照にして下さい。
http://help.mb.softbank.jp/206sh/pc/04-04.html
3920日前view111
初期設定画面利用するをタップ ウェルカムシート(ロック画面) を下にドラッグS画面ロック前の画面へプロフィール設定へをタップして設定初期設定画面では、プロフィール(自分の電話番号、メールアドレスなど)やGoogleTMアカウント、Wi-Fiの設定などの基本的な設定を行うことができます。一定時間操作しないでおくと、画面が消え画面ロックが設定されます。http://www.softbank.jp/mb/r/support/206sh/※PDF版もダウンロードできます。ブラウザのブックマークに登録されている「オンラインマニュアル」を選択アプリケーションシートで (ツール)S (使い方ガイド)基本操作を動画やゲーム、体験型チュートリアルで簡単に覚えることができます。取扱説明書では今すぐ試すをタップして説明している機能を起動できます。このケータイの使いかたを調べたり、FAQサイトへアクセスすることができます。このケータイまたはパソコンでも確認できます。ウェルカムシート(ロック画面)/画面ロック解除初期設定取扱説明書■ オンラインマニュアル■ 使い方ガイド(アプリ)ケータイからパソコンから
Googleアカウント設定へをタップして設定GPS機能を使用をタップして設定Wi-Fi設定へをタップして設定ソフトバンクWi-Fiスポット設定へをタップして設定ウェルカムシート(ロック画面) を下にドラッグS画面ロック前の画面へアプリケーション起動 をタップすると、ショートカットが表示され、アプリケーションなどを起動することができます(ショートカットは、変更も可能です)。壁紙切り替え/各種情報確認壁紙を左右にフリックすると、壁紙を切り替えることができます。また、時刻部分を左右にフリックすると、天気予報や株価などの情報を確認したり、ウィジェットを表示することができます。プロフィール設定へをタップして設定初期設定画面では、プロフィール(自分の電話番号、メールアドレスなど)やGoogleTMアカウント、Wi-Fiの設定などの基本的な設定を行うことができます。一定時間操作しないでおくと、画面が消え画面ロックが設定されます。ウェルカムシート(ロック画面)/画面ロック解除
ソフトバンクWi-Fiスポット設定へをタップして設定初期設定の再実行についてアプリケーションシートで (設定)をタップしたあと、その他の設定S初期設定の順にタップすると、再実行できます。ソフトウェアキーボードの見かた文字入力中文字入力画面文字を入力[例: (2回)]変換候補から目的の文字をタップ[例:愛](そのまま入力:確定)文字を確定前に戻すカーソルを左に移動絵文字/マイ絵文字/記号/顔文字を入力文字種を切り替え文字を逆順に表示カタカナ/英数字変換文字を削除カーソルを右に移動文字入力に関する設定項目を表示改行変換方法を切り替え文字の確定文字の入力は、画面に表示されるソフトウェアキーボードで行います。音声ランチャー設定へをタップして設定利用するをタップSアプリケーションシート表示常時表示設定をタップして設定(解除)画面に従 て操作文字入力
画面に従 て操作アプリケーションシート (メール)をタップ新規作成をタップ 相手のメールアドレスを入力 をロングタッチ次へをタップS件名を入力S次へをタップミニアプリ画面の見かたS!メール、SMSが利用できます(別アプリケーションを使用すれば、GmailTM/インターネットメールも利用可能です)。 アプリケーションを利用しながら、ミニアプリ画面でフルセグ/ワンセグ視聴や動画視聴、地図表示などができます。アプリケーションをタップミニアプリ画面画面に従 て操作メールアナザービュー
上下フリックで画面を切り替え、アプリケーションを起動できます。本機のウィジェット(常駐型アプリケーション)を利用できます。よく利用するアプリケーションを登録し、簡単に起動できます。電話やメールなどの着信お知らせや、本機の状態を表示します。また、ステータスバーを下にドラッグすると、通知パネルが開きます。本機の状態を確認/設定したり、お知らせ内容などを確認できます。アイコンをタップすると、次のはたらきをします。アプリ使用履歴画面を表示1つ前の画面に戻るソフトウェアキーボードを閉じる各シートに戻るメニューを表示各シートを下にドラッグすると表示されるホーム設定で、各シートのレイアウトやナビゲーションバーなどをカスタマイズすることができます。アプリケーションを起動ショートカットから起動シートを切り替えウィジェットシート アプリケーションシート ショートカットシートステータスバー 通知パネルナビゲーションバー基本操作/アプリケーション起動
アプリケーションシート (テレビ)をタップフルセグ/ワンセグ視聴画面左右にフリックしてチャンネルを選択 視聴環境についてお客様のご利用環境によって電波の受信状態が異なるため、一部地域では視聴できない場合があります。アンテナについて視聴の際は、テレビアンテナを十分引き出し、感度のよい方向に向けてください。 また、本機と地上デジタル放送用アンテナを付属のTVアンテナ入力用microUSB変換ケーブルと市販のアンテナケーブルで接続すると、安定した電波の受信状態でフルセグを視聴することができます。フルセグ/ワンセグの切り替えについてフルセグ/ワンセグ視聴画面で をタップしたあと、設定Sワンセグ/フルセグ切換の順にタップすると、フルセグ/ワンセグの切り替えについて設定できます。アプリケーションシート (設定)をタップWi-Fi設定をタップ パスワードを入力S接続をタップフルセグ/ワンセグを視聴できます。Wi-Fi(無線LAN)を利用できます。 をタップ( 表示)Sアクセスポイントをタップ画面に従 て操作フルセグ/ワンセグWi-Fi設定
次へをタップS件名を入力S次へをタップ本文を入力S送信をタップ送信開始メールを受信するとメール受信音とバイブレータで、受信をお知らせします(ステータスバーには が表示)。通知パネルを開き、新着メール通知をタップすると、メールを確認できます。ミニアプリ画面の見かたS!メール、SMSが利用できます(別アプリケーションを使用すれば、GmailTM/インターネットメールも利用可能です)。 通知パネルほかのアプリケーションとの連携についてミニアプリ画面をロングタッチしてデータや情報をほかのアプリケーションにドラッグすると、データや情報をほかのアプリケーションで利用できます。例:ミニアプリの画像をメールに添付操作バーなどが表示されていないときは、ミニアプリ画面をタップします。フルセグ/ワンセグや動画視聴中の画面について操作バーアプリケーション名ミニアプリを終了メニューを表示通常サイズのアプリケーションを表示ミニアプリ画面のサイズを変更
ソフトバンク携帯電話から157(無料)一般電話からj0800-919-0157 (無料)ソフトバンク携帯電話から113(無料)一般電話からj0800-919-0113 (無料)スマートフォンの操作案内はこちらソフトバンク携帯電話から151(無料)一般電話からj0800-1700-151 (無料)+81-3-5351-3491(有料、ソフトバンク携帯電話からは無料)お困りのときや、ご不明な点などございましたら、お気軽に下記お問い合わせ窓口までご連絡ください。パスワードを入力S接続をタップ静止画や動画の撮影ができます。アプリケーションシート (カメラ)をタップ本機のカメラを被写体に向けるS をタップアプリケーションシート (電話)をタップダイヤルキーで電話番号を入力S発信をタップ電話帳や通話履歴を利用して電話をかけることもできます。カメラお問い合わせ先一覧海外からのお問い合わせおよび盗難・紛失のご連絡■ ソフトバンクカスタマーサポート総合案内紛失・故障受付■ スマートフォンテクニカルサポートセンター■ ソフトバンクモバイル国際コールセンター電話
1はじめにお読みください本書について.........................................................................4本機で使いかたを確認する....................................................4ご利用にあたって各部の名称とはたらき...........................................................8USIMカードについて............................................................. 9本体メモリ/SDカードについて.......................................... 10206SH 取扱説明書 目次充電する............................................................................. 15電源を入れる/切る.......................................
4本書について本機で使いかたを確認する本製品をお買い上げいただき、まことにありがとうございます。本機の操作に慣れていないかたにもわかりやすく、タッチ操作の練習や設定方法の確認ができるアプリケーションを搭載しています。本製品をお使いになる前に使い方ガイドを起動する「クイックスタート」、「お願いとご注意」をご覧になり、正しくお取り扱いください。ご契約の内容により、ご利用になれるサービスが限定されます。アプリケーションシートで記載内容について(ツール)(使い方ガイド)本書では、基本的にお買い上げ時の状態での操作方法を説明しています。また、特にことわりがない限り3ラインホームのアプリケーションシートからの操作を中心に説明しています。認証画面、選択画面、注意画面など、操作後に表示される画面を「確認画面」と表記しています。操作説明は省略している場合があります。ディスプレイ表示、キー表示について本書で記載しているディスプレイ表示は、実際の表示と異なる場合使い方ガイドトップ画面が表示されます。・はじめて起動したときは、使い方ガイドのご利用にあたっての注意に関する確認画面と、自動更新確認に関する確認画面が表示されます。画面に従...
- 1
- 2