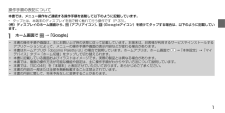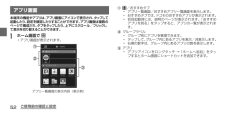Q&A
取扱説明書・マニュアル (文書検索対応分のみ)
"ホーム画面"1 件の検索結果
"ホーム画面"30 - 40 件目を表示
全般
質問者が納得ホーム画面を、docomo palette UIから、Touch Wizに変更すれば固定になると思いますよ。
(S3と同じ仕様なら)
4436日前view61
はじめに「SC-04E」をお買い上げいただきまして誠にありがとうございます。ご使用の前やご利用中に、本書をお読みいただき、正しくお使い ください。 取扱説明書について本端末の操作は、本書のほかに、本端末用の取扱説明書アプリである「取扱説明書」で、さらに詳しく説明しています。 ■「クイックスタートガイド」(本書)画面の表示内容や基本的な機能の操作について説明しています。 ■「取扱説明書」(本端末のアプリ)機能の詳しい案内や操作について説明しています。• ホーム画面で → 「取扱説明書」をタップします。項目によっては、記載内容をタップして、説明ページよりダイレク トに内容の参照や機能の起動を行うことができます。• 初めてご利用される際には、画面の指示に従って本アプリのダウンロードとインス トールをする必要があります。• 「取扱説明書」アプリを削除した場合、 再度インストールするには、ホーム画面で 「Playストア」から「SC-04E 取扱説明書」で検索し、 「取扱説明書」アプリをダウンロードしてください。 ■「取扱説明書」(PDFファイル)機能の詳しい案内や操作について説明しています。• ドコモのホームペ...
1 操作手順の表記について本書では、メニュー操作など連続する操作手順を省略して以下のように記載しています。• タップとは、本端末のディスプレイを指で軽く触れて行う操作です(P.33) 。(例)ディスプレイのホーム画面から、 (アプリアイコン)、 (Googleアイコン)を続けてタップする場合は、以下のように記載しています。a ホーム画面で → 「Google」• 本書の操作手順や画面は、主にお買い上げ時の状態に従って記載しています。本端末は、お客様が利用するサービスやインストールするアプリケーションによって、メニューの操作手順や画面の表示内容などが変わる場合があります。• 本書はホームアプリが「docomo Palette UI」の場合で説明しています。ホームアプリは、ホーム画面で → 「本体設定」→「マイデバイス」タブ→「ホーム切替」をタップして切り替えられます。• 本書に記載している画面およびイラストはイメージです。実際の製品とは異なる場合があります。• 本書では、複数の操作方法が可能な機能や設定は、主に操作手順がわかりやすい方法について説明しています。• 本書では、「SC-04E...
はじめにはじめにご使用前の確認と設定 目次電話/メール/ウェブブラウザ付録本体付属品 ························································· ··············2目次 ······························································· ····················3本端末のご利用について ················································4安全上のご注意(必ずお守りください) ·······················6取り扱い上のご注意 ·····················································18各部の名称と機能 ·························································26ドコモminiUIMカード/電池パックの取り付け ·····27ドコモminiUIMカード/電池パックの取り外し ·····30充電 ····...
はじめに• 本端末は、データの同期や最新のソフトウェアバージョンをチェックするための通信、サーバーとの接続を維持するための通信など一部自動的に通信を行う仕様となっています。また、アプリケーションのダウンロードや動画の視聴などデータ量の大きい通信を行うと、パケット通信料が高額になりますので、パケット定額サービスのご利用を強くおすすめします。• お客様がご利用のアプリケーションやサービスによっては、Wi-Fi通信中であってもパケット通信料が発生する場合があります。• モバキャスは通信と連携したサービスであるため、サービスのご利用にはパケット通信料が発生します。パケット定額サービスの加入をおすすめします。• 公共モード(ドライブモード)には対応しておりません。• 本端末では、マナーモード中(サイレント、バイブ)でも、着信音や各種通知音を除く音(動画再生、音楽の再生、シャッター音など)は消音されません。• お客様の電話番号 (自局電話番号)は以下の手順で確認できます。ホーム画面で → 「本体設定」 → 「その他」タブ → 「端末情報」 → 「ステータス」をタップします。• 本端末のソフトウェアを最新の...
お知らせ• Wi-Fi機能がONのときもパケッ ト通信を利用できます。ただしWi-Fiネットワーク接続中は、Wi-Fiが優先されます。 Wi-Fiネットワークが切断されると、自動的にLTE/3G/GPRSネッ トワークでの接続に切り替わります。切り替わったままでご利用になる場合は、パケット通信料が発生しますのでご注意ください。• Wi-Fi利用時に ドコモサービスをWi-Fi経由で利用する場合は 「Wi-Fiオプションパスワード」 の設定が必要です。ホーム画面で → 「本体設定」 → 「マイデバイス」タブ → 「ドコモサ ービス」 → 「ドコモアプリWi-Fi利用設定」 から設定ができます。テザリングを利用するテザリングとは一般に、スマートフォンなどのモバイル機器をモデムとして使い、無線LAN対応機器、 USB対応機器をインターネットに接続させる機能です。USBテザリング本端末とパソコンを付属のUSB接続ケーブル SC02で接続し、 インターネットに接続することができます。• USBテザリングを行うには、専用のドライバをパソコンにインス トールする必要があります。専用のドライバのダウンロードやその他詳細につ...
アプリ画面本端末の機能やアプリは、アプリ画面にアイコンで表示され、タップして起動したり、設定を確認したりすることができます。アプリ画面は複数のページで構成され、タブをタップしたり、上下にスクロール/フリックして表示を切り替えることができます。a ホーム画面で • アプリ画面が表示されます。アプリ一覧画面の表示内容(表示例)312a /おすすめタブ• アプリ一覧画面/おすすめアプリ一覧画面を表示します。• おすすめタブでは、 ドコモのおすすめアプリが表示されます。• 初回起動時には、説明のページが表示されます。 「おすすめアプリを見る」をタップすると、アプリの一覧が表示されます。b グループラベル• グループ別にアプリを管理できます。• タップして、グループ内にあるアプリを表示/非表示します。• 右側の数字は、グループ内にあるアプリの数を表示します。c アプリ• アプリアイコンをロングタッチ → 「ホームへ追加」をタップするとホーム画面にショートカットを追加できます。ご使用前の確認と設定52
●ムーブアイコンをロングタッチした状態で、センサーの上で手を左右に動かすと、アイコンを他のページに移動できます。ホーム画面を「TouchWiz標準モード」に設定した場合のホーム画面やアプリ一覧画面、「Sプランナー」アプリなどで利用できます。 ●コール受信着信中にセンサーの上で手を左右に振ると、かかってきた電話に応答できます。お知らせ• 暗い色の手袋などを着用したり、 センサーの認識範囲外でジェスチャー動作をした場合は、センサーの特性によりSジェスチャー機能が正しく動作しない場合があります。 ■ モーション本端末を動かすことで、ディスプレイやキーを使わずに次の操作ができます。 ● ダイレクトコールSMS一覧画面や、 Samsungが提供する「連絡先」アプリの詳細画面などを表示した状態で、本端末を持ち上げて顔に近づけると、その連絡先に電話をかけます。※ 発信時に、国際ダイヤルアシスト画面が表示されることがあります。 ● スマートアラート不在着信や新着SMSがある状態で、画面の表示が消えているときに本端末を持ち上げると振動して通知します。 ● ズーム画像データやブラウザ画面を表示している状態で、画面の2箇所をロ...
PINコードを設定する本端末の電源を入れたときにPINコードを入力しないと使用できないように設定できます。a ホーム画面で → 「本体設定」 → 「その他」タブ → 「セキュリティ」 → 「SIMカードロックを設定」 → 「SIMカードをロック」 → PINコードを入力 → 「OK」 画面ロックの解除方法を設定する画面ロックの解除時に、あらかじめ設定しておいたロック解除パターンやPIN、パスワードをタッチスクリーンで入力したり、顔認証などをしなければならないように設定できます。a ホーム画面で → 「本体設定」 → 「マイデバイス」タブ → 「ロック画面」 → 「画面ロック」b 画面ロックの解除方法を選択 → 画面の指示に従って入力• 「PIN」は4 ~ 16桁の数字、 「パスワード」はアルファベットを含む4 ~ 16桁の文字で設定してください。お知らせ• 画面ロックをOFFにするには、 ホーム画面で → 「本体設定」 → 「マイデバイス」タブ → 「ロック画面」 → 「画面ロック」 → 設定した解除方法を入力 → 「なし」をタップします。• 解除パターンやPIN、パスワードの入力に5回失...
電話/メール/ウェブブラウザ 電話/メール/ウェブブラウザ 電話 電話をかけるa ホーム画面で → 「ダイヤル」b 相手の電話番号を入力c をタップd 通話が終了したら「通話を終了」緊急通報緊急通報 電話番号警察への通報 110消防・救急への通報 119海上での通報 11856
a 本端末の外部接続端子に、ACアダプタのmicroUSBプラグをBの刻印面を上にして差し込むb ACアダプタの電源プラグを起こし、コンセントに差し込む• 充電が完了すると、ステータスバーに が表示されます。c 充電が完了したら、ACアダプタの電源プラグをコンセントから抜くd 本端末からACアダプタのmicroUSBプラグを水平に引き抜くお知らせ• 付属のUSB接続ケーブル SC02を使って本端末とパソコンを接続しても、本端末を充電できます(本端末の状態により、充電に時間がかかる場合や、充電できない場合があります)。• USB接続で充電するとき、 パソコン上に「同期セットアップウィザード」画面などが表示された場合は、「キャンセル」を選択してください。 電源を入れる/切る電源を入れるa を2秒以上押す• 起動画面が表示され、続いて画面ロック(P .55)が設定された状態のホーム画面が表示されます。初めて電源を入れた場合画面の指示に従って初期設定を行います(P.40)。b をタップ• ホーム画面を「TouchWiz標準モード」または「TouchWizかんたんモード」に設定している場合は、画面ロックが解...
- 1