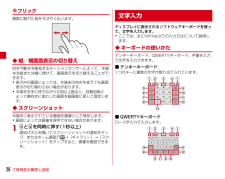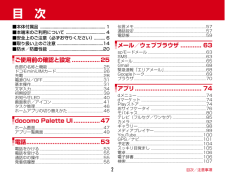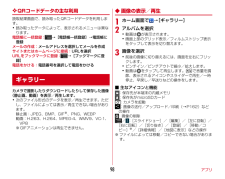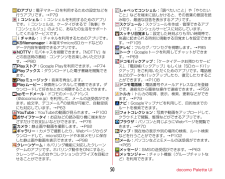Q&A
取扱説明書・マニュアル (文書検索対応分のみ)
"ギャラリー"1 件の検索結果
"ギャラリー"10 - 20 件目を表示
全般
質問者が納得もしかして、これ関係ありませんか?
http://www.nttdocomo.co.jp/support/utilization/product_update/list/f06e/
更新内容に「カメラアプリで静止画を撮影すると、エラーメッセージが表示されカメラアプリが強制終了する場合がある」ってあるのでこれだと思います。
私はギャラリーを無効(純正カメラも無効になる)にしているので問題に直面していませんがメモリ使用量が多いなら余計なアプリを終了させるのをやってもいいかも
4354日前view127
ご使用前の確認と設定28❖ フリック画面に触れた指をすばやく払います。◆ 縦/横画面表示の切り替え向きや動きを検知するモーションセンサーによって、本端末を縦または横に傾けて、画面表示を切り替えることができます。・表示中の画面によっては、本端末の向きを変えても画面表示が切り替わらない場合があります。・本端末を手に持ちながら2回以上振ると、自動回転によって横向きに変わった画面を縦画面に戻して固定します。◆ スクリーンショット本端末に表示されている画面を画像として保存します。・画面によっては画像を保存できない場合があります。1PとDを同時に押す(1秒以上)通知パネルを開いてスクリーンショットの通知をタップ、またはホーム画面で →[ギャラリー]→[スクリーンショット]をタップすると、画像を確認できます。ディスプレイに表示されるソフトウェアキーボードを使って、文字を入力します。・ここでは、主にNX!inputでの入力方法について説明します。◆ キーボードの使いかたテンキーキーボード、QWERTYキーボード、手書き入力で文字を入力できます。■ テンキーキーボード1つのキーに複数の文字が割り当てられています。■ QWERT...
目次/注意事項2目 次■本体付属品 ......................................................... .1■本端末のご利用について ................................... 4■安全上のご注意(必ずお守りください).......... 6■取り扱い上のご注意 .........................................14■防水/防塵性能 ................................................20ご使用前の確認と設定 ................25各部の名称と機能.....................................................25ドコモminiUIMカード.............................................26充電 ............................................................................28電源ON/OF...
ご使用前の確認と設定34◆ 縦/横画面表示の切り替え向きや動きを検知するモーションセンサーによって、本端末を縦または横に傾けて、画面表示を切り替えることができます(画面の自動回転→P127)。・表示中の画面によっては、本端末の向きを変えても画面表示が切り替わらない場合があります。・本端末を手に持ちながら2回以上振ると、自動回転によって横向きに変わった画面を縦画面に戻して固定します(戻ってシェイク→P128)。◆ スクリーンショット本端末に表示されている画面を画像として保存します。・画面によっては画像を保存できない場合があります。1PとDを同時に押す(1秒以上)通知パネルを開いてスクリーンショットの通知をタップ、またはホーム画面で →[ギャラリー]→[スクリーンショット]をタップすると、画像を確認できます。ディスプレイに表示されるソフトウェアキーボードを使って、文字を入力します。・ここでは、主にNX!inputでの入力方法について説明します。・他の入力方法に切り替えることもできます。→P37・外付けキーボードを接続して入力ができます。→P39◆ キーボードの使いかたテンキーキーボード、QWERTYキーボード、手...
ご使用前の確認と設定46❖ キャプメモ表示されている画面をキャプチャして、画像として編集したり、他のアプリと共有したりできます。・画面によってはキャプチャできない場合があります。1スライドスポットから画面の中央方向にスライドし、キャプメモ領域で指を離す・お買い上げ時は画面の右下隅のスライドスポットにキャプメモが設定されています。2目的の操作を選択・キャプチャした画像は、ギャラリーの[スクリーンショット]に保存されます。・ブラウザ表示中にWebページをキャプチャした場合は、URLの情報も同時に取得されます。URLの情報を共有時に貼り付けるかどうかは、画像編集画面で →[URL共有設定]で設定できます。◆ 画面のカスタマイズパターン認証画面、指紋認証画面、電話発着信画面、キーボード(NX!input)を好みのデザインに変更できます。1ホーム画面で→[本体設定]→[ディスプレイ]→[画面のカスタマイズ]2各項目を設定をタップするなどしてアプリの操作を中断すると、バックグラウンドで起動したままの状態になる場合があります。また、操作によっては複数のアプリが実行中の状態になることがあります。本機能より実行中のアプリを確認...
ご使用前の確認と設定33❖ フリック画面に触れた指をすばやく払います。◆ ホバリング機能ホバリング機能を有効にすると、タッチパネルに触れずに指をかざすことで、画面を操作することができます。・ホバリング機能を利用するには、ホバリング設定を有効にしてください。→P127・タッチパネルと指の間隔が約1cm以内で操作可能となります。・タッチパネルに保護シートやシールなどを貼ると、ホバリング機能の感度が低下します。❖ 利用できる機能と操作■ ギャラリーアルバムに指をかざすと、アルバム内の画像がスライドショーで表示されます。■ ブラウザ画面の上下で指をかざすと、かざした方向に画面がスクロールします。・URLやページコンテンツ上での入力中(キーボード非表示中やUSB/Bluetoothキーボード使用中も含む)は、本機能は動作しません。・Chromeでは本機能は動作しません。・Webサイトによっては本機能が動作しない場合があります。■ ロック画面かざした指の動きに連動して画面が変化します。docomo Palette UI以外のホームアプリを設定して、ロックの選択がセキュリティなしの場合のみ有効です。■ アプリ一覧画面アプリ...
アプリ98❖ QRコードデータの主な利用読取結果画面で、読み取ったQRコードデータを利用します。・読み取ったデータによって、表示されるメニューは異なります。電話帳に一括登録: →[電話帳一括登録]→電話帳に登録メールの作成:メールアドレスを選択してメールを作成サイトまたはホームページに接続:URLを選択URLをブックマークに登録: →[ブックマークに登録]電話をかける:電話番号を選択して電話をかけるカメラで撮影したりダウンロードしたりして保存した画像(静止画、動画)を表示/再生します。・次のファイル形式のデータを表示/再生できます。ただし、ファイルによっては表示/再生できない場合があります。静止画:JPEG、BMP、GIF※、PNG、WEBP動画:H.263、H.264、MPEG-4、WMV9、VC-1、VP8※GIFアニメーションは再生できません。◆ 画像の表示/再生1ホーム画面で→[ギャラリー]2アルバムを選択・動画は が表示されます。・画面上部のグリッド表示/フィルムストリップ表示をタップして表示を切り替えます。3画像を選択・前後の画像に切り替えるには、画面を左右にフリックします。・ピンチイン/ピンチア...
docomo Palette UI50iDアプリ:電子マネー iDを利用するための設定などを行うアプリです。→P79iコンシェル:iコンシェルを利用するためのアプリです。iコンシェルは、ケータイがまるで「執事」や「コンシェルジュ」のように、あなたの生活をサポートしてくれるサービスです。iチャネル:iチャネルを利用するためのアプリです。KSfilemanager:本端末やmicroSDカードなどのデータ内容を管理できるアプリです。NOTTV:モバキャスを視聴できます。「NOTTV」などの放送局の番組・コンテンツをお楽しみいただけます。→P80Playストア: Google Playを利用できます。→P74Playブックス:ダウンロードした電子書籍を閲覧できます。Playミュージック:音楽を再生します。Playムービー:映画をレンタルして視聴できます。ダウンロードして好きなときに視聴することもできます。spモードメール:ドコモのメールアドレス(@docomo.ne.jp)を利用して、メールの送受信ができます。絵文字、デコメールの使用が可能で、自動受信にも対応しています。→P63YouTube:おサイフケータイ:お...
メール/ウェブブラウザ72◆ 先読み機能表示中のWebサイトのリンク先ページを専用キャッシュに読み込みます。あらかじめ読み込んでおくと、リンク先をタップした際、回線状況に関わらず素早くリンク先のページを表示することができます。・リンク先のページによっては、本機能が利用できない場合があります。1Webサイトを表示中に画面を下方向にスライドしてWebページの最上部を表示 →→[はい]・先読み中はステータスバーに通知アイコンが表示されます。・先読み中に通知パネルを開いて[先読み中]をタップすると、先読みを中断します。✔お知らせ・先読みしたリンク先を表示した際に、ページによっては正しく再現されない場合があります。・次の場合は先読みキャッシュが消去されます。- 先読み開始時- ブラウザ終了時- ブラウザの設定からキャッシュの消去を行った場合- 再読み込みを行った場合・先読み機能はリンク先ページの取得が終了するまで通信を行います。そのためパケット通信料金が高額になる場合がありますので、パケット定額サービスのご利用を強くおすすめします。・シークレットタブを表示している場合は、先読み機能は利用できません。◆ Webサイトのリ...
本体設定130◆ 動画補正/静止画補正動画(テレビやYouTubeなど)と、静止画(ギャラリー)の画質補正をするかを設定します。1ホーム画面で→[本体設定]→[マルチメディア]2[動画補正]/[静止画補正]にチェック/チェックを外す✔お知らせ・カメラで録画した動画や、ダウンロードなどでmicroSDカード内に保存した動画も、1080p以下のサイズであれば再生時に画質補正されます。◆ 長時間再生モードMP3、AACの音楽再生時に消費電力を抑えるようにするかを設定します。1ホーム画面で→[本体設定]→[マルチメディア]2[長時間再生モード]にチェック/チェックを外す◆ Dolby Digital Plus設定動画や音楽などの再生にDolby Digital Plusを使用するかを設定できます。1ホーム画面で→[本体設定]→[マルチメディア]→[設定アプリケーションを起動]2各項目を設定・ をタップするたびにDolby Digital Plusのオン/オフが切り替わります。オンになると、ステータスバーに が表示されます。・Dolby Digital Plusを使用しているときと使用していないときのコンテンツの違いを...
データ通信158◆ Bluetooth機器とのデータ送受信ギャラリー(→P98)や電話帳などのデータを送信したり、Bluetooth機器からデータを受信したりできます。・Bluetooth機器をあらかじめ接続できる状態にしてください。〈例〉ギャラリーのファイルを送信する1ギャラリーを開いて画像をロングタッチ2→[すべて表示]→[Bluetooth]/3Bluetooth機器をタップ通知パネルを開くと送信完了を確認できます。〈例〉Bluetooth機器からファイルを受信する1Bluetooth機器からファイルを送信2ファイル着信通知後に通知パネルを開く→[Bluetooth共有:ファイル着信] →[承諾]・受信したファイルは、ホーム画面で →[本体設定]→[Bluetooth]→ →[受信済みファイルを表示]で確認できます。◆ Bluetooth機器との接続解除1ホーム画面で→[本体設定]2[Bluetooth]→Bluetooth機器をタップ→[OK]◆ Bluetooth機器とのペアリング解除1ホーム画面で→[本体設定]2[Bluetooth]→Bluetooth機器の →[ペアを解除]◆ Bluetoot...
- 1