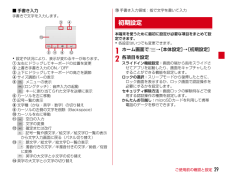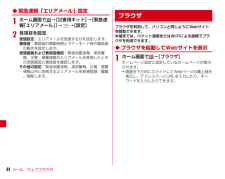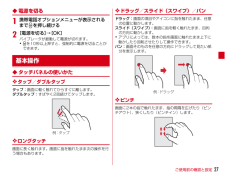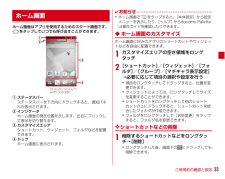Q&A
取扱説明書・マニュアル (文書検索対応分のみ)
"項目"1 件の検索結果
"項目"30 - 40 件目を表示
全般
質問者が納得プレイマーケットで『共有くん」というアプリを検索してインストールしてください。それからアルバム(ギャラリー)アプリを立ち上げて、送りたい写真を選択後に共有で、共有くんを選択してください。
4390日前view64
目次/注意事項5・ ご使用の前に、この「安全上のご注意」をよくお読みの上、正しくお使いください。また、お読みになった後は、大切に保管してください。・ ここに示した注意事項は、お使いになる人や、他の人への危害、財産への損害を未然に防ぐための内容を記載していますので、必ずお守りください。・ 次の表示の区分は、表示内容を守らず、誤った使用をした場合に生じる危害や損害の程度を説明しています。・ 次の絵表示の区分は、お守りいただく内容を説明しています。■「安全上のご注意」は次の項目に分けて説明しています。本端末、アダプタ、卓上ホルダ、ドコモminiUIMカードの取り扱い(共通)............................................................... .6本端末の取り扱い....................................................... ........... 7アダプタ、卓上ホルダの取り扱い.................................... 10ドコモminiUIMカードの取り扱い.............
ご使用前の確認と設定29■ 手書き入力手書きで文字を入力します。・設定や状況により、表示が変わるキーがあります。a左右にドラッグしてキーボードの位置を変更b上書き手書き入力のON/OFFc上下にドラッグしてキーボードの高さを調節dサイズ調節バーの表示e:メニューの表示(ロングタッチ):音声入力の起動:キーに割り当てられた文字を逆順に表示fカーソルを左に移動g記号一覧の表示h文字種(かな・英字・数字)の切り替えiカーソルの左側の文字を削除(Backspace)jカーソルを右に移動k:空白の入力:文字の変換l:確定または改行:記号一覧や顔文字/絵文字/絵文字D一覧の表示から文字入力画面に戻る(パネル切り替え)m:顔文字/絵文字/絵文字D一覧の表示:濁音付きの文字/半濁音付きの文字/拗音/促音に変換:英字の大文字と小文字の切り替えn英字の大文字と小文字の切り替えo手書き入力領域:指で文字を書いて入力本端末を使うために最初に設定が必要な項目をまとめて設定できます。・各設定はいつでも変更できます。1ホーム画面で→[本体設定]→[初期設定]2各項目を設定スライドイン機能設定:画面の端から指をスライドさせてアプリを起動した...
メール/ウェブブラウザ44◆ 緊急速報「エリアメール」設定1ホーム画面で→[災害用キット]→[緊急速報「エリアメール」]→→[設定]2各項目を設定受信設定:エリアメールを受信するかを設定します。着信音:着信音の鳴動時間とマナーモード時の着信音の動作を設定します。受信画面および着信音確認:緊急地震速報、津波警報、災害・避難情報のエリアメールを受信したときの受信画面と着信音を確認します。その他の設定:緊急地震速報、津波警報、災害・避難情報以外に受信するエリアメールを新規登録/編集/削除します。ブラウザを利用して、パソコンと同じようにWebサイトを閲覧できます。本端末では、パケット通信またはWi-Fiによる接続でブラウザを利用できます。◆ ブラウザを起動してWebサイトを表示1ホーム画面で→[ブラウザ]ホームページ設定に設定しているホームページが表示されます。・画面を下方向にスライドしてWebページの最上部を表示し、アドレスバーにURLを入力したり、キーワードを入力したりできます。ブラウザ
ご使用前の確認と設定30◆ アクセスポイント(APN)の設定インターネットに接続するためのアクセスポイント(spモード、mopera U)はあらかじめ登録されており、必要に応じて追加、変更することもできます。・お買い上げ時には、通常使う接続先としてspモードが設定されています。・テザリングを有効にしているときは、アクセスポイントの設定はできません。❖ アクセスポイントの追加(新しいAPN)・MCCを440、MNCを10以外に変更しないでください。画面上に表示されなくなります。1ホーム画面で→[本体設定]→無線とネットワークの[その他...]→[モバイルネットワーク]→[アクセスポイント名]2→[新しいAPN]3[名前]→ネットワークプロファイル名を入力→[OK]4[APN]→アクセスポイント名を入力→[OK]5その他、通信事業者によって要求されている項目を入力→→[保存]✔お知らせ・MCC、MNCの設定を変更してAPNの一覧画面に表示されなくなった場合は、アクセスポイントの初期化を行うか、[新しいAPN]で再度アクセスポイントの設定を行ってください。❖ アクセスポイントの初期化1ホーム画面で→[本体設定]→無...
ご使用前の確認と設定27◆ 電源を切る1携帯電話オプションメニューが表示されるまでPを押し続ける2[電源を切る]→[OK]バイブレータが振動して電源が切れます。・Pを10秒以上押すと、強制的に電源を切ることができます。◆ タッチパネルの使いかた❖ タップ/ダブルタップタップ:画面に軽く触れてからすぐに離します。ダブルタップ:すばやく2回続けてタップします。❖ ロングタッチ画面に長く触れます。画面に指を触れたまま次の操作を行う場合もあります。❖ ドラッグ/スライド(スワイプ)/パンドラッグ:画面の項目やアイコンに指を触れたまま、任意の位置に動かします。スライド(スワイプ):画面に指を軽く触れたまま、目的の方向に動かします。・アプリによっては、数本の指を画面に触れたまま上下に動かしたり回転させたりして操作できます。パン:画面そのものを任意の方向にドラッグして見たい部分を表示します。❖ ピンチ画面に2本の指で触れたまま、指の間隔を広げたり(ピンチアウト)、狭くしたり(ピンチイン)します。基本操作例:タップ例:ドラッグ
付録46■ 取り外しかたa本端末のスロットキャップを開け、microSDカードを軽く押し込んでから離し、microSDカードをまっすぐ引き出すb本端末のスロットキャップを閉じる→P20✔お知らせ・microSDカードを取り外すとき、microSDカードが飛び出す場合がありますのでご注意ください。◆ 故障かな?と思ったら・まず初めに、ソフトウェアを更新する必要があるかをチェックして、必要な場合にはソフトウェアを更新してください。→P52・気になる症状のチェック項目を確認しても症状が改善されないときは、本書巻末の「故障お問い合わせ先」またはドコモ指定の故障取扱窓口までお気軽にご相談ください。■ 電源・充電●本端末の電源が入らない電池切れになっていませんか。●画面が動かない、電源が切れない画面が動かなくなったり、電源が切れなくなったりした場合にPを10秒以上押すと、強制的に電源を切ることができます。※強制的に電源を切る操作のため、データおよび設定した内容などが消えてしまう場合がありますのでご注意ください。スロットキャップトラブルシューティング(FAQ)
ご使用前の確認と設定33ホーム画面はアプリを使用するためのスタート画面です。をタップしていつでも呼び出すことができます。aステータスバーステータスバーを下方向にドラッグすると、通知パネルが表示されます。bインジケータホーム画面の現在位置を示します。左右にフリックして表示を切り替えます。cカスタマイズエリアショートカット、ウィジェット、フォルダなどを配置できます。dドックホーム画面に表示されます。✔お知らせ・ホーム画面で をタップすると、[本体設定]から設定メニューを表示したり、[ヘルプ]からdocomo Palette UI操作ガイドを確認したりできます。◆ ホーム画面のカスタマイズホーム画面に好みのアプリのショートカットやウィジェットなどを自由に配置できます。1カスタマイズエリアの空き領域をロングタッチ2[ショートカット]/[ウィジェット]/[フォルダ]/[グループ]/[マチキャラ表示設定]→必要に応じて項目の選択や設定を行う・項目をロングタッチしてドラッグすると、位置を変更できます。・ウィジェットによっては、ロングタッチしてサイズを変更することができます。・ショートカットをロングタッチして他のショートカッ...
ご使用前の確認と設定34◆ きせかえ/壁紙の変更1カスタマイズエリアの空き領域をロングタッチ2[きせかえ]/[壁紙]→項目の選択や設定を行う✔お知らせ・パターン認証画面、指紋認証画面、電話発着信画面、キーボード(NX!input)を変更するには、 「画面のカスタマイズ」から設定します。→P35◆ ナビゲーションバーのアイコン画面下部のナビゲーションバーに、画面を操作するためのアイコンが表示されます。アイコンの名称と動作は次のとおりです。バックアイコンタップ:直前の画面に戻る、アプリの終了ホームアイコンタップ:ホーム画面に戻る→P33ロングタッチ:最近使ったアプリの表示ロングタッチして まで指をスライド:しゃべってコンシェルまたはGoogleの検索の起動メニューアイコンタップ:現在の画面で使用できる設定などの表示/ スライドディスプレイアイコンタップ:画面全体をナビゲーションバーの方向に移動/元の表示に戻す◆ ステータスバーのアイコン■ 主な通知アイコン:新着Gmail:新着Eメール:新着spモードメール:新着SMS:新着エリアメール:SMSの送信失敗:同期トラブル:Wi-FiがONでWi-Fiネットワークが利...
ご使用前の確認と設定35:あわせるズームで画面拡大中:戻ってシェイクで画面固定中:GPS測位中:FMトランスミッタON:競合によりFMトランスミッタOFF:モバキャス受信中:おまかせロック設定中:本端末のメモリの空き容量低下:アプリ電池診断(電池を消耗しているアプリを検出):Dolby Digital PlusがON■ 主なステータスアイコン:電波状態:圏外:国際ローミング中/ / :LTE/3G/GPRS使用可能・通信中は△(アップロード時)▽(ダウンロード時)が白く表示されます。:機内モード:Wi-Fi接続中・通信中は△(アップロード時)▽(ダウンロード時)が白く表示されます。:Bluetooth機能ON:Bluetooth機器接続中(青):本端末とドコモminiUIMカードにNFC/おサイフケータイ ロックを設定中(青):本端末またはドコモminiUIMカードにNFC/おサイフケータイ ロックを設定中(赤):本端末とドコモminiUIMカードにおまかせロックを設定中(赤):本端末またはドコモminiUIMカードにおまかせロックを設定中:伝言メモ設定中:伝言メモがいっぱい:スピーカーフォンON:マイクミュ...
ご使用前の確認と設定37◆ 他の入力方法に切り替えAndroidキーボードなど、他の入力方法に切り替えて入力できます。・Androidキーボードは日本語入力に対応していません。・「NX!input 中国語(簡体字) 」または「NX!input 韓国語」に切り替えたときは、手書き入力でのみ入力できます。1ホーム画面で→[本体設定]→ユーザー設定の[その他...]→[言語と入力]2[デフォルト]→入力方法を選択✔お知らせ・ATOKの日本語キーボードに戻すには、入力方法の一覧で[NX!input]を選択します。◆ NX!inputとATOKの設定各キーボードの入力中の動作やデザインなどについて設定します。また、単語の登録(ユーザー辞書)や定型文の編集、設定の初期化などもできます。1ホーム画面で→[本体設定]→ユーザー設定の[その他...]→[言語と入力]2[NX!input]の をタップ3各項目を設定操作音・バイブ:キー操作音、キー操作バイブを設定します。テンキーの設定:入力方式(フリック入力/ケータイ入力/ジェスチャー入力/2タッチ入力)、フリック入力の設定(トグル入力、フリックガイド、フリック感度、修飾キーフリ...
- 1