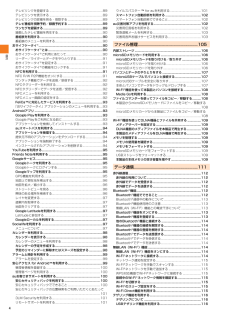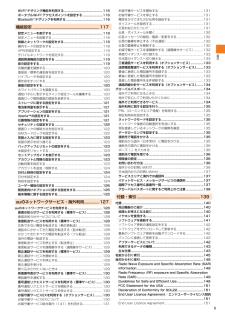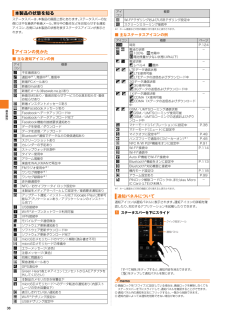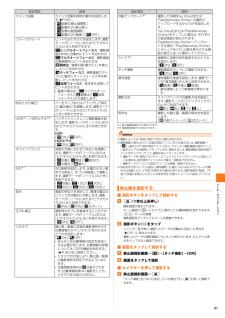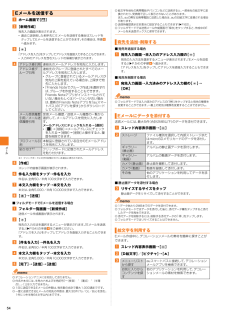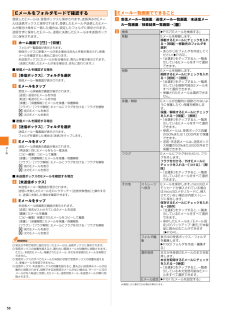Q&A
取扱説明書・マニュアル (文書検索対応分のみ)
"ストレージ"5 件の検索結果
"ストレージ"33 件の検索結果
全般
質問者が納得ファイルマネージャーでdropboxにアクセスして、
そちらからファイルをコピーや移動すれば、
自由にフォルダを選択できますよ。
ES ファイルエクスプローラー
https://play.google.com/store/apps/details?id=com.estrongs.android.pop
4344日前view66
全般
質問者が納得標準では無理です。
保存に使うアプリによります。
ドルフィンやBoat、habit等のように、
ブラウザによっては、
保存先を変更したり保存時に選べる設定があります。
アルバムで下の方に表示される理由はよくわかりません。
保存時に登録される情報か、
ファイル名などの影響なのか…
Quickpic等の他のアプリを使うと、
そんなこともないと思います。
4173日前view51
全般
質問者が納得アルバム以外でもダメですか?
アルバムはたまに保存した画像が表示されないことがあります。
その画像をフォルダ移動すれば見れるかもしれません。
QuickPic
https://play.google.com/store/apps/details?id=com.alensw.PicFolder
他の画像表示アプリも試してみるといいかもしれません。
4470日前view210
全般
質問者が納得>電源ボタンを押していないのに画面が出たり、マナーモード設定や機内モードにする画面が出てきます。
そんなバグは普通ないです。
落としたせいで、接触不良になったのでしょう。
修理ですね。
4154日前view414
目次4テレビリンクを登録する .................................................... ...............89テレビリンクを表示する .................................................... ...............89テレビリンクの詳細を見る・削除する............................................89テレビ番組を視聴予約/録画予約する............................................89ワンセグを録画する...................................................... .....................89録画したテレビ番組を再生する................................................. .......90番組表を利用する......................................................
ツ ル・アプリケ シ ン83アルバムを利用するアルバムを使って、画像やカメラで撮影した静止画/動画を閲覧・再生できます。再生可能なファイル形式については、「利用できるデータの種類」(uP.143)をご参照ください。また、Media Goを使って本製品のmicroSDメモリカードや内部ストレージにデータを転送したり、外部からデータを取り込んだりできます。詳しくは、「パソコンとデータのやりとりをする」(uP.107)をご参照ください。撮影した静止画/動画やパソコンから取り込んだ画像/動画を表示します。a ホーム画面で[]→[アルバム]アルバム内の画像/動画データが時系列で一覧表示されます。ピンチすると、表示を拡大/縮小することができます。「マイアルバム」タブをタップすると、内部ストレージやmicroSDメモリカードに保存された画像などがアルバムごとに表示されます。◎Facebook/Picasa/au Cloudなど同期可能なオンラインサービスにログインしている場合は、同期することによりオンラインサービス上のアルバムが「マイアルバム」タブに表示されます。◎「マップ」アルバムをタップすると、ジオタグの付いた画像が地...
目次5Wi-Fi¾テザリング機能を利用する.................................................11 6ポータブルWi-Fi¾アクセスポイントを設定する.........................116Bluetooth¾テザリングを利用する..............................................116機能設定........................................................... .......117設定メニューを表示する.................................................... ............118設定メニューを起動する.................................................... ............118無線とネットワークの設定をする................................................ .118機内モードの設定をする.........
基本操作36ステータスバーは、本製品の画面上部にあります。ステータスバーの左側には不在着信や新着メール、実行中の動作などをお知らせする通知アイコン、右側には本製品の状態を表すステータスアイコンが表示されます。■ 主な通知アイコンの例※1 ホーム画面などの別の画面に切り替えると表示されます。■ 主なステータスアイコンの例※1 ホーム画面などの別の画面に切り替えると表示されます。通知アイコンは通知パネルに表示されます。通知アイコンの詳細を確認したり、対応するアプリケーションを起動したりできます。a ステータスバーを下にスライド「すべて削除」をタップすると、通知内容を消去できます。xをタップして通知パネルを閉じます。◎画面ロックを「スワイプ」に設定している場合は、画面ロックを解除しなくてもステータスバーを下にスライドして、通知パネルを確認することができます。◎通知パネル内の通知を左右にフリックすると、一覧から削除できます。◎通知内容によっては通知を削除できない場合があります。本製品の状態を知るアイコンの見かたアイコン概要不在着信あり通話中※1、発信中※1、着信中新着PCメールあり新着Gmailあり新着Eメール(@e...
ツ ル・アプリケ シ ン81※1 静止画撮影画面でのみ表示されます。※2 動画撮影画面でのみ表示されます。◎機能によっては、同時に設定できない場合があります。◎撮影画面に表示されている設定項目アイコンを入れ替えるには、撮影画面→[] →表示された設定項目アイコンをロングタッチ→撮影画面の設定アイコン表示エリアの点線枠にドラッグします。削除するには、撮影画面の設定項目アイコンをロングタッチして、画面中央にドラッグします。*撮影モードを「連写」「ピクチャーエフェクト」「スイングパノラマ」に設定している場合は、設定項目アイコンの入れ替え/削除はできません。*撮影モードアイコンと「設定」アイコンは移動/削除できません。◎保存先を「SDカード」に設定し連写撮影した場合、microSDメモリカードの書き込み速度によりコマ落ちが発生する場合があります。連写速度を「高速」、「中速」で快適にお使いいただくには保存先を「内部ストレージ」に設定してください。■ 撮影ボタンをタップして撮影するa k(1秒以上長押し)撮影画面が表示されます。ホーム画面で[]→[カメラ]と操作しても撮影画面を表示できます。m:ズームを調整撮影画面をピン...
フ イル管理106内部ストレージ本製品では、microSDメモリカードとは別に本製品の内部ストレージにデータを保存できます。内部ストレージには、赤外線通信で受信したデータやEメール(@ezweb.ne.jp) のバックアップデータなどが保存されます。アプリケーションによっては、データの保存先としてmicroSDメモリカード/内部ストレージのどちらかを選択することができる場合もあります。Eメール(@ezweb.ne.jp) のバックアップデータは、microSDメモリカードが挿入されている場合はmicroSDメモリカードに、 microSDメモリカードが挿入されていない場合は内部ストレージの「SDカード」領域に保存されます(uP.64)。「ファイルコマンダー」アプリケーションを利用して内部ストレージやmicroSDメモリカードに保存されたデータを確認したり、 フォルダやファイルのコピー/貼り付けによって管理したりすることができます。*「ファイルコマンダー」アプリケーションの操作について詳しくは、「ファイルコマンダーを使ってファイルをコピー/移動する」(uP.108)をご参照ください。microSDメモリカードを...
メ ル55■microSDメモリカードまたは内部ストレージの絵文字を利用する場合b [microSD]→[ダウンロード]caスレッド内容表示画面→本文入力欄をタップ→[]bフォルダモードでは本文を装飾したり、テンプレートを使用して装飾メールを作成することができます。■ 本文を装飾する本文を装飾したEメールを送信できます (デコレーションメール)。a フォルダモードの送信メール作成画面→本文入力欄をタップ→本文を入力b [装飾]c 装飾の開始位置を選択→[選択開始]→「」/「」で終了位置を選択「全選択」をタップして、すべての文字を選択することもできます。d※1「冒頭文」「署名」編集時は選択できません。e [完了]→[送信]→[送信]◎本文を装飾する場合は、装飾情報を含めて約10KBの文字を入力できます。◎本文には、最大20件(合計100KB以下)の画像/デコレーション絵文字を挿入できます。※一度挿入した画像/デコレーション絵文字は、 件数に関係なく繰り返し挿入できます。※挿入できる画像/デコレーション絵文字は、拡張子が「.jpg」「.gif」のファイルです。◎「Eメールにデータを添付する」 (uP.54)の操作...
メ ル54a ホーム画面で[]b [新規作成]宛先入力画面が表示されます。*過去に送受信した相手先にEメールを送信する場合はスレッドをタップしてEメールを送信することができます。 その場合は、手順fへ進みます。c []「アドレスを入力」をタップしてアドレスを直接入力することもできます。*入力中のアドレスを含むスレッドの候補が表示されます。d※1 クリップボードに文字が記憶されている場合に表示されます。e [作成]スレッド内容表示画面が表示されます。f 件名入力欄をタップ→件名を入力件名は、全角50/半角100文字まで入力できます。g 本文入力欄をタップ→本文を入力本文は、全角5,000/半角10,000文字まで入力できます。h []→[送信]■フォルダモードでEメールを送信する場合a フォルダ一覧画面→[新規作成]送信メール作成画面が表示されます。b []宛先の入力方法を選択するメニューが表示されます。「Eメールを送信する」(uP.54)の手順d をご参照ください。「アドレスを入力」をタップしてアドレスを直接入力することもできます。c [件名を入力]→件名を入力件名は、全角50/半角100文字まで入力できます...
メ ル53n送信ボタンo本文入力欄■ フォルダ一覧画面の見かたフォルダ一覧画面には、受信ボックスや送信ボックス、フォルダなどが表示されます。フォルダは、「フォルダ作成」をタップしてフォルダを作成すると表示されます。a受信ボックスbフォルダcフォルダ作成dアクションバーeフォルダに未読メールや未送信メールがある場合は、アイコンの右上に合計の件数が表示されます。f送信ボックスg未送信ボックスhテンプレート■ Eメール一覧画面の見かたa宛先/差出人の名前またはメールアドレスメールアドレスが連絡先に登録されている場合は、連絡先に登録されている名前が表示されます。受信したEメールに差出人名称が設定されている場合は、 設定されている名前が表示されます。連絡先に登録されていない場合で、差出人名称も設定されていない場合は、メールアドレスが表示されます。※連絡先にメールアドレスが登録されている場合は、連絡先に登録されている名前が優先して表示されます。b件名c添付データありd保護されたEメールeフラグ付きEメールf:未読のEメール:本文を未受信のEメール:サーバーにメールがなく本文を受信できないEメールg:返信したEメール:転送...
メ ル58受信したEメールは、受信ボックスに保存されます。送信済みのEメールは送信ボックスに保存されます。受信したEメールや送信したEメールが振分け条件に一致した場合は、設定したフォルダに保存されます。送信せずに保存したEメール、送信に失敗したEメールは未送信ボックスに保存されます。a ホーム画面で[]→[切替]フォルダ一覧画面が表示されます。受信ボックスに新着メールがある場合は赤丸と件数が表示され、新着メールを確認すると青丸に変わります。未送信ボックスにEメールがある場合は、 青丸と件数が表示されます。(送信に失敗したEメールがある場合は、 赤丸に変わります。)■受信メールを確認する場合b [受信ボックス]/フォルダを選択受信メール一覧画面が表示されます。c Eメールをタップ受信メール詳細表示画面が表示されます。[返信]:返信のEメールを作成[転送]:転送のEメールを作成[保護]/[保護解除]:Eメールを保護/保護解除[フラグ]/[フラグ解除]:Eメールにフラグを付ける/フラグを解除:前のEメールを表示:次のEメールを表示■送信メールを確認する場合b [送信ボックス]/フォルダを選択送信メール一覧画面が表示...
- 1