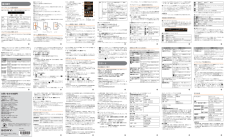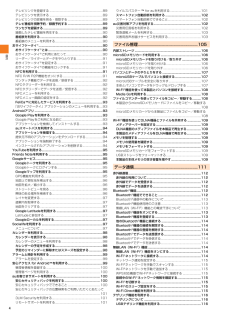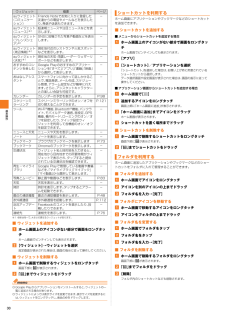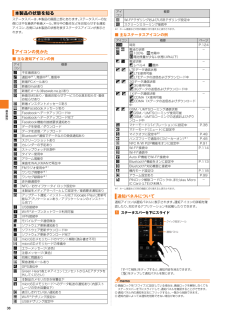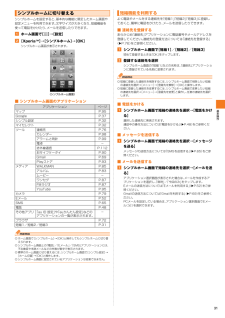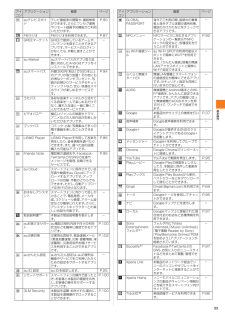Q&A
取扱説明書・マニュアル (文書検索対応分のみ)
"アラーム"2 件の検索結果
"アラーム"10 - 20 件目を表示
全般
質問者が納得プリインの音は/system/mediaにあります。
ただしここは読み込み専用なのでファイルを追加する事はできません。
4201日前view48
全般
質問者が納得「aquos phone serie shl22の方がxperiaよりは駆動時間数やカメラの画素数とかの点で良いかとは思っているのですが」
カメラの画質と画素数は無関係です
この2機種の場合、Xperiaの方がカメラの画質は上です
「こういったことを考えてどういった機種がいいかわからないので相談いたしました」
正直どちらでも構いません
どちらも不具合はありますし、いいところも悪いところもあります
あなたの使用用途ならどちらでも可能です
4437日前view31
Pressing “zero” will connect you to an operator, after calling “157” on your au cellphone.一般電話からは0077-7-111au電話からは局番なしの 157 番総合・料金について(通話料無料)安心ケータイサポートセンターお客さまセンター紛失・盗難・故障について一般電話からは0077-7-113au電話からは局番なしの113番紛失・盗難時の回線停止のお手続き、操作方法について(通話料無料)上記の番号がご利用になれない場合、 下記の番号にお電話ください。 (無料)0120-977-033 (沖縄を除く地域)0120-977-699 (沖縄)一般電話/au電話から0120-925-919(通話料無料)受付時間 9:00~21:00(年中無休)お問い合わせ先番号発売元 :KDDI (株) ・沖 縄 セルラー 電 話 (株)製造元 :ソニーモバイルコミュニケーションズ株式会社2013年4月第1版1273-7442.1携帯電話•PHS事業者は、環境を保護し、 貴重な資源を再利用するためにお客様が不要となってお持ちになる電話機...
目次4テレビリンクを登録する .................................................... ...............89テレビリンクを表示する .................................................... ...............89テレビリンクの詳細を見る・削除する............................................89テレビ番組を視聴予約/録画予約する............................................89ワンセグを録画する...................................................... .....................89録画したテレビ番組を再生する................................................. .......90番組表を利用する......................................................
基本操作38基本的な操作を覚えるここでは、本製品でよく使う操作を説明します。本製品の向きに合わせて、自動的に縦画面表示または横画面表示に切り替えることができます。a ステータスバーを下にスライドb [画面の自動回転]設定がオンになると、 (青色)になります。◎ホーム画面で[] →[設定]→[画面設定]と操作し、「画面の自動回転」にチェックを入れるか、ホーム画面で[] →[設定]→[ユーザー補助]と操作し、「画面の自動回転」にチェックを入れても、自動的に画面表示を横向き/縦向きに切り替えることができます。◎ホーム画面など、表示中の画面によっては、本製品の向きを変えても画面表示が切り替わらない場合があります。◎地面に対して水平に近い状態で本端末の向きを変えても、自動で縦/横画面表示に切り替わりません。a ステータスバーを下にスライド→[サウンド]「」 をタップするとバイブレーションに設定でき、「」をタップするとミュート(着信音量0)に設定できます。「」をタップするとマナーモードが解除されます。◎P(1秒以上長押し) →[] /[] /[] と操作しても、ミュート(着信音量0)/バイブレーション/OFF(マナーモー...
基本操作29ホーム画面とアプリケーション画面ホーム画面とアプリケーション画面から、本製品のさまざまな操作ができます。ホーム画面は複数の画面で構成されています。中央の画面は本体操作上の初期画面となり、yをタップすると、いつでもホーム画面を表示することができます。aホーム画面位置5つのホーム画面のうち現在の表示位置を示します。 左右にスライドまたはフリックすると、隣り合ったホーム画面に移動できます。bウィジェットc壁紙dショートカット(アプリケーション)eメディアフォルダ(WALKMAN、ムービー、アルバム、Sony Select、カメラ、FMラジオ、ワンセグ)f基本機能フォルダ(LISMO Player、 YouTube、マップ、アラームと時計、カレンダー、赤外線通信、設定)gアプリケーションキーホーム画面では、壁紙やテーマを変更したり、アプリケーションのショートカットやウィジェットなどを追加/削除/移動できます。フォルダの追加や削除などについては「フォルダを利用する」(uP.30)をご参照ください。a ホーム画面上のアイコンがない部分で画面をロングタッチホーム画面でピンチインしても表示されます。b◎お買い上げ...
基本操作32よく使用する基本的な設定を、シンプル設定を利用して変更することができます。a シンプルホーム画面で[シンプル設定]シンプル設定画面が表示されます。シンプルホーム画面に戻るにはxまたはyをタップします。■ シンプル設定メニューの項目一覧「マイセレクト」フォルダに使用頻度の高いアプリケーションなどを登録しておくと、簡単に起動することができます。a シンプルホーム画面で[マイセレクト]→[編集]→[OK]b 登録するアプリケーションにチェックを入れる→[完了]「マイセレクト」フォルダにアプリケーションが登録されます。シンプルホーム画面に戻るにはxまたはyをタップします。◎「マイセレクト」フォルダに登録したアプリケーションを削除するには、手順 bで削除したいアプリケーションのチェックを外して「完了」をタップします。アプリケーション画面からさまざまな機能を呼び出すことができます。本製品にインストールしたアプリケーションのアイコンも表示されます。*アプリケーションアイコンをタップしてそれぞれの機能を使用すると、機能によっては通信料が発生する場合があります。a ホーム画面で[]アプリケーション画面が表示されます...
基本操作30※1 名称は同一で、 大きさの異なるウィジェットがあります。■ ウィジェットを追加するa ホーム画面上のアイコンがない部分で画面をロングタッチホーム画面でピンチインしても表示されます。b [ウィジェット]→ウィジェットを選択設定画面が表示された場合は、画面の指示に従って操作してください。■ ウィジェットを削除するa ホーム画面で削除するウィジェットをロングタッチ画面下部に が表示されます。b 「」までウィジェットをドラッグ◎Google Playからアプリケーションをインストールすると、 ウィジェットの一覧に追加される場合があります。◎ウィジェットによっては表示サイズを変更できます。表示サイズを変更するには、ウィジェットをロングタッチし、青色の枠をドラッグします。ホーム画面にアプリケーションやブックマークなどのショートカットを追加できます。■ ショートカットを追加する■メニューからショートカットを追加する場合a ホーム画面上のアイコンがない部分で画面をロングタッチホーム画面でピンチインしても表示されます。b [アプリ]c [ショートカット]/アプリケーションを選択「ショートカット」を選択した場合は...
基本操作36ステータスバーは、本製品の画面上部にあります。ステータスバーの左側には不在着信や新着メール、実行中の動作などをお知らせする通知アイコン、右側には本製品の状態を表すステータスアイコンが表示されます。■ 主な通知アイコンの例※1 ホーム画面などの別の画面に切り替えると表示されます。■ 主なステータスアイコンの例※1 ホーム画面などの別の画面に切り替えると表示されます。通知アイコンは通知パネルに表示されます。通知アイコンの詳細を確認したり、対応するアプリケーションを起動したりできます。a ステータスバーを下にスライド「すべて削除」をタップすると、通知内容を消去できます。xをタップして通知パネルを閉じます。◎画面ロックを「スワイプ」に設定している場合は、画面ロックを解除しなくてもステータスバーを下にスライドして、通知パネルを確認することができます。◎通知パネル内の通知を左右にフリックすると、一覧から削除できます。◎通知内容によっては通知を削除できない場合があります。本製品の状態を知るアイコンの見かたアイコン概要不在着信あり通話中※1、発信中※1、着信中新着PCメールあり新着Gmailあり新着Eメール(@e...
基本操作31シンプルホームを設定すると、基本的な機能に限定したホーム画面や設定メニューを利用できます。文字サイズが大きくなり、短縮機能を使って電話をかけたり、メールを送信したりできます。a ホーム画面で[]→[設定]b [XperiaTM]→[シンプルホーム]→[OK]シンプルホーム画面が表示されます。■ シンプルホーム画面のアプリケーション◎ホーム画面で[シンプルホーム]→[OK]と操作してもシンプルホームに切り替えられます。◎シンプルホーム画面上の「電話」/「Eメール」/「SMS」アプリケーションには、不在着信や未読メールなどの件数が数字で表示されます。◎標準のホーム画面に切り替えるには、シンプルホーム画面で[シンプル設定]→[ホーム切替]→[OK]と操作します。◎シンプルホーム画面に設定されているアプリケーションは変更できません。よく電話やメールをする連絡先を「短縮1」「短縮2」「短縮3」に登録しておくと、簡単に電話をかけたり、メールを送信したりできます。■ 連絡先を登録するあらかじめ「連絡先」アプリケーションに電話番号やメールアドレスを登録してください。連絡先の登録方法については「連絡先を登録する」(...
基本操作33auテレビ.Gガイドテレビ番組表の閲覧や、番組検索ができます。さらにワンセグ連携やリモート録画予約機能がご利用いただけます。P.90FMラジオ FMラジオを利用できます。 P.87GREEマーケット GREEで提供しているゲームや、コンテンツを探すことができるアプリです。サービスへのログインがなくても、手軽に探すことができます。-au Market auスマートパスのアプリ取り放題に対応したAndroidアプリをインストールできます。-auスマートパス 月額390円 (税込)で500本以上のアプリが取り放題!その他にもお得なクーポンやプレゼント、写真のお預かりサービスやセキュリティソフトなど、安心・快適なスマホライフが楽しめるサービスです。P.94うたパス 多彩な音楽チャンネルから流れてくる音楽を一人で楽しめるだけでなく、離れた友達と一緒に聴くことができるサービスです。-ビデオパス※1幅広いジャンルの映画やドラマ、アニメなどの人気作品がお楽しみいただけるアプリです。-ブックパス コミック・小 説・写真集など多くの電子書籍を楽しむことができます。-LISMO Player LISMO Playerを...
デ タ通信112赤外線通信本製品と赤外線通信機能を持つ他の端末との間で、連絡先、カメラで撮影したデータ、アルバムで表示されるデータなどを送受信できます。赤外線の通信距離は20cm以内でご利用ください。また、データの送受信が終わるまで、本製品の赤外線ポート部分を、相手側の赤外線ポート部分に向けたまま動かさないでください。赤外線通信を行うには、送る側と受ける側がそれぞれ準備する必要があります。受ける側が受信状態になっていることを確認してから送信してください。◎赤外線通信中に指などで赤外線ポートをおおわないようにしてください。◎本製品の赤外線通信は、IrMCバージョン1.1に準拠しています。 ただし、相手側の機器がIrMCバージョン1.1に準拠していても、 機能によって正しく送受信できないデータがあります。◎直射日光があたる場所や蛍光灯の真下、赤外線装置の近くでは、正常に通信できない場合があります。◎赤外線ポートが汚れていると、正常に通信できない場合があります。柔らかい布で赤外線ポートを拭いてください。◎送受信時に認証パスコードの入力が必要になる場合があります。認証パスコードは、送受信を行う前にあらかじめ通信相手と...
- 1