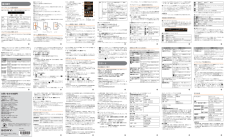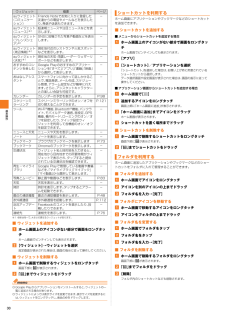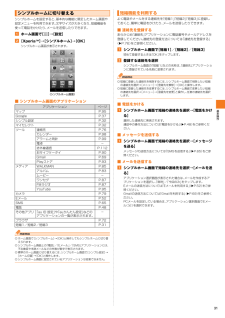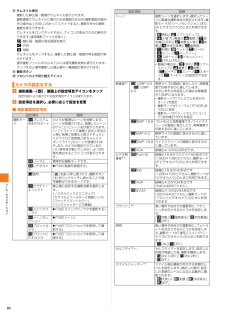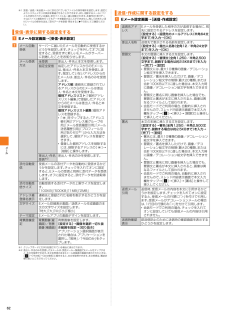Q&A
取扱説明書・マニュアル (文書検索対応分のみ)
"サイズ"2 件の検索結果
"サイズ"10 - 20 件目を表示
全般
質問者が納得トリミングは、
トリミングに使うアプリを選択して、
外の枠をドラッグしてサイズを合わせます。
ただ、
Androidの一般的な仕様で、
画面サイズを横に2倍にしたサイズが、
標準になります。
このサイズと同じ比率にトリミングされてしまうので、
画像そのままのサイズで壁紙にするためにはアプリを使う必要があります。
自動壁紙せっちゃん
https://play.google.com/store/apps/details?id=jp.hyoromo.automaticsettingwallpaper
アルバムか...
4373日前view70
全般
質問者が納得auでXperiaお使いということなのでおわかりかと思いますが、AndroidのOSバージョンを考えるとZ1が良いです。
acro無印:1.6→2.3→終了
acroHD:2.3→4.0→終了
VL:4.0→4.1→終了
UL:4.1→4.2→終了
Z1:4.2→未定
4.2のままでも良い、保証外になってもいいからroot化するつもり、というのであればULで良いですが、処理能力等も含めるとやはりZ1には勝てないので、お金ではなく性能で選ぶべきだと思います。
ちなみにZ1の不具合を改善するためのアップデート...
4183日前view90
Pressing “zero” will connect you to an operator, after calling “157” on your au cellphone.一般電話からは0077-7-111au電話からは局番なしの 157 番総合・料金について(通話料無料)安心ケータイサポートセンターお客さまセンター紛失・盗難・故障について一般電話からは0077-7-113au電話からは局番なしの113番紛失・盗難時の回線停止のお手続き、操作方法について(通話料無料)上記の番号がご利用になれない場合、 下記の番号にお電話ください。 (無料)0120-977-033 (沖縄を除く地域)0120-977-699 (沖縄)一般電話/au電話から0120-925-919(通話料無料)受付時間 9:00~21:00(年中無休)お問い合わせ先番号発売元 :KDDI (株) ・沖 縄 セルラー 電 話 (株)製造元 :ソニーモバイルコミュニケーションズ株式会社2013年4月第1版1273-7442.1携帯電話•PHS事業者は、環境を保護し、 貴重な資源を再利用するためにお客様が不要となってお持ちになる電話機...
ツ ル・アプリケ シ ン84a 画像再生画面→[]→[登録]→[壁紙]必要に応じて画像をトリミング(uP.83)してください。b [トリミング]a 画像再生画面→[]→[登録]→[連絡先の画像]→[連絡先]アプリケーション選択後、「常時」/「今回のみ」をタップします。b 登録する連絡先を選択必要に応じて画像をトリミング(uP.83)してください。新規の連絡先に登録する場合は、「連絡先を新規登録」をタップしてください。詳しくは、「連絡先を登録する」(uP.76)の手順c 以降をご参照ください。c [トリミング]a ホーム画面で[]→[アルバム]アルバム内の画像/動画データが時系列で一覧表示されます。動画データには が付与されています。b 動画をタップ→[]→[ムービー]アプリケーション選択後、「常時」/「今回のみ」をタップします。動画再生画面が表示されます。a動画再生前に戻るもう一度タップすると画像の一覧に戻ります。b再生/一時停止c動画ファイル名d巻き戻し再生中の動画の先頭へ巻き戻しします。eプログレスバーf全画面表示/元のサイズで表示動画サイズが小さい場合に表示されます。gオプションメニューアイコンh早送り...
基本操作32よく使用する基本的な設定を、シンプル設定を利用して変更することができます。a シンプルホーム画面で[シンプル設定]シンプル設定画面が表示されます。シンプルホーム画面に戻るにはxまたはyをタップします。■ シンプル設定メニューの項目一覧「マイセレクト」フォルダに使用頻度の高いアプリケーションなどを登録しておくと、簡単に起動することができます。a シンプルホーム画面で[マイセレクト]→[編集]→[OK]b 登録するアプリケーションにチェックを入れる→[完了]「マイセレクト」フォルダにアプリケーションが登録されます。シンプルホーム画面に戻るにはxまたはyをタップします。◎「マイセレクト」フォルダに登録したアプリケーションを削除するには、手順 bで削除したいアプリケーションのチェックを外して「完了」をタップします。アプリケーション画面からさまざまな機能を呼び出すことができます。本製品にインストールしたアプリケーションのアイコンも表示されます。*アプリケーションアイコンをタップしてそれぞれの機能を使用すると、機能によっては通信料が発生する場合があります。a ホーム画面で[]アプリケーション画面が表示されます...
基本操作30※1 名称は同一で、 大きさの異なるウィジェットがあります。■ ウィジェットを追加するa ホーム画面上のアイコンがない部分で画面をロングタッチホーム画面でピンチインしても表示されます。b [ウィジェット]→ウィジェットを選択設定画面が表示された場合は、画面の指示に従って操作してください。■ ウィジェットを削除するa ホーム画面で削除するウィジェットをロングタッチ画面下部に が表示されます。b 「」までウィジェットをドラッグ◎Google Playからアプリケーションをインストールすると、 ウィジェットの一覧に追加される場合があります。◎ウィジェットによっては表示サイズを変更できます。表示サイズを変更するには、ウィジェットをロングタッチし、青色の枠をドラッグします。ホーム画面にアプリケーションやブックマークなどのショートカットを追加できます。■ ショートカットを追加する■メニューからショートカットを追加する場合a ホーム画面上のアイコンがない部分で画面をロングタッチホーム画面でピンチインしても表示されます。b [アプリ]c [ショートカット]/アプリケーションを選択「ショートカット」を選択した場合は...
ツ ル・アプリケ シ ン83アルバムを利用するアルバムを使って、画像やカメラで撮影した静止画/動画を閲覧・再生できます。再生可能なファイル形式については、「利用できるデータの種類」(uP.143)をご参照ください。また、Media Goを使って本製品のmicroSDメモリカードや内部ストレージにデータを転送したり、外部からデータを取り込んだりできます。詳しくは、「パソコンとデータのやりとりをする」(uP.107)をご参照ください。撮影した静止画/動画やパソコンから取り込んだ画像/動画を表示します。a ホーム画面で[]→[アルバム]アルバム内の画像/動画データが時系列で一覧表示されます。ピンチすると、表示を拡大/縮小することができます。「マイアルバム」タブをタップすると、内部ストレージやmicroSDメモリカードに保存された画像などがアルバムごとに表示されます。◎Facebook/Picasa/au Cloudなど同期可能なオンラインサービスにログインしている場合は、同期することによりオンラインサービス上のアルバムが「マイアルバム」タブに表示されます。◎「マップ」アルバムをタップすると、ジオタグの付いた画像が地...
ツ ル・アプリケ シ ン82■ フロントカメラを使用して撮影するa 静止画撮影画面→[]撮影モードアイコンをタップ→[フロントカメラ]と操作してもフロントカメラに切り替えることができます。b 静止画を撮影◎フロントカメラの解像度は「VGA」です。解像度の変更はできません。◎撮影モードを「フロントカメラ」「スイングパノラマ」に設定している場合は、ズームを使用できません。◎静止画撮影画面で約3分間(「クイック起動」で起動した場合は約30秒間)何も操作しないと、カメラが終了します。オートフォーカスロックについて◎静止画撮影画面でkを半押しすると、あらかじめピントを合わせた状態で固定できます。フォーカスがロックされると、オートフォーカス枠が青色に変化してロック音が鳴り、そのままkを止まるまで押すと撮影されます。ロックできなかった場合、オートフォーカス枠は表示されません。撮影ボタン()で撮影する場合や「タッチ撮影」を「ON」に設定している場合は、撮影ボタン()/画面をロングタッチするとフォーカスロックができます。指を離すと撮影されます。◎「タッチ撮影」を「ON」に設定している場合は撮影モードが「ノーマル」「スイングパノ...
基本操作31シンプルホームを設定すると、基本的な機能に限定したホーム画面や設定メニューを利用できます。文字サイズが大きくなり、短縮機能を使って電話をかけたり、メールを送信したりできます。a ホーム画面で[]→[設定]b [XperiaTM]→[シンプルホーム]→[OK]シンプルホーム画面が表示されます。■ シンプルホーム画面のアプリケーション◎ホーム画面で[シンプルホーム]→[OK]と操作してもシンプルホームに切り替えられます。◎シンプルホーム画面上の「電話」/「Eメール」/「SMS」アプリケーションには、不在着信や未読メールなどの件数が数字で表示されます。◎標準のホーム画面に切り替えるには、シンプルホーム画面で[シンプル設定]→[ホーム切替]→[OK]と操作します。◎シンプルホーム画面に設定されているアプリケーションは変更できません。よく電話やメールをする連絡先を「短縮1」「短縮2」「短縮3」に登録しておくと、簡単に電話をかけたり、メールを送信したりできます。■ 連絡先を登録するあらかじめ「連絡先」アプリケーションに電話番号やメールアドレスを登録してください。連絡先の登録方法については「連絡先を登録する」(...
ツ ル・アプリケ シ ン80hサムネイル表示撮影した静止画/動画がサムネイル表示されます。撮影画面でサムネイルに触れたまま画面の左方向(撮影画面が縦向きの場合は上方向)に向かってスライドすると、最新5件分の撮影履歴を表示できます。サムネイルをロングタッチすると、アイコンが表示され次の操作ができます(連写撮影ファイルを除く)。:静止画/動画の再生画面を表示:共 有:削 除サムネイルをタップすると、撮影した静止画/動画の再生画面が表示されます。連写撮影ファイルのサムネイルには連写撮影枚数も表示されます。タップすると連写撮影した静止画の一覧画面が表示されます。i撮影ボタンjフロントカメラ切り替えアイコンa 撮影画面→[]/画面上の設定項目アイコンをタップ設定内容により表示される設定項目アイコンは変わります。b 設定項目を選択し、必要に応じて設定を変更■ 撮影画面設定項目カメラの設定をする設定項目 説明撮影モードプレミアムおまかせオートカメラが最適なシーンを判断します。シーンが認識されると、認識したシーンのアイコンとシーン名が表示されます。「ソフトスナップ」「風景」「逆光」「逆光&人物」「夜景」「夜景&人物」「ドキュ...
メ ル62※1 受信/送信/未送信メールに添付されているファイルの保存場所を設定します。 設定によりシステムメモリの負担を軽減させることができます。また、削除するメールにファイルが添付されている場合、添付ファイルも一緒に削除されます。 本操作の「添付データ」はファイル検索を行ってもデータを確認することができません。残しておきたい添付ファイルの保存方法は、「添付データを受信・再生する」(uP.56)にてご確認ください。a Eメール設定画面→ [ 受 信・表 示 設 定 ]b※1 クリップボードに文字が記憶されている場合に表示されます。※2 差出人・件名のみを受信したEメールは、受信メール一覧画面でEメールをタップすると、本文を取得できます。本文未受信のままEメール詳細表示画面が表示されたときは、[] →[その他]→[本文受信]と操作すると、本文を取得できます。本文受信は、電波状態の良いところで行ってください。a Eメール設定画面→ [送信・作成設定]b受信・表示に関する設定をするメール自動受信サーバーに届いたEメールを自動的に受信するかどうかを設定します。チェックを外してオフに設定すると、受信せずに新しいEメー...
メ ル55■microSDメモリカードまたは内部ストレージの絵文字を利用する場合b [microSD]→[ダウンロード]caスレッド内容表示画面→本文入力欄をタップ→[]bフォルダモードでは本文を装飾したり、テンプレートを使用して装飾メールを作成することができます。■ 本文を装飾する本文を装飾したEメールを送信できます (デコレーションメール)。a フォルダモードの送信メール作成画面→本文入力欄をタップ→本文を入力b [装飾]c 装飾の開始位置を選択→[選択開始]→「」/「」で終了位置を選択「全選択」をタップして、すべての文字を選択することもできます。d※1「冒頭文」「署名」編集時は選択できません。e [完了]→[送信]→[送信]◎本文を装飾する場合は、装飾情報を含めて約10KBの文字を入力できます。◎本文には、最大20件(合計100KB以下)の画像/デコレーション絵文字を挿入できます。※一度挿入した画像/デコレーション絵文字は、 件数に関係なく繰り返し挿入できます。※挿入できる画像/デコレーション絵文字は、拡張子が「.jpg」「.gif」のファイルです。◎「Eメールにデータを添付する」 (uP.54)の操作...
- 1