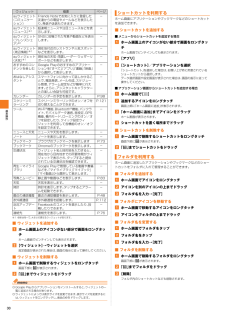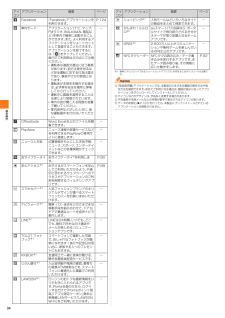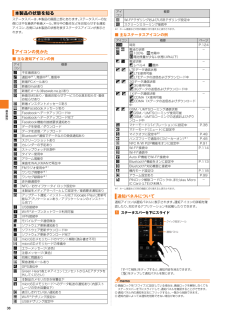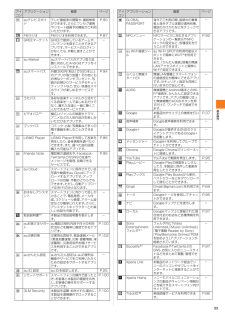Q&A
取扱説明書・マニュアル (文書検索対応分のみ)
"Facebook"1 件の検索結果
"Facebook"10 - 20 件目を表示
全般
質問者が納得何となく思ったのは、
アプリがデフォルトでの起動の設定があるから?かなと。
つまり、メーラーにデフォルトの設定があり、
他のアプリを選択出来なくなっているとしたら、
メールアプリの情報で、デフォルトの設定を消去すれば、
また選択出来るようになるかと。
こうなるのは、
共有を選ぶ時にチェックボックスにチェックしてしまうと、
それ以降、必ずそのアプリに直結するようになってしまう。
4355日前view121
基本操作29ホーム画面とアプリケーション画面ホーム画面とアプリケーション画面から、本製品のさまざまな操作ができます。ホーム画面は複数の画面で構成されています。中央の画面は本体操作上の初期画面となり、yをタップすると、いつでもホーム画面を表示することができます。aホーム画面位置5つのホーム画面のうち現在の表示位置を示します。 左右にスライドまたはフリックすると、隣り合ったホーム画面に移動できます。bウィジェットc壁紙dショートカット(アプリケーション)eメディアフォルダ(WALKMAN、ムービー、アルバム、Sony Select、カメラ、FMラジオ、ワンセグ)f基本機能フォルダ(LISMO Player、 YouTube、マップ、アラームと時計、カレンダー、赤外線通信、設定)gアプリケーションキーホーム画面では、壁紙やテーマを変更したり、アプリケーションのショートカットやウィジェットなどを追加/削除/移動できます。フォルダの追加や削除などについては「フォルダを利用する」(uP.30)をご参照ください。a ホーム画面上のアイコンがない部分で画面をロングタッチホーム画面でピンチインしても表示されます。b◎お買い上げ...
ツ ル・アプリケ シ ン84a 画像再生画面→[]→[登録]→[壁紙]必要に応じて画像をトリミング(uP.83)してください。b [トリミング]a 画像再生画面→[]→[登録]→[連絡先の画像]→[連絡先]アプリケーション選択後、「常時」/「今回のみ」をタップします。b 登録する連絡先を選択必要に応じて画像をトリミング(uP.83)してください。新規の連絡先に登録する場合は、「連絡先を新規登録」をタップしてください。詳しくは、「連絡先を登録する」(uP.76)の手順c 以降をご参照ください。c [トリミング]a ホーム画面で[]→[アルバム]アルバム内の画像/動画データが時系列で一覧表示されます。動画データには が付与されています。b 動画をタップ→[]→[ムービー]アプリケーション選択後、「常時」/「今回のみ」をタップします。動画再生画面が表示されます。a動画再生前に戻るもう一度タップすると画像の一覧に戻ります。b再生/一時停止c動画ファイル名d巻き戻し再生中の動画の先頭へ巻き戻しします。eプログレスバーf全画面表示/元のサイズで表示動画サイズが小さい場合に表示されます。gオプションメニューアイコンh早送り...
基本操作30※1 名称は同一で、 大きさの異なるウィジェットがあります。■ ウィジェットを追加するa ホーム画面上のアイコンがない部分で画面をロングタッチホーム画面でピンチインしても表示されます。b [ウィジェット]→ウィジェットを選択設定画面が表示された場合は、画面の指示に従って操作してください。■ ウィジェットを削除するa ホーム画面で削除するウィジェットをロングタッチ画面下部に が表示されます。b 「」までウィジェットをドラッグ◎Google Playからアプリケーションをインストールすると、 ウィジェットの一覧に追加される場合があります。◎ウィジェットによっては表示サイズを変更できます。表示サイズを変更するには、ウィジェットをロングタッチし、青色の枠をドラッグします。ホーム画面にアプリケーションやブックマークなどのショートカットを追加できます。■ ショートカットを追加する■メニューからショートカットを追加する場合a ホーム画面上のアイコンがない部分で画面をロングタッチホーム画面でピンチインしても表示されます。b [アプリ]c [ショートカット]/アプリケーションを選択「ショートカット」を選択した場合は...
ツ ル・アプリケ シ ン83アルバムを利用するアルバムを使って、画像やカメラで撮影した静止画/動画を閲覧・再生できます。再生可能なファイル形式については、「利用できるデータの種類」(uP.143)をご参照ください。また、Media Goを使って本製品のmicroSDメモリカードや内部ストレージにデータを転送したり、外部からデータを取り込んだりできます。詳しくは、「パソコンとデータのやりとりをする」(uP.107)をご参照ください。撮影した静止画/動画やパソコンから取り込んだ画像/動画を表示します。a ホーム画面で[]→[アルバム]アルバム内の画像/動画データが時系列で一覧表示されます。ピンチすると、表示を拡大/縮小することができます。「マイアルバム」タブをタップすると、内部ストレージやmicroSDメモリカードに保存された画像などがアルバムごとに表示されます。◎Facebook/Picasa/au Cloudなど同期可能なオンラインサービスにログインしている場合は、同期することによりオンラインサービス上のアルバムが「マイアルバム」タブに表示されます。◎「マップ」アルバムをタップすると、ジオタグの付いた画像が地...
基本操作34※1 簡単にダウンロードできるショートカットアプリです。 利用するにはダウンロードが必要です。◎『取扱説明書』アプリケーションでは、本製品のさまざまな機能の操作方法や設定方法を確認できます。初めてご利用になる場合は、画面の指示に従ってアプリケーションをダウンロードしてインストールしてください。◎アイコンなどのデザインは、予告なく変更する場合があります。◎不在着信や未読メールなどの件数が数字で表示されるアイコンがあります。◎データの初期化(uP.123)を行っても、本製品にプリインストールされているアプリケーションは削除されません。Facebook 「Facebook」 アプリケーションを利用できます。P.124車内モード アプリケーション (ナビ、マップ、FMラジオ、WALKMAN、電話など)を車内で簡単に起動することができます。また、よく利用するアプリケーションをショートカットとして登録することもできます。アプリケーションを終了するには、「」をタップしてください。車内でご利用時は次の点にご注意ください。*運転者は道路交通法に従う義務があります。前方注意を怠るなど安全運転に反する行為は違法であり、...
基本操作36ステータスバーは、本製品の画面上部にあります。ステータスバーの左側には不在着信や新着メール、実行中の動作などをお知らせする通知アイコン、右側には本製品の状態を表すステータスアイコンが表示されます。■ 主な通知アイコンの例※1 ホーム画面などの別の画面に切り替えると表示されます。■ 主なステータスアイコンの例※1 ホーム画面などの別の画面に切り替えると表示されます。通知アイコンは通知パネルに表示されます。通知アイコンの詳細を確認したり、対応するアプリケーションを起動したりできます。a ステータスバーを下にスライド「すべて削除」をタップすると、通知内容を消去できます。xをタップして通知パネルを閉じます。◎画面ロックを「スワイプ」に設定している場合は、画面ロックを解除しなくてもステータスバーを下にスライドして、通知パネルを確認することができます。◎通知パネル内の通知を左右にフリックすると、一覧から削除できます。◎通知内容によっては通知を削除できない場合があります。本製品の状態を知るアイコンの見かたアイコン概要不在着信あり通話中※1、発信中※1、着信中新着PCメールあり新着Gmailあり新着Eメール(@e...
基本操作33auテレビ.Gガイドテレビ番組表の閲覧や、番組検索ができます。さらにワンセグ連携やリモート録画予約機能がご利用いただけます。P.90FMラジオ FMラジオを利用できます。 P.87GREEマーケット GREEで提供しているゲームや、コンテンツを探すことができるアプリです。サービスへのログインがなくても、手軽に探すことができます。-au Market auスマートパスのアプリ取り放題に対応したAndroidアプリをインストールできます。-auスマートパス 月額390円 (税込)で500本以上のアプリが取り放題!その他にもお得なクーポンやプレゼント、写真のお預かりサービスやセキュリティソフトなど、安心・快適なスマホライフが楽しめるサービスです。P.94うたパス 多彩な音楽チャンネルから流れてくる音楽を一人で楽しめるだけでなく、離れた友達と一緒に聴くことができるサービスです。-ビデオパス※1幅広いジャンルの映画やドラマ、アニメなどの人気作品がお楽しみいただけるアプリです。-ブックパス コミック・小 説・写真集など多くの電子書籍を楽しむことができます。-LISMO Player LISMO Playerを...
ツ ル・アプリケ シ ン97地図上に重ねる情報を選択できます。a マップ画面→[]b※交通状況と路線図は提供地域が限定されています。Googleマップを利用して、 目的地への詳しい道案内を取得できます。a マップ画面→[]b 上の入力欄に出発地を入力し、下の入力欄に目的地を入力入力欄の右にある「」をタップして「現在地」「連絡先」「地図上の場所」「マイプレイス」から出発地、目的地を選択することもできます。c [](車)/[](公共交通機関)/[](徒歩)公共交通機関を選択した場合は、優先する交通機関や条件を選択することができます。d [経路を検索]公共交通機関で検索した場合は、リストの中から好みの経路をタップします。車や徒歩で検索した場合は、経路が地図で表示されます。「経路一覧」をタップすると、経路の詳細が表示されます。「」 をタップすると、経路のポイントが表示されます。◎手順 d で「ナビ」をタップ、または経路表示画面で「」をタップすると「ナビ」アプリケーションが利用でき、現在地を出発点にした経路検索が簡単にご利用になれます。表示されたレイヤや経路検索結果などを消去します。a マップ画面→[]→[地図をクリア...
ツ ル・アプリケ シ ン98カレンダーを利用する本製品には予定を管理するカレンダーが内蔵されています。Googleアカウントを持っている場合は、本製品のカレンダーとウェブカレンダーを同期することができます。「アカウントと同期の設定をする」(uP.123)をご参照ください。a ホーム画面で[]→[カレンダー]カレンダー画面が表示されます。「月」/「週」/「日」をタップして表示を切り替えることができます。1週間表示、1日表示で画面をピンチすると、 カレンダーの表示を拡大/縮小することができます。左右にフリックすると、1ヶ月表示では前後の月、 1週間表示では前後の週、1日表示では前後の日を表示します。a選択されている日付色が付きます。b今日の日付枠が付きます。c予定一覧選択されている日付の予定が時系列で一覧表示されます。 上下にスライドして予定を確認できます。d「今日」アイコン現在の日時にカーソルを移動します。アイコンの数字は現在の日付によって異なります。e予定作成アイコン選択されている日付の予定を作成できます(uP.98「カレンダーの予定を作成する」)。fオプションメニューアイコンg予定登録した予定があるときに表...
ツ ル・アプリケ シ ン85WALKMANを利用するWALKMANを使用すると、 音楽やプレイリストなどを視聴することができます。再生可能なファイル形式については、「利用できるデータの種類」(uP.143)をご参照ください。microSDメモリカードや内部ストレージに保存されたカテゴリー別のコンテンツを表示して再生できます。*楽曲再生中にmicroSDメモリカードのマウント解除 (uP.121)は行わないでください。a ホーム画面で[]→[WALKMAN]b [マイミュージック]マイミュージック画面が表示されます。c カテゴリーを選択d 再生する楽曲を選択楽曲再生画面が表示されます。a再生タブb曲名、アーティスト名、アルバム名cお気に入り/「いいね!」アイコンお気に入りに追加したり、「いいね!」を付けた場合に表示されます。dアルバムアート左右にフリックすると、曲を切り替えることができます。タップすると、「いいね!」/お気に入りに追加/シャッフルモード/リピートモードのアイコンを表示します。「いいね!」は、Facebookにログインしている場合に表示されます。e前へ再生中の楽曲の先頭、もしくは現在のプレイリスト...
- 1