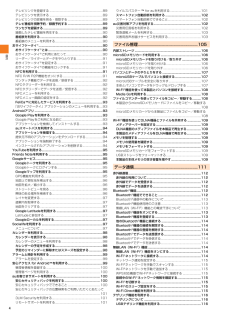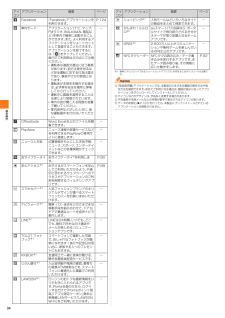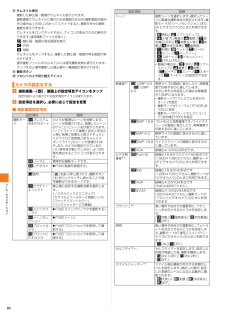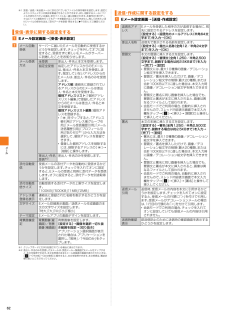Q&A
取扱説明書・マニュアル (文書検索対応分のみ)
"ファイル"3 件の検索結果
"ファイル"110 - 120 件目を表示
全般
質問者が納得ファイルマネージャーでdropboxにアクセスして、
そちらからファイルをコピーや移動すれば、
自由にフォルダを選択できますよ。
ES ファイルエクスプローラー
https://play.google.com/store/apps/details?id=com.estrongs.android.pop
4377日前view66
全般
質問者が納得プリインの音は/system/mediaにあります。
ただしここは読み込み専用なのでファイルを追加する事はできません。
4201日前view48
全般
質問者が納得アルバム以外でもダメですか?
アルバムはたまに保存した画像が表示されないことがあります。
その画像をフォルダ移動すれば見れるかもしれません。
QuickPic
https://play.google.com/store/apps/details?id=com.alensw.PicFolder
他の画像表示アプリも試してみるといいかもしれません。
4503日前view210
目次4テレビリンクを登録する .................................................... ...............89テレビリンクを表示する .................................................... ...............89テレビリンクの詳細を見る・削除する............................................89テレビ番組を視聴予約/録画予約する............................................89ワンセグを録画する...................................................... .....................89録画したテレビ番組を再生する................................................. .......90番組表を利用する......................................................
ツ ル・アプリケ シ ン84a 画像再生画面→[]→[登録]→[壁紙]必要に応じて画像をトリミング(uP.83)してください。b [トリミング]a 画像再生画面→[]→[登録]→[連絡先の画像]→[連絡先]アプリケーション選択後、「常時」/「今回のみ」をタップします。b 登録する連絡先を選択必要に応じて画像をトリミング(uP.83)してください。新規の連絡先に登録する場合は、「連絡先を新規登録」をタップしてください。詳しくは、「連絡先を登録する」(uP.76)の手順c 以降をご参照ください。c [トリミング]a ホーム画面で[]→[アルバム]アルバム内の画像/動画データが時系列で一覧表示されます。動画データには が付与されています。b 動画をタップ→[]→[ムービー]アプリケーション選択後、「常時」/「今回のみ」をタップします。動画再生画面が表示されます。a動画再生前に戻るもう一度タップすると画像の一覧に戻ります。b再生/一時停止c動画ファイル名d巻き戻し再生中の動画の先頭へ巻き戻しします。eプログレスバーf全画面表示/元のサイズで表示動画サイズが小さい場合に表示されます。gオプションメニューアイコンh早送り...
基本操作32よく使用する基本的な設定を、シンプル設定を利用して変更することができます。a シンプルホーム画面で[シンプル設定]シンプル設定画面が表示されます。シンプルホーム画面に戻るにはxまたはyをタップします。■ シンプル設定メニューの項目一覧「マイセレクト」フォルダに使用頻度の高いアプリケーションなどを登録しておくと、簡単に起動することができます。a シンプルホーム画面で[マイセレクト]→[編集]→[OK]b 登録するアプリケーションにチェックを入れる→[完了]「マイセレクト」フォルダにアプリケーションが登録されます。シンプルホーム画面に戻るにはxまたはyをタップします。◎「マイセレクト」フォルダに登録したアプリケーションを削除するには、手順 bで削除したいアプリケーションのチェックを外して「完了」をタップします。アプリケーション画面からさまざまな機能を呼び出すことができます。本製品にインストールしたアプリケーションのアイコンも表示されます。*アプリケーションアイコンをタップしてそれぞれの機能を使用すると、機能によっては通信料が発生する場合があります。a ホーム画面で[]アプリケーション画面が表示されます...
ツ ル・アプリケ シ ン83アルバムを利用するアルバムを使って、画像やカメラで撮影した静止画/動画を閲覧・再生できます。再生可能なファイル形式については、「利用できるデータの種類」(uP.143)をご参照ください。また、Media Goを使って本製品のmicroSDメモリカードや内部ストレージにデータを転送したり、外部からデータを取り込んだりできます。詳しくは、「パソコンとデータのやりとりをする」(uP.107)をご参照ください。撮影した静止画/動画やパソコンから取り込んだ画像/動画を表示します。a ホーム画面で[]→[アルバム]アルバム内の画像/動画データが時系列で一覧表示されます。ピンチすると、表示を拡大/縮小することができます。「マイアルバム」タブをタップすると、内部ストレージやmicroSDメモリカードに保存された画像などがアルバムごとに表示されます。◎Facebook/Picasa/au Cloudなど同期可能なオンラインサービスにログインしている場合は、同期することによりオンラインサービス上のアルバムが「マイアルバム」タブに表示されます。◎「マップ」アルバムをタップすると、ジオタグの付いた画像が地...
基本操作34※1 簡単にダウンロードできるショートカットアプリです。 利用するにはダウンロードが必要です。◎『取扱説明書』アプリケーションでは、本製品のさまざまな機能の操作方法や設定方法を確認できます。初めてご利用になる場合は、画面の指示に従ってアプリケーションをダウンロードしてインストールしてください。◎アイコンなどのデザインは、予告なく変更する場合があります。◎不在着信や未読メールなどの件数が数字で表示されるアイコンがあります。◎データの初期化(uP.123)を行っても、本製品にプリインストールされているアプリケーションは削除されません。Facebook 「Facebook」 アプリケーションを利用できます。P.124車内モード アプリケーション (ナビ、マップ、FMラジオ、WALKMAN、電話など)を車内で簡単に起動することができます。また、よく利用するアプリケーションをショートカットとして登録することもできます。アプリケーションを終了するには、「」をタップしてください。車内でご利用時は次の点にご注意ください。*運転者は道路交通法に従う義務があります。前方注意を怠るなど安全運転に反する行為は違法であり、...
ツ ル・アプリケ シ ン80hサムネイル表示撮影した静止画/動画がサムネイル表示されます。撮影画面でサムネイルに触れたまま画面の左方向(撮影画面が縦向きの場合は上方向)に向かってスライドすると、最新5件分の撮影履歴を表示できます。サムネイルをロングタッチすると、アイコンが表示され次の操作ができます(連写撮影ファイルを除く)。:静止画/動画の再生画面を表示:共 有:削 除サムネイルをタップすると、撮影した静止画/動画の再生画面が表示されます。連写撮影ファイルのサムネイルには連写撮影枚数も表示されます。タップすると連写撮影した静止画の一覧画面が表示されます。i撮影ボタンjフロントカメラ切り替えアイコンa 撮影画面→[]/画面上の設定項目アイコンをタップ設定内容により表示される設定項目アイコンは変わります。b 設定項目を選択し、必要に応じて設定を変更■ 撮影画面設定項目カメラの設定をする設定項目 説明撮影モードプレミアムおまかせオートカメラが最適なシーンを判断します。シーンが認識されると、認識したシーンのアイコンとシーン名が表示されます。「ソフトスナップ」「風景」「逆光」「逆光&人物」「夜景」「夜景&人物」「ドキュ...
ツ ル・アプリケ シ ン90a ワンセグ視聴画面→[]b [録画ファイル一覧]録画データリスト画面が表示されます。c 再生する番組をタップ◎番組をロングタッチすると、タイトルの変更や削除などを行えます。◎録画データを複数削除するには、録画データリスト画面→[] →[選択削除]/[全件削除]と操作します。auテレビ.Gガイドを利用できます。 番組表からワンセグ視聴画面の表示や視聴/録画の予約ができます。*視聴や予約ができるのは地上デジタル放送の番組のみです。*「auテレビ.Gガイドプレミアム (月額210円、税込)」にご登録いただくと、auテレビ.Gガイドのすべての機能を利用することができます。ここでは、無料で利用できる機能について説明しています。*auテレビ.Gガイドのすべての機能を利用するには、 au IDが必要です。au IDは、「au IDの設定をする」 (uP.25)をご参照ください。a ワンセグ視聴画面→[]→[番組表]番組表画面が表示されます。初めて起動したときは、利用規約や視聴地域などの設定画面が表示されます。画面に従って操作してください。b 番組を選択番組表詳細画面が表示されます。番組情報の確...
メ ル62※1 受信/送信/未送信メールに添付されているファイルの保存場所を設定します。 設定によりシステムメモリの負担を軽減させることができます。また、削除するメールにファイルが添付されている場合、添付ファイルも一緒に削除されます。 本操作の「添付データ」はファイル検索を行ってもデータを確認することができません。残しておきたい添付ファイルの保存方法は、「添付データを受信・再生する」(uP.56)にてご確認ください。a Eメール設定画面→ [ 受 信・表 示 設 定 ]b※1 クリップボードに文字が記憶されている場合に表示されます。※2 差出人・件名のみを受信したEメールは、受信メール一覧画面でEメールをタップすると、本文を取得できます。本文未受信のままEメール詳細表示画面が表示されたときは、[] →[その他]→[本文受信]と操作すると、本文を取得できます。本文受信は、電波状態の良いところで行ってください。a Eメール設定画面→ [送信・作成設定]b受信・表示に関する設定をするメール自動受信サーバーに届いたEメールを自動的に受信するかどうかを設定します。チェックを外してオフに設定すると、受信せずに新しいEメー...
フ イル管理106内部ストレージ本製品では、microSDメモリカードとは別に本製品の内部ストレージにデータを保存できます。内部ストレージには、赤外線通信で受信したデータやEメール(@ezweb.ne.jp) のバックアップデータなどが保存されます。アプリケーションによっては、データの保存先としてmicroSDメモリカード/内部ストレージのどちらかを選択することができる場合もあります。Eメール(@ezweb.ne.jp) のバックアップデータは、microSDメモリカードが挿入されている場合はmicroSDメモリカードに、 microSDメモリカードが挿入されていない場合は内部ストレージの「SDカード」領域に保存されます(uP.64)。「ファイルコマンダー」アプリケーションを利用して内部ストレージやmicroSDメモリカードに保存されたデータを確認したり、 フォルダやファイルのコピー/貼り付けによって管理したりすることができます。*「ファイルコマンダー」アプリケーションの操作について詳しくは、「ファイルコマンダーを使ってファイルをコピー/移動する」(uP.108)をご参照ください。microSDメモリカードを...
メ ル55■microSDメモリカードまたは内部ストレージの絵文字を利用する場合b [microSD]→[ダウンロード]caスレッド内容表示画面→本文入力欄をタップ→[]bフォルダモードでは本文を装飾したり、テンプレートを使用して装飾メールを作成することができます。■ 本文を装飾する本文を装飾したEメールを送信できます (デコレーションメール)。a フォルダモードの送信メール作成画面→本文入力欄をタップ→本文を入力b [装飾]c 装飾の開始位置を選択→[選択開始]→「」/「」で終了位置を選択「全選択」をタップして、すべての文字を選択することもできます。d※1「冒頭文」「署名」編集時は選択できません。e [完了]→[送信]→[送信]◎本文を装飾する場合は、装飾情報を含めて約10KBの文字を入力できます。◎本文には、最大20件(合計100KB以下)の画像/デコレーション絵文字を挿入できます。※一度挿入した画像/デコレーション絵文字は、 件数に関係なく繰り返し挿入できます。※挿入できる画像/デコレーション絵文字は、拡張子が「.jpg」「.gif」のファイルです。◎「Eメールにデータを添付する」 (uP.54)の操作...
- 1