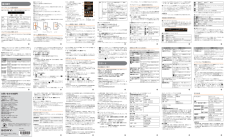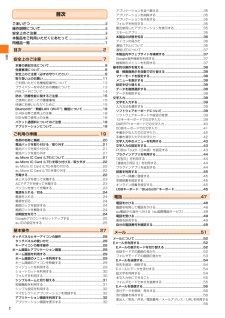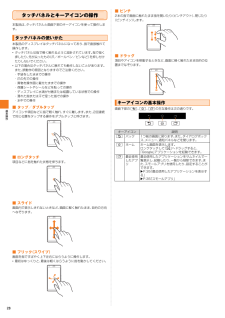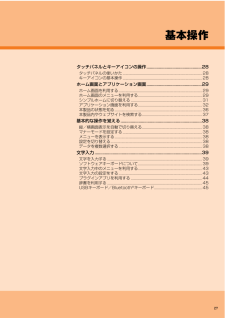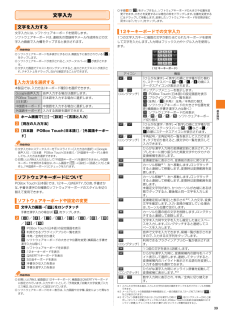Q&A
取扱説明書・マニュアル (文書検索対応分のみ)
"アイコン" 一致するキーワードは見つかりませんでした。
"アイコン"20 - 30 件目を表示
取扱説明書ごあいさつこのたびは、 「XperiaTM UL」 (以下、 「本製品」と表記します)をお買い上げいただき、誠にありがとうございました。 ご使用の前に『取扱説明書』 (本書)をお読みいただき、正しくお使いください。お読みになった後は、いつでも見られるようお手元に大切に保管してください。『取扱説明書』 (本書)を紛失されたときは、auショップもしくはお客さまセンターまでご連絡ください。操作説明について■『取扱説明書』 (本書)主な機能の主な操作のみ説明しています。さまざまな機能のより詳しい説明については、 本体内で利用できる『取扱説明書』アプリケーションやauホームページより『取扱説明書詳細版』をご参照ください。http://www.au.kddi.com/support/mobile/guide/manual/・本書に記載している会社名、製品名は、各社の商標または登録商標です。なお、本文中では、TM、 (R)マークを省略している場合があります。■『取扱説明書』アプリケーション本製品では、本体内で詳しい操作方法を確認できる『取扱説明書』アプリケーションをご利用できます。また、 機能によっては説明画面...
Pressing “zero” will connect you to an operator, after calling “157” on your au cellphone.一般電話からは0077-7-111au電話からは局番なしの 157 番総合・料金について(通話料無料)安心ケータイサポートセンターお客さまセンター紛失・盗難・故障について一般電話からは0077-7-113au電話からは局番なしの113番紛失・盗難時の回線停止のお手続き、操作方法について(通話料無料)上記の番号がご利用になれない場合、 下記の番号にお電話ください。 (無料)0120-977-033 (沖縄を除く地域)0120-977-699 (沖縄)一般電話/au電話から0120-925-919(通話料無料)受付時間 9:00~21:00(年中無休)お問い合わせ先番号発売元 :KDDI (株) ・沖 縄 セルラー 電 話 (株)製造元 :ソニーモバイルコミュニケーションズ株式会社2013年4月第1版1273-7442.1携帯電話•PHS事業者は、環境を保護し、 貴重な資源を再利用するためにお客様が不要となってお持ちになる電話機...
目次2目次ごあいさつ .......................................................... .........................ii操作説明について....................................................... .................ii安全上のご注意........................................................ ....................ii本製品をご利用いただくにあたって.........................................ii同梱品一覧 .......................................................... ........................1目次 ............................................................. ..................2安全上のご注意.........
基本操作38基本的な操作を覚えるここでは、本製品でよく使う操作を説明します。本製品の向きに合わせて、自動的に縦画面表示または横画面表示に切り替えることができます。a ステータスバーを下にスライドb [画面の自動回転]設定がオンになると、 (青色)になります。◎ホーム画面で[] →[設定]→[画面設定]と操作し、「画面の自動回転」にチェックを入れるか、ホーム画面で[] →[設定]→[ユーザー補助]と操作し、「画面の自動回転」にチェックを入れても、自動的に画面表示を横向き/縦向きに切り替えることができます。◎ホーム画面など、表示中の画面によっては、本製品の向きを変えても画面表示が切り替わらない場合があります。◎地面に対して水平に近い状態で本端末の向きを変えても、自動で縦/横画面表示に切り替わりません。a ステータスバーを下にスライド→[サウンド]「」 をタップするとバイブレーションに設定でき、「」をタップするとミュート(着信音量0)に設定できます。「」をタップするとマナーモードが解除されます。◎P(1秒以上長押し) →[] /[] /[] と操作しても、ミュート(着信音量0)/バイブレーション/OFF(マナーモー...
基本操作28タッチパネルとキーアイコンの操作本製品は、タッチパネルと画面下部のキーアイコンを使って操作します。本製品のディスプレイはタッチパネルになっており、指で直接触れて操作します。*タッチパネルは指で軽く触れるように設計されています。指で強く押したり、先が尖ったもの(爪/ボールペン/ピンなど)を押し付けたりしないでください。*以下の場合はタッチパネルに触れても動作しないことがあります。また、誤動作の原因となりますのでご注意ください。・ 手袋をしたままでの操作・ 爪の先での操作・ 異物を操作面に載せたままでの操作・ 保護シートやシールなどを貼っての操作・ ディスプレイに水滴が付着または結露している状態での操作・ 濡れた指または汗で湿った指での操作・ 水中での操作■ タップ/ダブルタップアイコンや項目などに指で軽く触れ、すぐに離します。また、2回連続で同じ位置をタップする操作をダブルタップと呼びます。■ ロングタッチ項目などに指を触れた状態を保ちます。■ スライド画面内で表示しきれないときなど、画面に軽く触れたまま、目的の方向へなぞります。■ フリック(スワイプ)画面を指ですばやく上下左右にはらうように操作し...
基本操作35アプリケーション画面に表示されるアプリケーションアイコンを並べ替えます。a ホーム画面で[]→[]お買い上げ時は「カスタム並べ替え」に設定されています。b■ アプリケーションを指定して並べ替えるa ホーム画面で[]→[]→[カスタム並べ替え]b 並べ替えるアイコンをロングタッチc アイコンを並べ替える場所までドラッグアプリケーション画面の左端または右端までドラッグすると、別のアプリケーション画面に移動できます。◎アイコンの並べ替え中に一番右のアプリケーション画面の右端までドラッグすると、アプリケーション画面を追加できます。アプリケーション画面から一部のアプリケーションを削除できます。*削除する前に、アプリケーション内に保存されているデータも含めて、そのアプリケーションに関連する保存しておきたいコンテンツをすべてバックアップしておいてください。*アプリケーションによっては削除できない場合があります。a ホーム画面で[]b []→[アンインストール]c 「」のついたアプリケーションをタップアンインストールの確認画面が表示されます。「」のついたアプリケーションは削除できます。d [アンインストール]◎本...
27基本操作タッチパネルとキーアイコンの操作.................................................28タッチパネルの使いかた.................................................... .......................... 28キーアイコンの基本操作.................................................... .......................... 28ホーム画面とアプリケーション画面............................................... ..29ホーム画面を利用する..................................................... ............................. 29ホーム画面のメニューを利用する................................................ ............... 29シンプルホーム...
基本操作29ホーム画面とアプリケーション画面ホーム画面とアプリケーション画面から、本製品のさまざまな操作ができます。ホーム画面は複数の画面で構成されています。中央の画面は本体操作上の初期画面となり、yをタップすると、いつでもホーム画面を表示することができます。aホーム画面位置5つのホーム画面のうち現在の表示位置を示します。 左右にスライドまたはフリックすると、隣り合ったホーム画面に移動できます。bウィジェットc壁紙dショートカット(アプリケーション)eメディアフォルダ(WALKMAN、ムービー、アルバム、Sony Select、カメラ、FMラジオ、ワンセグ)f基本機能フォルダ(LISMO Player、 YouTube、マップ、アラームと時計、カレンダー、赤外線通信、設定)gアプリケーションキーホーム画面では、壁紙やテーマを変更したり、アプリケーションのショートカットやウィジェットなどを追加/削除/移動できます。フォルダの追加や削除などについては「フォルダを利用する」(uP.30)をご参照ください。a ホーム画面上のアイコンがない部分で画面をロングタッチホーム画面でピンチインしても表示されます。b◎お買い上げ...
ツ ル・アプリケ シ ン84a 画像再生画面→[]→[登録]→[壁紙]必要に応じて画像をトリミング(uP.83)してください。b [トリミング]a 画像再生画面→[]→[登録]→[連絡先の画像]→[連絡先]アプリケーション選択後、「常時」/「今回のみ」をタップします。b 登録する連絡先を選択必要に応じて画像をトリミング(uP.83)してください。新規の連絡先に登録する場合は、「連絡先を新規登録」をタップしてください。詳しくは、「連絡先を登録する」(uP.76)の手順c 以降をご参照ください。c [トリミング]a ホーム画面で[]→[アルバム]アルバム内の画像/動画データが時系列で一覧表示されます。動画データには が付与されています。b 動画をタップ→[]→[ムービー]アプリケーション選択後、「常時」/「今回のみ」をタップします。動画再生画面が表示されます。a動画再生前に戻るもう一度タップすると画像の一覧に戻ります。b再生/一時停止c動画ファイル名d巻き戻し再生中の動画の先頭へ巻き戻しします。eプログレスバーf全画面表示/元のサイズで表示動画サイズが小さい場合に表示されます。gオプションメニューアイコンh早送り...
基本操作39文字入力文字入力には、ソフトウェアキーボードを使用します。ソフトウェアキーボードは、連絡先の登録時やメール作成時などの文字入力画面で入力欄をタップすると表示されます。◎ソフトウェアキーボードを非表示にするには、画面左下に表示されている「」をタップします。◎ソフトウェアキーボードが表示されると、ステータスバーに が表示されます。◎文字入力画面でテキストをロングタッチすると、拡大されたテキストが表示され、テキスト上をドラッグしながら確認することができます。本製品では、入力方法(キーボード種別)を選択できます。a ホーム画面で[]→[設定]→[言語と入力]b [現在の入力方法]c [日本語 POBox Touch (日本語)]/[外国語キーボード]◎文字入力中にステータスバーを下にスライド→[入力方法の選択]→[Google音声入力]/[日本語 POBox Touch (日本語)]/[外国語キーボード]と操作しても、入力方法を選択できます。◎お買い上げ時は入力方法として「中国語キーボード」を選択できません。中国語キーボードを使用する場合は、ホーム画面で[] →[設定]→[言語と入力]と操作し、「中国語キ...