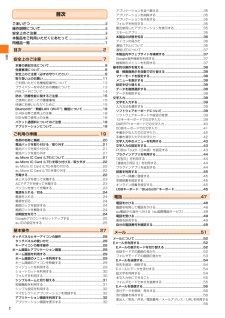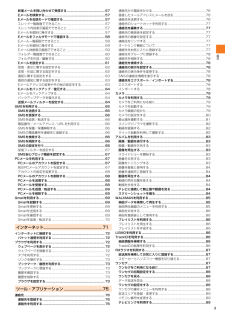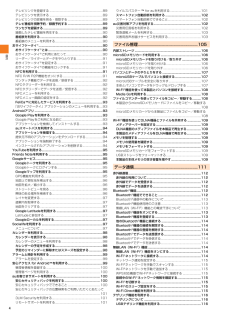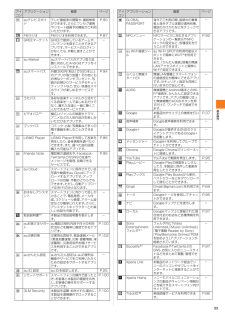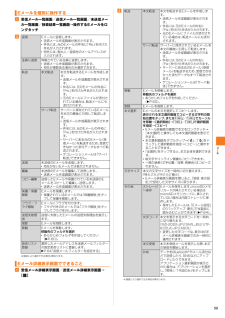Q&A
取扱説明書・マニュアル (文書検索対応分のみ)
"共有"1 件の検索結果
"共有"20 - 30 件目を表示
全般
質問者が納得何となく思ったのは、
アプリがデフォルトでの起動の設定があるから?かなと。
つまり、メーラーにデフォルトの設定があり、
他のアプリを選択出来なくなっているとしたら、
メールアプリの情報で、デフォルトの設定を消去すれば、
また選択出来るようになるかと。
こうなるのは、
共有を選ぶ時にチェックボックスにチェックしてしまうと、
それ以降、必ずそのアプリに直結するようになってしまう。
4360日前view121
目次2目次ごあいさつ .......................................................... .........................ii操作説明について....................................................... .................ii安全上のご注意........................................................ ....................ii本製品をご利用いただくにあたって.........................................ii同梱品一覧 .......................................................... ........................1目次 ............................................................. ..................2安全上のご注意.........
目次3新着メールを問い合わせて受信する............................................... .57Eメールを検索する...................................................... ......................57Eメールを会話モードで確認する................................................ .....57スレッド一覧画面でできること................................................. .......57スレッド内容表示画面でできること............................................... .57Eメールを個別に操作する ................................................... .............57Eメールをフォルダモードで確認する ................................................
目次4テレビリンクを登録する .................................................... ...............89テレビリンクを表示する .................................................... ...............89テレビリンクの詳細を見る・削除する............................................89テレビ番組を視聴予約/録画予約する............................................89ワンセグを録画する...................................................... .....................89録画したテレビ番組を再生する................................................. .......90番組表を利用する......................................................
基本操作35アプリケーション画面に表示されるアプリケーションアイコンを並べ替えます。a ホーム画面で[]→[]お買い上げ時は「カスタム並べ替え」に設定されています。b■ アプリケーションを指定して並べ替えるa ホーム画面で[]→[]→[カスタム並べ替え]b 並べ替えるアイコンをロングタッチc アイコンを並べ替える場所までドラッグアプリケーション画面の左端または右端までドラッグすると、別のアプリケーション画面に移動できます。◎アイコンの並べ替え中に一番右のアプリケーション画面の右端までドラッグすると、アプリケーション画面を追加できます。アプリケーション画面から一部のアプリケーションを削除できます。*削除する前に、アプリケーション内に保存されているデータも含めて、そのアプリケーションに関連する保存しておきたいコンテンツをすべてバックアップしておいてください。*アプリケーションによっては削除できない場合があります。a ホーム画面で[]b []→[アンインストール]c 「」のついたアプリケーションをタップアンインストールの確認画面が表示されます。「」のついたアプリケーションは削除できます。d [アンインストール]◎本...
ツ ル・アプリケ シ ン84a 画像再生画面→[]→[登録]→[壁紙]必要に応じて画像をトリミング(uP.83)してください。b [トリミング]a 画像再生画面→[]→[登録]→[連絡先の画像]→[連絡先]アプリケーション選択後、「常時」/「今回のみ」をタップします。b 登録する連絡先を選択必要に応じて画像をトリミング(uP.83)してください。新規の連絡先に登録する場合は、「連絡先を新規登録」をタップしてください。詳しくは、「連絡先を登録する」(uP.76)の手順c 以降をご参照ください。c [トリミング]a ホーム画面で[]→[アルバム]アルバム内の画像/動画データが時系列で一覧表示されます。動画データには が付与されています。b 動画をタップ→[]→[ムービー]アプリケーション選択後、「常時」/「今回のみ」をタップします。動画再生画面が表示されます。a動画再生前に戻るもう一度タップすると画像の一覧に戻ります。b再生/一時停止c動画ファイル名d巻き戻し再生中の動画の先頭へ巻き戻しします。eプログレスバーf全画面表示/元のサイズで表示動画サイズが小さい場合に表示されます。gオプションメニューアイコンh早送り...
ツ ル・アプリケ シ ン83アルバムを利用するアルバムを使って、画像やカメラで撮影した静止画/動画を閲覧・再生できます。再生可能なファイル形式については、「利用できるデータの種類」(uP.143)をご参照ください。また、Media Goを使って本製品のmicroSDメモリカードや内部ストレージにデータを転送したり、外部からデータを取り込んだりできます。詳しくは、「パソコンとデータのやりとりをする」(uP.107)をご参照ください。撮影した静止画/動画やパソコンから取り込んだ画像/動画を表示します。a ホーム画面で[]→[アルバム]アルバム内の画像/動画データが時系列で一覧表示されます。ピンチすると、表示を拡大/縮小することができます。「マイアルバム」タブをタップすると、内部ストレージやmicroSDメモリカードに保存された画像などがアルバムごとに表示されます。◎Facebook/Picasa/au Cloudなど同期可能なオンラインサービスにログインしている場合は、同期することによりオンラインサービス上のアルバムが「マイアルバム」タブに表示されます。◎「マップ」アルバムをタップすると、ジオタグの付いた画像が地...
基本操作33auテレビ.Gガイドテレビ番組表の閲覧や、番組検索ができます。さらにワンセグ連携やリモート録画予約機能がご利用いただけます。P.90FMラジオ FMラジオを利用できます。 P.87GREEマーケット GREEで提供しているゲームや、コンテンツを探すことができるアプリです。サービスへのログインがなくても、手軽に探すことができます。-au Market auスマートパスのアプリ取り放題に対応したAndroidアプリをインストールできます。-auスマートパス 月額390円 (税込)で500本以上のアプリが取り放題!その他にもお得なクーポンやプレゼント、写真のお預かりサービスやセキュリティソフトなど、安心・快適なスマホライフが楽しめるサービスです。P.94うたパス 多彩な音楽チャンネルから流れてくる音楽を一人で楽しめるだけでなく、離れた友達と一緒に聴くことができるサービスです。-ビデオパス※1幅広いジャンルの映画やドラマ、アニメなどの人気作品がお楽しみいただけるアプリです。-ブックパス コミック・小 説・写真集など多くの電子書籍を楽しむことができます。-LISMO Player LISMO Playerを...
メ ル57■本文中のURLを利用する場合b 本文中のURLをタップc◎本文中のメールアドレス、電話番号、URLは、表記のしかたによって正しく認識されない場合があります。「メール自動受信」( uP.62) をオフに設定した場合や、Eメールの受信に失敗した場合は、新着メールを問い合わせて受信することができます。a ホーム画面で[]b [新着問合せ]新着のEメールがあるかどうかを確認します。◎スレッド内容表示画面で、メール作成バーより上の部分を上方へスクロールさせ、指を離しても新着メールを問い合わせて受信することができます。a ホーム画面で[]b []→[検索]c キーワードを入力半角と全角を区別して入力してください。d []/ソフトウェアキーボードの[]検索結果一覧画面が表示されます。日時が新しいEメールから順に表示されます。フォルダ一覧画面から検索する場合、 ロックされたフォルダ内のEメールは検索対象から外されます。■検索結果を絞り込む場合e [From]/[To]/[件名]/[本文]検索条件を差出人、宛先、件名、本文のいずれかに絞り込んで検索した結果が表示されます。受信したEメールは、相手先ごとにEメールをス...
メ ル59a 受信メール一覧画面/送信メール一覧画面/未送信メール一覧画面/検索結果一覧画面→操作するEメールをロングタッチb※画面により選択できる項目は異なります。a 受信メール詳細表示画面/送信メール詳細表示画面→[]b※画面により選択できる項目は異なります。Eメールを個別に操作する返信 Eメールに返信します。*送信メール作成画面が表示されます。*件名には、元のEメールの件名に「Re:」を付けた件名が入力されます。*宛先には、差出人/返信先のメールアドレスが入力されます。全員に返信 同報されている全員に返信します。*送信メール作成画面が表示されます。*宛先が複数ある場合のみ選択できます。転送 本文転送 本文を転送するEメールを作成します。*送信メール作成画面が表示されます。*件名には、元のEメールの件名に「Fw:」を付けた件名が入力されます。*元のEメールにファイルが添付されている場合は、転送メールにも添付されます。サーバ転送 サーバーに保存されているEメールを本文の最後に引用して転送します。*送信メール作成画面が表示されます。*件名には、元のEメールの件名に「Fw:」を付けた件名が入力されます。*サーバ...
デ タ通信112赤外線通信本製品と赤外線通信機能を持つ他の端末との間で、連絡先、カメラで撮影したデータ、アルバムで表示されるデータなどを送受信できます。赤外線の通信距離は20cm以内でご利用ください。また、データの送受信が終わるまで、本製品の赤外線ポート部分を、相手側の赤外線ポート部分に向けたまま動かさないでください。赤外線通信を行うには、送る側と受ける側がそれぞれ準備する必要があります。受ける側が受信状態になっていることを確認してから送信してください。◎赤外線通信中に指などで赤外線ポートをおおわないようにしてください。◎本製品の赤外線通信は、IrMCバージョン1.1に準拠しています。 ただし、相手側の機器がIrMCバージョン1.1に準拠していても、 機能によって正しく送受信できないデータがあります。◎直射日光があたる場所や蛍光灯の真下、赤外線装置の近くでは、正常に通信できない場合があります。◎赤外線ポートが汚れていると、正常に通信できない場合があります。柔らかい布で赤外線ポートを拭いてください。◎送受信時に認証パスコードの入力が必要になる場合があります。認証パスコードは、送受信を行う前にあらかじめ通信相手と...
- 1