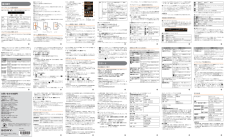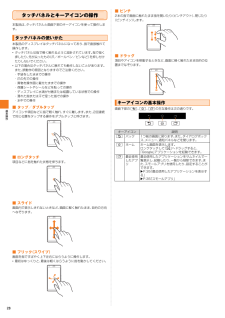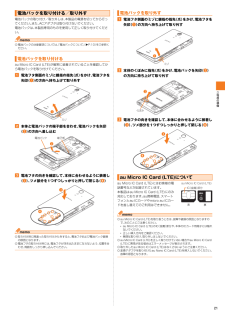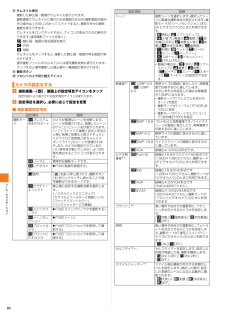Q&A
取扱説明書・マニュアル (文書検索対応分のみ)
"押し"2 件の検索結果
"押し"30 - 40 件目を表示
全般
質問者が納得>電源ボタンを押していないのに画面が出たり、マナーモード設定や機内モードにする画面が出てきます。
そんなバグは普通ないです。
落としたせいで、接触不良になったのでしょう。
修理ですね。
4216日前view414
取扱説明書ごあいさつこのたびは、 「XperiaTM UL」 (以下、 「本製品」と表記します)をお買い上げいただき、誠にありがとうございました。 ご使用の前に『取扱説明書』 (本書)をお読みいただき、正しくお使いください。お読みになった後は、いつでも見られるようお手元に大切に保管してください。『取扱説明書』 (本書)を紛失されたときは、auショップもしくはお客さまセンターまでご連絡ください。操作説明について■『取扱説明書』 (本書)主な機能の主な操作のみ説明しています。さまざまな機能のより詳しい説明については、 本体内で利用できる『取扱説明書』アプリケーションやauホームページより『取扱説明書詳細版』をご参照ください。http://www.au.kddi.com/support/mobile/guide/manual/・本書に記載している会社名、製品名は、各社の商標または登録商標です。なお、本文中では、TM、 (R)マークを省略している場合があります。■『取扱説明書』アプリケーション本製品では、本体内で詳しい操作方法を確認できる『取扱説明書』アプリケーションをご利用できます。また、 機能によっては説明画面...
Pressing “zero” will connect you to an operator, after calling “157” on your au cellphone.一般電話からは0077-7-111au電話からは局番なしの 157 番総合・料金について(通話料無料)安心ケータイサポートセンターお客さまセンター紛失・盗難・故障について一般電話からは0077-7-113au電話からは局番なしの113番紛失・盗難時の回線停止のお手続き、操作方法について(通話料無料)上記の番号がご利用になれない場合、 下記の番号にお電話ください。 (無料)0120-977-033 (沖縄を除く地域)0120-977-699 (沖縄)一般電話/au電話から0120-925-919(通話料無料)受付時間 9:00~21:00(年中無休)お問い合わせ先番号発売元 :KDDI (株) ・沖 縄 セルラー 電 話 (株)製造元 :ソニーモバイルコミュニケーションズ株式会社2013年4月第1版1273-7442.1携帯電話•PHS事業者は、環境を保護し、 貴重な資源を再利用するためにお客様が不要となってお持ちになる電話機...
20ご利用の準備各部の名称と機能mqrvwshjklnopc da be f gtiuGPSアンテナ部※1Bluetooth /Wi-Fi /内蔵アンテナ部※1内蔵アンテナ部※1NFC(FeliCa™対応)アンテナ部※1au Micro IC Card (LTE)※2microSDメモリカードスロッ ト※1 アンテナは内蔵されています。 アンテナ部付近を手でおおうと通話/通信品質に影響を及ぼす場合があります。※2 au Micro IC Card (LTE)の取り扱いについては、 「au Micro IC Card (LTE)について」(uP.21)をご参照ください。aヘッドセット接続端子bホイップアンテナワンセグ視聴時に使用します。cフロントカメラd近接センサータッチパネルのオンとオフを切り替えて、通話中の誤動作を防止します。e受話口通話中の相手の方の声などが聞こえます。fライトセンサー画面の明るさを自動制御します。指などでふさがないようご注意ください。g赤外線ポート赤外線通信中にデータの送受信を行います。hディスプレイ(タッチパネル)i通知LED充電状態や不在着信、メールの受信をお知らせします。jP電源キ...
基本操作38基本的な操作を覚えるここでは、本製品でよく使う操作を説明します。本製品の向きに合わせて、自動的に縦画面表示または横画面表示に切り替えることができます。a ステータスバーを下にスライドb [画面の自動回転]設定がオンになると、 (青色)になります。◎ホーム画面で[] →[設定]→[画面設定]と操作し、「画面の自動回転」にチェックを入れるか、ホーム画面で[] →[設定]→[ユーザー補助]と操作し、「画面の自動回転」にチェックを入れても、自動的に画面表示を横向き/縦向きに切り替えることができます。◎ホーム画面など、表示中の画面によっては、本製品の向きを変えても画面表示が切り替わらない場合があります。◎地面に対して水平に近い状態で本端末の向きを変えても、自動で縦/横画面表示に切り替わりません。a ステータスバーを下にスライド→[サウンド]「」 をタップするとバイブレーションに設定でき、「」をタップするとミュート(着信音量0)に設定できます。「」をタップするとマナーモードが解除されます。◎P(1秒以上長押し) →[] /[] /[] と操作しても、ミュート(着信音量0)/バイブレーション/OFF(マナーモー...
基本操作28タッチパネルとキーアイコンの操作本製品は、タッチパネルと画面下部のキーアイコンを使って操作します。本製品のディスプレイはタッチパネルになっており、指で直接触れて操作します。*タッチパネルは指で軽く触れるように設計されています。指で強く押したり、先が尖ったもの(爪/ボールペン/ピンなど)を押し付けたりしないでください。*以下の場合はタッチパネルに触れても動作しないことがあります。また、誤動作の原因となりますのでご注意ください。・ 手袋をしたままでの操作・ 爪の先での操作・ 異物を操作面に載せたままでの操作・ 保護シートやシールなどを貼っての操作・ ディスプレイに水滴が付着または結露している状態での操作・ 濡れた指または汗で湿った指での操作・ 水中での操作■ タップ/ダブルタップアイコンや項目などに指で軽く触れ、すぐに離します。また、2回連続で同じ位置をタップする操作をダブルタップと呼びます。■ ロングタッチ項目などに指を触れた状態を保ちます。■ スライド画面内で表示しきれないときなど、画面に軽く触れたまま、目的の方向へなぞります。■ フリック(スワイプ)画面を指ですばやく上下左右にはらうように操作し...
ツ ル・アプリケ シ ン84a 画像再生画面→[]→[登録]→[壁紙]必要に応じて画像をトリミング(uP.83)してください。b [トリミング]a 画像再生画面→[]→[登録]→[連絡先の画像]→[連絡先]アプリケーション選択後、「常時」/「今回のみ」をタップします。b 登録する連絡先を選択必要に応じて画像をトリミング(uP.83)してください。新規の連絡先に登録する場合は、「連絡先を新規登録」をタップしてください。詳しくは、「連絡先を登録する」(uP.76)の手順c 以降をご参照ください。c [トリミング]a ホーム画面で[]→[アルバム]アルバム内の画像/動画データが時系列で一覧表示されます。動画データには が付与されています。b 動画をタップ→[]→[ムービー]アプリケーション選択後、「常時」/「今回のみ」をタップします。動画再生画面が表示されます。a動画再生前に戻るもう一度タップすると画像の一覧に戻ります。b再生/一時停止c動画ファイル名d巻き戻し再生中の動画の先頭へ巻き戻しします。eプログレスバーf全画面表示/元のサイズで表示動画サイズが小さい場合に表示されます。gオプションメニューアイコンh早送り...
安全上のご注意8■ 掲載されているキー表示について◎ 本書では、キーの図を次のように簡略化しています。■ 項目/アイコン/ボタンなどを選択する操作の表記方法について本書では、メニューの項目/アイコン/画面上のボタンなどをタップ(uP.28)する操作を、[(項目などの名称)]と省略して表記しています。また、本書では縦画面表示からの操作を基準に説明しています。横画面表示では、メニューの項目/アイコン/画面上のボタンなどが異なる場合があります。本書でのその他の操作と表記については、「基本的な操作を覚える」(uP.38)をご参照ください。■ 掲載されているイラスト・画面表示について本書に記載されているイラスト・画面は、実際のイラスト・画面とは異なる場合があります。また、画面の一部を省略している場合がありますので、 あらかじめご了承ください。◎本書では「microSDTMメモリカード」、「microSDHCTMメモリカード」、「microSDXCTMメモリカード」の名称を「microSDメモリカード」 もしくは「microSD」と省略しています。◎ 地 震・雷・風水害などの天災および当社の責任以外の火災、第三者による行...
ご利用の準備21電池パックの取り付け/取り外しは、本製品の電源を切ってから行ってください。また、ACアダプタは取り付けないでください。電池パックは、本製品専用のものを使用して正しく取り付けてください。◎電池パックの注意事項については、「電池パックについて」(uP.10)をご参照ください。au Micro IC Card (LTE)が確実に装着されていることを確認してから電池パックを取り付けてください。a 電池フタ側面のミゾに親指の指先(爪)をかけ、電池フタを矢印()の方向へ持ち上げて取り外すb 本体と電池パックの端子部を合わせ、電池パックを矢印()の方向へ差し込むc 電池フタの向きを確認して、本体に合わせるように装着し()、ツメ部分を1つずつしっかりと押して閉じる ()◎取り付け時に間違った取り付けかたをすると、電池フタおよび電池パック破損の原因となります。◎電池フタの取り付け時には、電池フタが浮き出たままにならないよう、位置を合わせ、周囲をしっかり押し込んでください。a 電池フタ側面のミゾに親指の指先(爪)をかけ、電池フタを矢印()の方向へ持ち上げて取り外すb 本体のくぼみに指先(爪)をかけ、電池パックを矢...
ツ ル・アプリケ シ ン82■ フロントカメラを使用して撮影するa 静止画撮影画面→[]撮影モードアイコンをタップ→[フロントカメラ]と操作してもフロントカメラに切り替えることができます。b 静止画を撮影◎フロントカメラの解像度は「VGA」です。解像度の変更はできません。◎撮影モードを「フロントカメラ」「スイングパノラマ」に設定している場合は、ズームを使用できません。◎静止画撮影画面で約3分間(「クイック起動」で起動した場合は約30秒間)何も操作しないと、カメラが終了します。オートフォーカスロックについて◎静止画撮影画面でkを半押しすると、あらかじめピントを合わせた状態で固定できます。フォーカスがロックされると、オートフォーカス枠が青色に変化してロック音が鳴り、そのままkを止まるまで押すと撮影されます。ロックできなかった場合、オートフォーカス枠は表示されません。撮影ボタン()で撮影する場合や「タッチ撮影」を「ON」に設定している場合は、撮影ボタン()/画面をロングタッチするとフォーカスロックができます。指を離すと撮影されます。◎「タッチ撮影」を「ON」に設定している場合は撮影モードが「ノーマル」「スイングパノ...
ツ ル・アプリケ シ ン80hサムネイル表示撮影した静止画/動画がサムネイル表示されます。撮影画面でサムネイルに触れたまま画面の左方向(撮影画面が縦向きの場合は上方向)に向かってスライドすると、最新5件分の撮影履歴を表示できます。サムネイルをロングタッチすると、アイコンが表示され次の操作ができます(連写撮影ファイルを除く)。:静止画/動画の再生画面を表示:共 有:削 除サムネイルをタップすると、撮影した静止画/動画の再生画面が表示されます。連写撮影ファイルのサムネイルには連写撮影枚数も表示されます。タップすると連写撮影した静止画の一覧画面が表示されます。i撮影ボタンjフロントカメラ切り替えアイコンa 撮影画面→[]/画面上の設定項目アイコンをタップ設定内容により表示される設定項目アイコンは変わります。b 設定項目を選択し、必要に応じて設定を変更■ 撮影画面設定項目カメラの設定をする設定項目 説明撮影モードプレミアムおまかせオートカメラが最適なシーンを判断します。シーンが認識されると、認識したシーンのアイコンとシーン名が表示されます。「ソフトスナップ」「風景」「逆光」「逆光&人物」「夜景」「夜景&人物」「ドキュ...
- 1