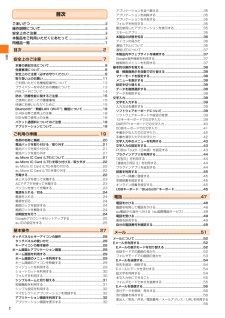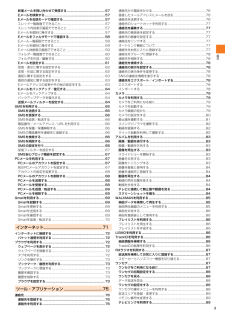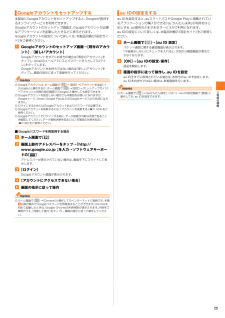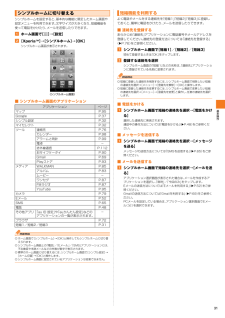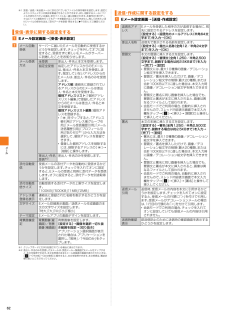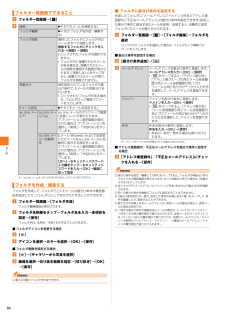Q&A
取扱説明書・マニュアル (文書検索対応分のみ)
"メールアドレス"1 件の検索結果
"メールアドレス"550 - 560 件目を表示
全般
質問者が納得GoogleのメールアドレスをIDとしてプレイストアを使えます
なのでそのメールアドレスを消すとプレイストアにログイン出来なくなり情報も消えます
新しくメールアドレスを作ってプレイストアにログインすればいいのですが
前のアドレスでダウンロードしたアプリなどの情報は前のアドレスでログインするしかないので、実質初期化と変わりません
嫌な友達には新しく作ったアドレスを教えて前のアドレス使えなくなった(パスワード忘れたとか)って言えばいいと思います
それであなたはプレイストアには今まで通りのアドレスを使えばいいです...
4251日前view62
取扱説明書ごあいさつこのたびは、 「XperiaTM UL」 (以下、 「本製品」と表記します)をお買い上げいただき、誠にありがとうございました。 ご使用の前に『取扱説明書』 (本書)をお読みいただき、正しくお使いください。お読みになった後は、いつでも見られるようお手元に大切に保管してください。『取扱説明書』 (本書)を紛失されたときは、auショップもしくはお客さまセンターまでご連絡ください。操作説明について■『取扱説明書』 (本書)主な機能の主な操作のみ説明しています。さまざまな機能のより詳しい説明については、 本体内で利用できる『取扱説明書』アプリケーションやauホームページより『取扱説明書詳細版』をご参照ください。http://www.au.kddi.com/support/mobile/guide/manual/・本書に記載している会社名、製品名は、各社の商標または登録商標です。なお、本文中では、TM、 (R)マークを省略している場合があります。■『取扱説明書』アプリケーション本製品では、本体内で詳しい操作方法を確認できる『取扱説明書』アプリケーションをご利用できます。また、 機能によっては説明画面...
目次2目次ごあいさつ .......................................................... .........................ii操作説明について....................................................... .................ii安全上のご注意........................................................ ....................ii本製品をご利用いただくにあたって.........................................ii同梱品一覧 .......................................................... ........................1目次 ............................................................. ..................2安全上のご注意.........
目次3新着メールを問い合わせて受信する............................................... .57Eメールを検索する...................................................... ......................57Eメールを会話モードで確認する................................................ .....57スレッド一覧画面でできること................................................. .......57スレッド内容表示画面でできること............................................... .57Eメールを個別に操作する ................................................... .............57Eメールをフォルダモードで確認する ................................................
基本操作32よく使用する基本的な設定を、シンプル設定を利用して変更することができます。a シンプルホーム画面で[シンプル設定]シンプル設定画面が表示されます。シンプルホーム画面に戻るにはxまたはyをタップします。■ シンプル設定メニューの項目一覧「マイセレクト」フォルダに使用頻度の高いアプリケーションなどを登録しておくと、簡単に起動することができます。a シンプルホーム画面で[マイセレクト]→[編集]→[OK]b 登録するアプリケーションにチェックを入れる→[完了]「マイセレクト」フォルダにアプリケーションが登録されます。シンプルホーム画面に戻るにはxまたはyをタップします。◎「マイセレクト」フォルダに登録したアプリケーションを削除するには、手順 bで削除したいアプリケーションのチェックを外して「完了」をタップします。アプリケーション画面からさまざまな機能を呼び出すことができます。本製品にインストールしたアプリケーションのアイコンも表示されます。*アプリケーションアイコンをタップしてそれぞれの機能を使用すると、機能によっては通信料が発生する場合があります。a ホーム画面で[]アプリケーション画面が表示されます...
ご利用の準備25本製品にGoogleアカウントをセットアップすると、 Googleが提供するオンラインサービスを利用できます。Googleアカウントのセットアップ画面は、 Googleアカウントが必要なアプリケーションを起動したときなどに表示されます。Googleアカウントの設定について詳しくは、 本製品同梱の『設定ガイド』をご参照ください。a Googleアカウントのセットアップ画面→ [既存のアカウント]/[新しいアカウント]Googleアカウントをすでにお持ちの場合は 「既存のアカウント」をタップし、Gmailのメールアドレスとパスワードを入力して 「ログイン」をタップします。Googleアカウントをお持ちではない場合は 「新しいアカウント」をタップし、画面の指示に従って登録を行ってください。◎Googleアカウントは、 ホーム画面で[] →[設定]→[アカウントを追加]→[Google]と操作するか、ホーム画面で[] →[設定]→[セットアップガイド]→アカウントと同期の設定画面で[Google]と操作しても設定できます。◎Googleアカウントを設定しない場合でも本製品をお使いになれますが、Goog...
基本操作31シンプルホームを設定すると、基本的な機能に限定したホーム画面や設定メニューを利用できます。文字サイズが大きくなり、短縮機能を使って電話をかけたり、メールを送信したりできます。a ホーム画面で[]→[設定]b [XperiaTM]→[シンプルホーム]→[OK]シンプルホーム画面が表示されます。■ シンプルホーム画面のアプリケーション◎ホーム画面で[シンプルホーム]→[OK]と操作してもシンプルホームに切り替えられます。◎シンプルホーム画面上の「電話」/「Eメール」/「SMS」アプリケーションには、不在着信や未読メールなどの件数が数字で表示されます。◎標準のホーム画面に切り替えるには、シンプルホーム画面で[シンプル設定]→[ホーム切替]→[OK]と操作します。◎シンプルホーム画面に設定されているアプリケーションは変更できません。よく電話やメールをする連絡先を「短縮1」「短縮2」「短縮3」に登録しておくと、簡単に電話をかけたり、メールを送信したりできます。■ 連絡先を登録するあらかじめ「連絡先」アプリケーションに電話番号やメールアドレスを登録してください。連絡先の登録方法については「連絡先を登録する」(...
メ ル62※1 受信/送信/未送信メールに添付されているファイルの保存場所を設定します。 設定によりシステムメモリの負担を軽減させることができます。また、削除するメールにファイルが添付されている場合、添付ファイルも一緒に削除されます。 本操作の「添付データ」はファイル検索を行ってもデータを確認することができません。残しておきたい添付ファイルの保存方法は、「添付データを受信・再生する」(uP.56)にてご確認ください。a Eメール設定画面→ [ 受 信・表 示 設 定 ]b※1 クリップボードに文字が記憶されている場合に表示されます。※2 差出人・件名のみを受信したEメールは、受信メール一覧画面でEメールをタップすると、本文を取得できます。本文未受信のままEメール詳細表示画面が表示されたときは、[] →[その他]→[本文受信]と操作すると、本文を取得できます。本文受信は、電波状態の良いところで行ってください。a Eメール設定画面→ [送信・作成設定]b受信・表示に関する設定をするメール自動受信サーバーに届いたEメールを自動的に受信するかどうかを設定します。チェックを外してオフに設定すると、受信せずに新しいEメー...
メ ル55■microSDメモリカードまたは内部ストレージの絵文字を利用する場合b [microSD]→[ダウンロード]caスレッド内容表示画面→本文入力欄をタップ→[]bフォルダモードでは本文を装飾したり、テンプレートを使用して装飾メールを作成することができます。■ 本文を装飾する本文を装飾したEメールを送信できます (デコレーションメール)。a フォルダモードの送信メール作成画面→本文入力欄をタップ→本文を入力b [装飾]c 装飾の開始位置を選択→[選択開始]→「」/「」で終了位置を選択「全選択」をタップして、すべての文字を選択することもできます。d※1「冒頭文」「署名」編集時は選択できません。e [完了]→[送信]→[送信]◎本文を装飾する場合は、装飾情報を含めて約10KBの文字を入力できます。◎本文には、最大20件(合計100KB以下)の画像/デコレーション絵文字を挿入できます。※一度挿入した画像/デコレーション絵文字は、 件数に関係なく繰り返し挿入できます。※挿入できる画像/デコレーション絵文字は、拡張子が「.jpg」「.gif」のファイルです。◎「Eメールにデータを添付する」 (uP.54)の操作...
メ ル57■本文中のURLを利用する場合b 本文中のURLをタップc◎本文中のメールアドレス、電話番号、URLは、表記のしかたによって正しく認識されない場合があります。「メール自動受信」( uP.62) をオフに設定した場合や、Eメールの受信に失敗した場合は、新着メールを問い合わせて受信することができます。a ホーム画面で[]b [新着問合せ]新着のEメールがあるかどうかを確認します。◎スレッド内容表示画面で、メール作成バーより上の部分を上方へスクロールさせ、指を離しても新着メールを問い合わせて受信することができます。a ホーム画面で[]b []→[検索]c キーワードを入力半角と全角を区別して入力してください。d []/ソフトウェアキーボードの[]検索結果一覧画面が表示されます。日時が新しいEメールから順に表示されます。フォルダ一覧画面から検索する場合、 ロックされたフォルダ内のEメールは検索対象から外されます。■検索結果を絞り込む場合e [From]/[To]/[件名]/[本文]検索条件を差出人、宛先、件名、本文のいずれかに絞り込んで検索した結果が表示されます。受信したEメールは、相手先ごとにEメールをス...
メ ル60a フォルダ一覧画面→[]b※1 au one メールは、 2013年9月30日をもってサービス終了予定です。フォルダを作成して、フォルダごとにEメールの振分け条件や着信通知を設定したり、フォルダにロックをかけたりすることができます。a フォルダ一覧画面→[フォルダ作成]フォルダ編集画面が表示されます。b フォルダ名称欄をタップ→フォルダ名を入力→各項目を設定→[保存]フォルダ名は、全角8/半角16文字まで入力できます。■フォルダアイコンを変更する場合b []c アイコンを選択→カラーを選択→[OK]→[保存]■フォルダ画像を設定する場合b []→[ギャラリーから写真を選択]c 画像を選択→切り抜き範囲を指定→[切り抜き]→[OK]→[保存]◎最大20個のフォルダを作成できます。■ フォルダに振分け条件を設定する作成したフォルダに「メールアドレス」「ドメイン」「件名」「アドレス帳登録外」「不正なメールアドレス」の振分け条件を設定できます。設定した振分け条件に該当するEメールを受信/送信すると、 自動的に設定フォルダにEメールが振り分けられます。a フォルダ一覧画面→[]→[フォルダ編集]→フォルダを...
- 1