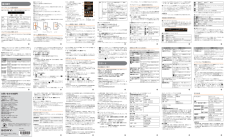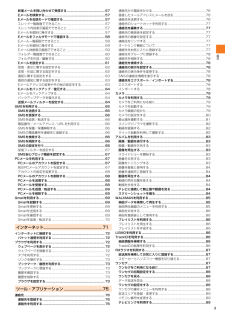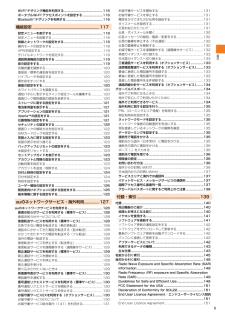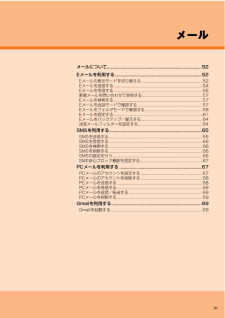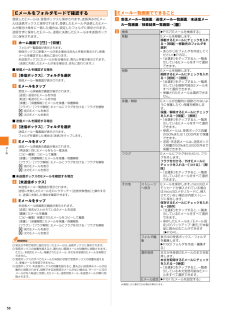Q&A
取扱説明書・マニュアル (文書検索対応分のみ)
"バックアップ" 一致するキーワードは見つかりませんでした。
"バックアップ"70 - 80 件目を表示
Pressing “zero” will connect you to an operator, after calling “157” on your au cellphone.一般電話からは0077-7-111au電話からは局番なしの 157 番総合・料金について(通話料無料)安心ケータイサポートセンターお客さまセンター紛失・盗難・故障について一般電話からは0077-7-113au電話からは局番なしの113番紛失・盗難時の回線停止のお手続き、操作方法について(通話料無料)上記の番号がご利用になれない場合、 下記の番号にお電話ください。 (無料)0120-977-033 (沖縄を除く地域)0120-977-699 (沖縄)一般電話/au電話から0120-925-919(通話料無料)受付時間 9:00~21:00(年中無休)お問い合わせ先番号発売元 :KDDI (株) ・沖 縄 セルラー 電 話 (株)製造元 :ソニーモバイルコミュニケーションズ株式会社2013年4月第1版1273-7442.1携帯電話•PHS事業者は、環境を保護し、 貴重な資源を再利用するためにお客様が不要となってお持ちになる電話機...
目次3新着メールを問い合わせて受信する............................................... .57Eメールを検索する...................................................... ......................57Eメールを会話モードで確認する................................................ .....57スレッド一覧画面でできること................................................. .......57スレッド内容表示画面でできること............................................... .57Eメールを個別に操作する ................................................... .............57Eメールをフォルダモードで確認する ................................................
基本操作35アプリケーション画面に表示されるアプリケーションアイコンを並べ替えます。a ホーム画面で[]→[]お買い上げ時は「カスタム並べ替え」に設定されています。b■ アプリケーションを指定して並べ替えるa ホーム画面で[]→[]→[カスタム並べ替え]b 並べ替えるアイコンをロングタッチc アイコンを並べ替える場所までドラッグアプリケーション画面の左端または右端までドラッグすると、別のアプリケーション画面に移動できます。◎アイコンの並べ替え中に一番右のアプリケーション画面の右端までドラッグすると、アプリケーション画面を追加できます。アプリケーション画面から一部のアプリケーションを削除できます。*削除する前に、アプリケーション内に保存されているデータも含めて、そのアプリケーションに関連する保存しておきたいコンテンツをすべてバックアップしておいてください。*アプリケーションによっては削除できない場合があります。a ホーム画面で[]b []→[アンインストール]c 「」のついたアプリケーションをタップアンインストールの確認画面が表示されます。「」のついたアプリケーションは削除できます。d [アンインストール]◎本...
基本操作32よく使用する基本的な設定を、シンプル設定を利用して変更することができます。a シンプルホーム画面で[シンプル設定]シンプル設定画面が表示されます。シンプルホーム画面に戻るにはxまたはyをタップします。■ シンプル設定メニューの項目一覧「マイセレクト」フォルダに使用頻度の高いアプリケーションなどを登録しておくと、簡単に起動することができます。a シンプルホーム画面で[マイセレクト]→[編集]→[OK]b 登録するアプリケーションにチェックを入れる→[完了]「マイセレクト」フォルダにアプリケーションが登録されます。シンプルホーム画面に戻るにはxまたはyをタップします。◎「マイセレクト」フォルダに登録したアプリケーションを削除するには、手順 bで削除したいアプリケーションのチェックを外して「完了」をタップします。アプリケーション画面からさまざまな機能を呼び出すことができます。本製品にインストールしたアプリケーションのアイコンも表示されます。*アプリケーションアイコンをタップしてそれぞれの機能を使用すると、機能によっては通信料が発生する場合があります。a ホーム画面で[]アプリケーション画面が表示されます...
目次5Wi-Fi¾テザリング機能を利用する.................................................11 6ポータブルWi-Fi¾アクセスポイントを設定する.........................116Bluetooth¾テザリングを利用する..............................................116機能設定........................................................... .......117設定メニューを表示する.................................................... ............118設定メニューを起動する.................................................... ............118無線とネットワークの設定をする................................................ .118機内モードの設定をする.........
フ イル管理106内部ストレージ本製品では、microSDメモリカードとは別に本製品の内部ストレージにデータを保存できます。内部ストレージには、赤外線通信で受信したデータやEメール(@ezweb.ne.jp) のバックアップデータなどが保存されます。アプリケーションによっては、データの保存先としてmicroSDメモリカード/内部ストレージのどちらかを選択することができる場合もあります。Eメール(@ezweb.ne.jp) のバックアップデータは、microSDメモリカードが挿入されている場合はmicroSDメモリカードに、 microSDメモリカードが挿入されていない場合は内部ストレージの「SDカード」領域に保存されます(uP.64)。「ファイルコマンダー」アプリケーションを利用して内部ストレージやmicroSDメモリカードに保存されたデータを確認したり、 フォルダやファイルのコピー/貼り付けによって管理したりすることができます。*「ファイルコマンダー」アプリケーションの操作について詳しくは、「ファイルコマンダーを使ってファイルをコピー/移動する」(uP.108)をご参照ください。microSDメモリカードを...
ご利用の準備24a P(1秒以上長押し)本製品が振動し、しばらくすると画面ロック解除画面が表示されます。画面ロックを解除(uP.24)してください。◎電源を入れたとき、画面が表示されるまで時間がかかる場合があります。◎お買い上げ後に初めて電源を入れたときは、画面を上下にスワイプ(フリック)して画面ロックを解除し、初期設定を行います(uP.24「初期設定を行う」)。◎SIMカードロック/画面ロックをかけている場合は、 電源を入れると、PINコード入力画面/画面ロック解除画面が表示されます。PINコードの入力については「電源を入れたときにPINコードを入力する」 (uP.122)、画面ロックの解除については「画面ロックを解除する」(uP.122)をご参照ください。a P(1秒以上長押し)b [電源を切る]→[OK]◎Pを1秒以上長押しして 「電源を切る」をロングタッチ→[OK]と操作すると、本製品を再起動してセーフモードで起動することができます。セーフモードについては、「本製品の動作が不安定」(uP.141)をご参照ください。画面ロックを設定すると、画面のバックライトが消灯し、キーやタッチパネルの誤動作を防止でき...
51メールメールについて........................................................ ............................52Eメールを利用する...................................................... .......................52Eメールの表示モードを切り替える............................................... ............. 52Eメールを送信する...................................................... ................................. 54Eメールを受信する...................................................... ................................. 56新着メールを問い合わせて受信する...............................
メ ル58受信したEメールは、受信ボックスに保存されます。送信済みのEメールは送信ボックスに保存されます。受信したEメールや送信したEメールが振分け条件に一致した場合は、設定したフォルダに保存されます。送信せずに保存したEメール、送信に失敗したEメールは未送信ボックスに保存されます。a ホーム画面で[]→[切替]フォルダ一覧画面が表示されます。受信ボックスに新着メールがある場合は赤丸と件数が表示され、新着メールを確認すると青丸に変わります。未送信ボックスにEメールがある場合は、 青丸と件数が表示されます。(送信に失敗したEメールがある場合は、 赤丸に変わります。)■受信メールを確認する場合b [受信ボックス]/フォルダを選択受信メール一覧画面が表示されます。c Eメールをタップ受信メール詳細表示画面が表示されます。[返信]:返信のEメールを作成[転送]:転送のEメールを作成[保護]/[保護解除]:Eメールを保護/保護解除[フラグ]/[フラグ解除]:Eメールにフラグを付ける/フラグを解除:前のEメールを表示:次のEメールを表示■送信メールを確認する場合b [送信ボックス]/フォルダを選択送信メール一覧画面が表示...
基本操作44◎POBox Touch (日本語)の設定画面を表示するには、文字入力画面で「」 をロングタッチ(手書き漢字入力の場合は「」 をタップ)→[] と操作しても表示できます。また、文字入力中にステータスバーを下にスライド→[入力方法の選択]→[入力方法の設定]と操作し、「POBox Touch (日本語)」の「」 をタップしても表示できます。文字入力時に定型文や連絡先などのプラグインアプリを使用したり、利用するプラグインアプリをインストールして追加することができます。◎プラグインアプリの一覧を表示するには、 文字入力画面で「」 をロングタッチ(手書き漢字入力の場合は「」 をタップ)→[] と操作します。また、文字入力画面で「」 をロングタッチしても表示されます(手書きかな入力を除く)。「定型文」は、あらかじめ「インターネット」「あいさつ」「ビジネス」「返事」「プライベート」の5つのカテゴリーに分けて保存されています。 カテゴリーや定型文を新規追加したり、削除したりして編集できます。a 文字入力画面→「」をロングタッチ→[]手書き漢字入力の場合は[]→[]と操作します。b [定型文]→カテゴリーを選択→...