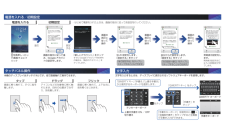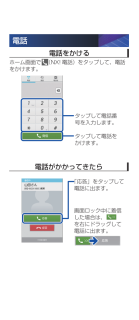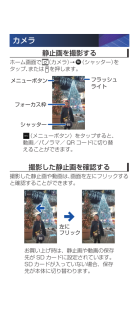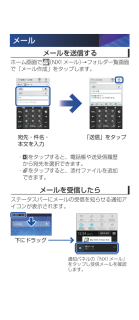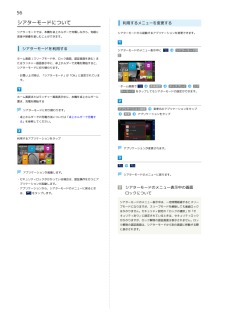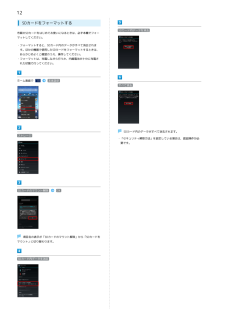Q&A
取扱説明書・マニュアル (文書検索対応分のみ)
"画面"3 件の検索結果
"画面"130 - 140 件目を表示
全般
質問者が納得今時のテレビはパソコンに違いものがあるんでしょう。
適切でない電源の切れ方によって、設定がおかしくなった、つまり初期化されてしまったのだと思います。
初めてテレビを設置した時の様に、初期設定、つまり地域設定などをやり直せば受信出来ると思いますがね。
もうひとつ考えられるのはブースターの故障で、通電しないと逆にアンテナでの受信の妨げになります。
5069日前view3
全般
質問者が納得わかる
わかるけど…
それがソフトバンク
しかもアローズ
最悪の組み合わせ
ちょっと気になったけど
修理にお金?
1年以内は無料かと?
無料にしてもデータ移行は大変だけどね(泣)
私ならば三度目の正直
最後に更に強く言う
交換しろ!と
出来ないならば見合う何かを対応しろ!とね
機種交換は勝手にだけど
数万円はかなり痛手です
私ならば違約金無効にしてもらい、キャリア変えて最新夏モデルを格安(無料)ゲットを目指しますね(笑)
4171日前view61
全般
質問者が納得今、わかりました。
どうやらYahooトピックスのバグのようです。アンインストールしてみてください。
4413日前view173
a受話口b充電/お知らせ LEDcディスプレイdホームボタン:ホーム画面を表示します。e戻るボタン:前の画面に戻ります。fメニューボタン:メニュー画面を表示します。gスライドディスプレイボタン:画面の表示を引き下げます。h送話口iUSIM / SD カードスロットj赤外線ポートk 充電端子l指紋センサー:「カチッ」と音がするまで押すと、画面が点灯/消灯します。また、指紋認証に使用します。m外部接続端子n音量大/小キーo電源キー ・ 本機のイラストはイメージ画像であり、実際の色と異なる場合があります。 ・ 本書で記載しているディスプレイ表示は、実際の表示と異なる場合があります。abdcehgilonmkjf各部の名称/キーのはたらき
本機のおもな操作は、電源を入れると表示される「ホーム画面」と、アプリケーションを一覧表示した「ランチャー画面」から行います。また、ホーム画面からランチャー画面、通知パネル、スライドインランチャー、キャプメモなどさまざまな操作をおこなうことができます。アイコンをタップして、アプリケーションを起動タップしてアプリケーションを起動します。ステータスアイコンと通知アイコンを表示します。下にドラッグすると通知パネルを表示します。ドックメニューアプリケーションのショートカットやウィジェットを自由に配置できます。・ホーム画面を左右にフリックするとホーム画面を切り替えることができます。カスタマイズエリアステータスバースライドインランチャー任意のアプリケーションをランチャー表示します。画面の端にあるスライドスポットから中央にスライドします。キャプメモ表示されている画像をキャプチャします。画像が保存され、編集できるようになります。ランチャー画面を表示します。ホーム画面とアプリケーション
を長押し→ロック画面で上にフリックWi-Fi 設定をします。「設定する」をタップ画面の指示に従って進み、Google アカウントの設定をします。「新しいアカウント」をタップすでに Google アカウントをお持ちの場合は、「既存のアカウント」をタップします。 画面の指示に従って操作画面の指示に従って操作画面の指示に従って操作 ・ はじめて電源を入れたときは、画面の指示に従って各設定を行ってください。本機のディスプレイはタッチパネルです。指で直接触れて操作できます。画面に軽く触れて、すぐに指を離します。アイコンなどの対象物に軽く触れたまま、目的の位置までなぞり、指を離します。画面に軽く触れて、上下左右に指を軽くはじきます。文字を入力するときは、ディスプレイに表示されるソフトウェアキーボードを使用します。テンキーキーボードQWERTY キーボード手書きキーボード自分からだ設定をします。「設定する」をタップ常時表示設定をします。常時表示設定をおこなうと初期設定が完了します。「後で設定する」をタップし、スキップすることもできます。「次の設定へ進む」をタップし、スキップすることもできます。「QWERTY キー」「手書...
電話をかけるホーム画面で (NX! 電話)をタップして、電話をかけます。電話がかかってきたらタップして電話番号を入力します。タップして電話をかけます。「応答」をタップして電話に出ます。画面ロック中に着信した場合は、 を右にドラッグして電話に出ます。電話
静止画を撮影するホーム画面で (カメラ)→ (シャッター)をタップ、または を押します。撮影した静止画を確認する撮影した静止画や動画は、画面を左にフリックすると確認することができます。メニューボタンフォーカス枠シャッターフラッシュライト (メニューボタン)をタップすると、動画/パノラマ/ QR コードに切り替えることができます。お買い上げ時は、静止画や動画の保存先が SD カードに設定されています。SD カードが入っていない場合、保存先が本体に切り替わります。左にフリックカメラ
使い方ガイド(アプリ)このケータイの使いかたを調べたり、FAQ サイトへアクセスすることができます。オンラインマニュアルこのケータイまたはパソコンでも確認できます。ケータイからブラウザのブックマークに登録されている「オンラインマニュアル」を選択ホーム画面で (ブラウザ)→ →「ブックマーク」→「オンラインマニュアル」パソコンからhttp://www.softbank.jp/mb/r/support/202f/PDF 版もダウンロードできます。ホーム画面で → (使い方ガイド)基本操作を動画やゲーム、体験型チュートリアルで簡単に覚えることができます。取扱説明書では「今すぐ試す」をタップして説明している機能を起動できます。取扱説明書
メールを送信するホーム画面で (NX! メール)→フォルダ一覧画面で「メール作成」をタップします。メールを受信したら・ をタップすると、電話帳や送受信履歴から宛先を選択できます。・ をタップすると、添付ファイルを追加できます。「送信」をタップステータスバーにメールの受信を知らせる通知アイコンが表示されます。通知パネルの「NX! メール」をタップし受信メールを確認します。下にドラッグ宛先・件名・本文を入力メール
1はじめにお読みください本書について.........................................................................4本機で使いかたを確認する....................................................4ご利用にあたって各部の名称とはたらき...........................................................8USIMカードについて............................................................. 9本体メモリ/SDカードについて.......................................... 11202F 取扱説明書 目次充電する............................................................................. 14電源を入れる/切る........................................
56シアターモードについてシアターモードでは、本機を卓上ホルダーで充電しながら、気軽に音楽や映像を楽しむことができます。シアターモードを利用するホーム画面(スリープモード中、ロック画面、認証画面を含む)ま利用するメニューを変更するシアターモードから起動するアプリケーションを変更できます。シアターモードのメニュー表示中にシアターモード設定たはランチャー画面表示中に、卓上ホルダーで充電を開始すると、シアターモードに切り替わります。・お買い上げ時は、「シアターモード」が「ON」に設定されています。・ホーム画面で本体設定ディスプレイシアターモード をタップしてもシアターモードの設定ができます。ホーム画面またはランチャー画面表示中に、本機を卓上ホルダーに置き、充電を開始するシアターモードに切り替わります。・卓上ホルダーでの充電方法については「卓上ホルダーで充電すアプリケーション設定変更変更元のアプリケーションをタップアプリケーションをタップる」を参照してください。利用するアプリケーションをタップアプリケーションが変更されます。アプリケーションが起動します。シアターモードのメニューに戻ります。・セキュリティロックがかかっ...
12SDカードをフォーマットする市販のSDカードをはじめてお使いになるときは、必ず本機でフォーSDカード内データを消去マットしてください。・フォーマットすると、SDカード内のデータがすべて消去されます。ほかの機器で使用したSDカードをフォーマットするときは、あらかじめよくご確認のうえ、操作してください。・フォーマットは、充電しながら行うか、内蔵電池が十分に充電された状態で行ってください。ホーム画面で本体設定すべて消去SDカード内のデータがすべて消去されます。ストレージ・「セキュリティ解除方法」を設定している場合は、認証操作が必要です。SDカードのマウント解除OK項目名の表示が「SDカードのマウント解除」から「SDカードをマウント」に切り替わります。SDカード内データを消去
- 1