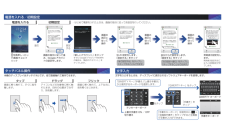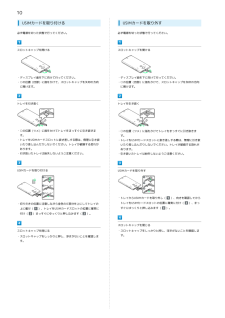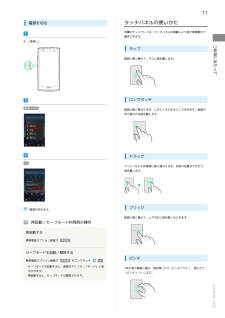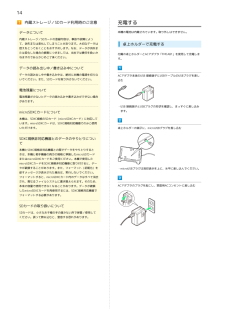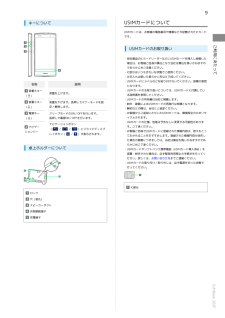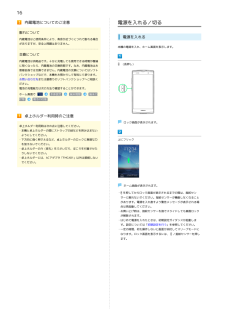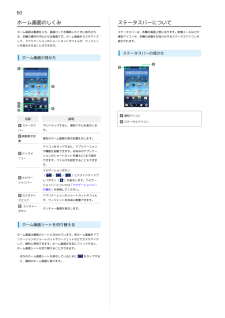Q&A
取扱説明書・マニュアル (文書検索対応分のみ)
"電源"5 件の検索結果
"電源"30 - 40 件目を表示
全般
質問者が納得今時のテレビはパソコンに違いものがあるんでしょう。
適切でない電源の切れ方によって、設定がおかしくなった、つまり初期化されてしまったのだと思います。
初めてテレビを設置した時の様に、初期設定、つまり地域設定などをやり直せば受信出来ると思いますがね。
もうひとつ考えられるのはブースターの故障で、通電しないと逆にアンテナでの受信の妨げになります。
5054日前view3
全般
質問者が納得1つのアンテナを集合住宅全てで見ている事を前提で記載します。
>どの部分の故障が考えられますでしょうか?
TV本体or貴方の部屋まで来ているTVの配線不良(接続含む)
上記を見極める事です。
①・・・貴方の部屋の壁のTV端子の裏(中)の接続が外れているなど
②・・・2FのTV端子を弄っている。(交換など)
(集合住宅で配線をする際に2F~1Fと送り配線を利用している為)
③・・・そのTVを2階で接続して見る。若しくは知人宅でTVの映りを確認する。
42インチですと移動がキツイですね。
④・・・他からT...
5168日前view3
全般
質問者が納得普通 連動 は TVのメインスイッチが ON の時のみ 送電し、 非連動は TVがOFFでも 360日常に送電します。
何か、認識にミスはありませんか?一応BSアンテナは動作してますので、方向、仰角の微調整をして下さい。
エラーは 受信レベルが 規定値以下です と言ってます。
現在販売しているBSアンテナは BS+CS の帯域 ですが、中古や古いモデルは BSのみです。
CSはBS15の上側になってますので、BS15から離れたCSは 一部受信出来ません。
新品では有り得ませんので、同軸を S5CF...
6044日前view1
全般
質問者が納得わかる
わかるけど…
それがソフトバンク
しかもアローズ
最悪の組み合わせ
ちょっと気になったけど
修理にお金?
1年以内は無料かと?
無料にしてもデータ移行は大変だけどね(泣)
私ならば三度目の正直
最後に更に強く言う
交換しろ!と
出来ないならば見合う何かを対応しろ!とね
機種交換は勝手にだけど
数万円はかなり痛手です
私ならば違約金無効にしてもらい、キャリア変えて最新夏モデルを格安(無料)ゲットを目指しますね(笑)
4156日前view61
全般
質問者が納得今、わかりました。
どうやらYahooトピックスのバグのようです。アンインストールしてみてください。
4399日前view173
a受話口b充電/お知らせ LEDcディスプレイdホームボタン:ホーム画面を表示します。e戻るボタン:前の画面に戻ります。fメニューボタン:メニュー画面を表示します。gスライドディスプレイボタン:画面の表示を引き下げます。h送話口iUSIM / SD カードスロットj赤外線ポートk 充電端子l指紋センサー:「カチッ」と音がするまで押すと、画面が点灯/消灯します。また、指紋認証に使用します。m外部接続端子n音量大/小キーo電源キー ・ 本機のイラストはイメージ画像であり、実際の色と異なる場合があります。 ・ 本書で記載しているディスプレイ表示は、実際の表示と異なる場合があります。abdcehgilonmkjf各部の名称/キーのはたらき
本機のおもな操作は、電源を入れると表示される「ホーム画面」と、アプリケーションを一覧表示した「ランチャー画面」から行います。また、ホーム画面からランチャー画面、通知パネル、スライドインランチャー、キャプメモなどさまざまな操作をおこなうことができます。アイコンをタップして、アプリケーションを起動タップしてアプリケーションを起動します。ステータスアイコンと通知アイコンを表示します。下にドラッグすると通知パネルを表示します。ドックメニューアプリケーションのショートカットやウィジェットを自由に配置できます。・ホーム画面を左右にフリックするとホーム画面を切り替えることができます。カスタマイズエリアステータスバースライドインランチャー任意のアプリケーションをランチャー表示します。画面の端にあるスライドスポットから中央にスライドします。キャプメモ表示されている画像をキャプチャします。画像が保存され、編集できるようになります。ランチャー画面を表示します。ホーム画面とアプリケーション
を長押し→ロック画面で上にフリックWi-Fi 設定をします。「設定する」をタップ画面の指示に従って進み、Google アカウントの設定をします。「新しいアカウント」をタップすでに Google アカウントをお持ちの場合は、「既存のアカウント」をタップします。 画面の指示に従って操作画面の指示に従って操作画面の指示に従って操作 ・ はじめて電源を入れたときは、画面の指示に従って各設定を行ってください。本機のディスプレイはタッチパネルです。指で直接触れて操作できます。画面に軽く触れて、すぐに指を離します。アイコンなどの対象物に軽く触れたまま、目的の位置までなぞり、指を離します。画面に軽く触れて、上下左右に指を軽くはじきます。文字を入力するときは、ディスプレイに表示されるソフトウェアキーボードを使用します。テンキーキーボードQWERTY キーボード手書きキーボード自分からだ設定をします。「設定する」をタップ常時表示設定をします。常時表示設定をおこなうと初期設定が完了します。「後で設定する」をタップし、スキップすることもできます。「次の設定へ進む」をタップし、スキップすることもできます。「QWERTY キー」「手書...
1はじめにお読みください本書について.........................................................................4本機で使いかたを確認する....................................................4ご利用にあたって各部の名称とはたらき...........................................................8USIMカードについて............................................................. 9本体メモリ/SDカードについて.......................................... 11202F 取扱説明書 目次充電する............................................................................. 14電源を入れる/切る........................................
10USIMカードを取り付けるUSIMカードを取り外す必ず電源を切った状態で行ってください。必ず電源を切った状態で行ってください。スロットキャップを開けるスロットキャップを開ける・ディスプレイ面を下に向けて行ってください。・ディスプレイ面を下に向けて行ってください。・○の位置(凹部)に指をかけて、スロットキャップを矢印の方向・○の位置(凹部)に指をかけて、スロットキャップを矢印の方向に開けます。に開けます。トレイを引き抜くトレイを引き抜く・○の位置(ツメ)に指をかけてトレイをまっすぐに引き抜きま・○の位置(ツメ)に指をかけてトレイをまっすぐに引き抜きます。す。・トレイをUSIMカードスロットに抜き差しする際は、無理に引き抜いたり差し込んだりしないでください。トレイが破損する恐れがあります。・トレイをUSIMカードスロットに抜き差しする際は、無理に引き抜いたり差し込んだりしないでください。トレイが破損する恐れがあります。・引き抜いたトレイは紛失しないようご注意ください。・引き抜いたトレイは紛失しないようご注意ください。USIMカードを取り付けるUSIMカードを取り外す・トレイからUSIIMカードを取り外し(・切...
17タッチパネルの使いかた電源を切る本機のディスプレイは、タッチパネルの搭載により指で直接触れて操作できます。(長押し)画面に軽く触れて、すぐに指を離します。ご利用にあたってタップロングタッチ電源を切る画面に軽く触れたまま、しばらくそのままにしておきます。画面が切り替われば指を離します。ドラッグOKアイコンなどの対象物に軽く触れたまま、目的の位置までなぞり、指を離します。フリック電源が切れます。画面に軽く触れて、上下左右に指を軽くはじきます。再起動/セーフモード利用時の操作再起動する携帯電話オプション画面で 再起動セーフモードを起動/解除する携帯電話オプション画面で 再起動 をロングタッチOK・セーフモードが起動すると、画面左下に「セーフモード」と表示されます。・再起動すると、セーフモードは解除されます。ピンチ2本の指で画面に触れ、指を開いたり(ピンチアウト)、閉じたり(ピンチイン)します。SoftBank 202F
14内蔵ストレージ/SDカード利用時のご注意データについて充電する本機の電池は内蔵されています。取り外しはできません。内蔵ストレージ/SDカードの登録内容は、事故や故障によって、消失または変化してしまうことがあります。大切なデータは控えをとっておくことをおすすめします。なお、データが消失または変化した場合の損害につきましては、当社では責任を負いかねますのであらかじめご了承ください。卓上ホルダーで充電する付属の卓上ホルダーとACアダプタ「FMCAB1」を使用して充電します。データの読み出し中/書き込み中についてデータの読み出し中や書き込み中は、絶対に本機の電源を切らないでください。また、SDカードを取り外さないでください。ACアダプタ本体のUSB 接続端子にUSBケーブルのUSBプラグを差し込む電池残量について電池残量が少ないとデータの読み込みや書き込みができない場合があります。・USB 接続端子とUSBプラグの形状を確認し、まっすぐに差し込みmicroSDXCカードについてます。本機は、SDXC規格のSDカード(microSDXCカード)に対応しています。microSDXCカードは、SDXC規格対応機器でのみ...
9USIMカードについてキーについてUSIMカードは、お客様の電話番号や情報などが記憶されたICカードです。・他社製品のICカードリーダーなどにUSIMカードを挿入し故障した場合は、お客様ご自身の責任となり当社は責任を負いかねますのであらかじめご注意ください。・IC部分はいつもきれいな状態でご使用ください。・お手入れは乾いた柔らかい布などで拭いてください。名称音量大キー()音量小キー()電源キー()ナビゲーションバー説明定/解除します。長押しで電源ON/OFFを行います。/・紛失・破損によるUSIMカードの再発行は有償となります。・お客様からご返却いただいたUSIMカードは、環境保全のためリサイクルされます。・USIMカードの仕様、性能は予告なしに変更する可能性がありまナビゲーションボタンレイボタン(・USIMカードの所有権は当社に帰属します。・解約などの際は、当社にご返却ください。スリープモードのON/OFFを行います。/となります。る説明書を参照してください。音量を下げます。長押しでマナーモードを設/・USIMカードにラベルなどを貼り付けないでください。故障の原因・USIMカードのお取り扱いについては、U...
16電源を入れる/切る内蔵電池についてのご注意膨れについて内蔵電池はご使用条件により、寿命が近づくにつれて膨れる場合がありますが、安全上問題はありません。電源を入れる本機の電源を入れ、ホーム画面を表示します。交換について内蔵電池は消耗品です。十分に充電しても使用できる時間が極端に短くなったら、内蔵電池の交換時期です。なお、内蔵電池はお(長押し)客様自身では交換できません。内蔵電池の交換についてはソフトバンクショップなどで、本機をお預かりして有料にて承ります。お問い合わせ先または最寄りのソフトバンクショップへご相談ください。電池の充電能力は次の方法で確認することができます。ホーム画面で状態本体設定端末情報端末の電池の性能卓上ホルダー利用時のご注意卓上ホルダー利用時は次の点に注意してください。ロック画面が表示されます。・本機と卓上ホルダーの間にストラップの紐などを挟み込まないようにしてください。・下方向に強く押さえるなど、卓上ホルダーのロックに無理な力上にフリックを加えないでください。・卓上ホルダーの穴(音孔)をふさいだり、ほこりを付着させたりしないでください。・卓上ホルダーには、ACアダプタ「FMCAB1」以外...
60ホーム画面のしくみステータスバーについてホーム画面は電源を入れ、画面ロックを解除したときに表示されステータスバーは、本機の画面上部にあります。新着メールなどのる、本機の操作の中心となる画面です。ホーム画面をカスタマイズ通知アイコンや、本機の状態をお知らせするステータスアイコンがして、アプリケーションのショートカットやフォルダ、ウィジェッ表示されます。トを表示させることができます。ステータスバーの見かたホーム画面の見かた名称ステータスバー画面表示位置通知アイコン説明下にドラッグすると、通知パネルを表示します。現在のホーム画面の表示位置を示します。アイコンをタップすると、アプリケーションドックメニューや機能を起動できます。お好みのアプリケーションのショートカットを最大4つまで設定できます。フォルダを設定することもできます。ナビゲーションボタンナビゲーションバー(//レイボタン()とスライドディスプ)を表示します。ナビゲーションバーについては「ナビゲーションバーの操作」を参照してください。カスタマイズエリアランチャーボタンアプリケーションのショートカットやフォルダ、ウィジェットを自由に配置できます。ランチャー画...
- 1