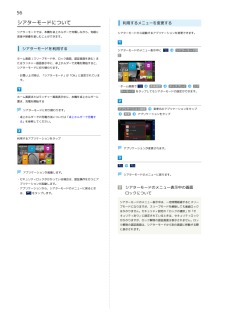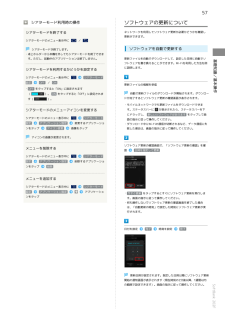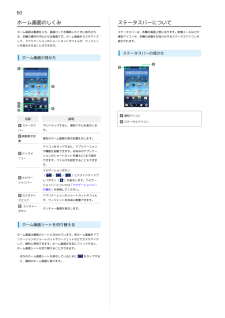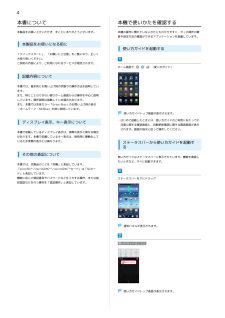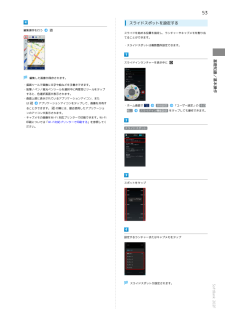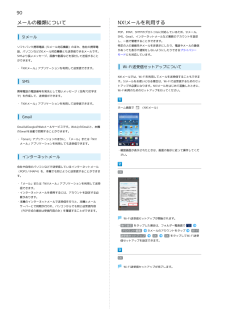Q&A
取扱説明書・マニュアル (文書検索対応分のみ)
"アプリ"4 件の検索結果
"アプリ"340 - 350 件目を表示
全般
質問者が納得ディスプレイのON-OFFボタンを押してしまっているのでは無いでしょうか。
カメラは指紋認証の画面から横にスライドさせるだけで起動しますから
ポケットの中でも誤作動はするかと。
設定のセキュリティ⇒左にスライドでカメラ起動のチェックをOFFにすれば改善するかな?
ディスプレイ電源ボタンを押さないようにするのが重要だと思いますが・・・w
4417日前view159
全般
質問者が納得様々なWebサイトで検証されてますが、両方ともスペック的な差はほとんど無い
といって良いでしょう。
違いは・・・
・206SHはフルセグの”録画”に対応している
・202FのほうがROMが大きい
指紋認証とか液晶パネルの仕様(見え方)などは個人的な好みが
分かれるところかな?
どちらも美麗な画面ですし、どちらを選んでも満足いく性能だと思います。
4423日前view12
全般
質問者が納得もしかして、節電対策なんかを真に受けて
Document Viewer 辺りのアプリを無効化してしまっていませんか?
だいたい、その手のファイルはPDF方式のデータになっているのが往々ですから、それを開けるアプリが無ければそれを閲覧する事は出来ません・・・。
4136日前view102
全般
質問者が納得わかる
わかるけど…
それがソフトバンク
しかもアローズ
最悪の組み合わせ
ちょっと気になったけど
修理にお金?
1年以内は無料かと?
無料にしてもデータ移行は大変だけどね(泣)
私ならば三度目の正直
最後に更に強く言う
交換しろ!と
出来ないならば見合う何かを対応しろ!とね
機種交換は勝手にだけど
数万円はかなり痛手です
私ならば違約金無効にしてもらい、キャリア変えて最新夏モデルを格安(無料)ゲットを目指しますね(笑)
4156日前view61
本機のおもな操作は、電源を入れると表示される「ホーム画面」と、アプリケーションを一覧表示した「ランチャー画面」から行います。また、ホーム画面からランチャー画面、通知パネル、スライドインランチャー、キャプメモなどさまざまな操作をおこなうことができます。アイコンをタップして、アプリケーションを起動タップしてアプリケーションを起動します。ステータスアイコンと通知アイコンを表示します。下にドラッグすると通知パネルを表示します。ドックメニューアプリケーションのショートカットやウィジェットを自由に配置できます。・ホーム画面を左右にフリックするとホーム画面を切り替えることができます。カスタマイズエリアステータスバースライドインランチャー任意のアプリケーションをランチャー表示します。画面の端にあるスライドスポットから中央にスライドします。キャプメモ表示されている画像をキャプチャします。画像が保存され、編集できるようになります。ランチャー画面を表示します。ホーム画面とアプリケーション
使い方ガイド(アプリ)このケータイの使いかたを調べたり、FAQ サイトへアクセスすることができます。オンラインマニュアルこのケータイまたはパソコンでも確認できます。ケータイからブラウザのブックマークに登録されている「オンラインマニュアル」を選択ホーム画面で (ブラウザ)→ →「ブックマーク」→「オンラインマニュアル」パソコンからhttp://www.softbank.jp/mb/r/support/202f/PDF 版もダウンロードできます。ホーム画面で → (使い方ガイド)基本操作を動画やゲーム、体験型チュートリアルで簡単に覚えることができます。取扱説明書では「今すぐ試す」をタップして説明している機能を起動できます。取扱説明書
1はじめにお読みください本書について.........................................................................4本機で使いかたを確認する....................................................4ご利用にあたって各部の名称とはたらき...........................................................8USIMカードについて............................................................. 9本体メモリ/SDカードについて.......................................... 11202F 取扱説明書 目次充電する............................................................................. 14電源を入れる/切る........................................
56シアターモードについてシアターモードでは、本機を卓上ホルダーで充電しながら、気軽に音楽や映像を楽しむことができます。シアターモードを利用するホーム画面(スリープモード中、ロック画面、認証画面を含む)ま利用するメニューを変更するシアターモードから起動するアプリケーションを変更できます。シアターモードのメニュー表示中にシアターモード設定たはランチャー画面表示中に、卓上ホルダーで充電を開始すると、シアターモードに切り替わります。・お買い上げ時は、「シアターモード」が「ON」に設定されています。・ホーム画面で本体設定ディスプレイシアターモード をタップしてもシアターモードの設定ができます。ホーム画面またはランチャー画面表示中に、本機を卓上ホルダーに置き、充電を開始するシアターモードに切り替わります。・卓上ホルダーでの充電方法については「卓上ホルダーで充電すアプリケーション設定変更変更元のアプリケーションをタップアプリケーションをタップる」を参照してください。利用するアプリケーションをタップアプリケーションが変更されます。アプリケーションが起動します。シアターモードのメニューに戻ります。・セキュリティロックがかかっ...
11本体メモリ/SDカードについてSDカードを取り付ける本機は、SDカードに対応しています。本機は最大64GBまでのSDカードに対応しています。ただし、すべてのSDカードの動作を保証するものではありません。スロットキャップを開けるSDカードとは別に内蔵ストレージを利用することもできます。メモリとSDカードについて本機にはシステムメモリと内蔵ストレージの2種類のメモリがあります。システムメモリと内蔵ストレージ、SDカードの機能は次のとお・○の位置(凹部)に指をかけて、スロットキャップを矢印の方向に開けます。ご利用にあたってまた、撮影した静止画や動画などのデータを保存する場所として、りです。・内蔵ストレージやSDカードの内容は、「KSfilemanager」を利用すると、データを確認したりフォルダやファイルのコピー/貼りSDカードを取り付ける付けによって管理したりすることができます。種類システムメモリ機能システムデータやアプリケーションがインストールされています。画像や音楽ファイル、メールの添付データ、アプリケーションのデータ 1 などが保存されま内蔵ストレージす。パソコンと接続してデータをやりとりすることもでき...
57ソフトウェアの更新についてシアターモード利用時の操作ネットワークを利用してソフトウェア更新が必要かどうかを確認しシアターモードを終了する更新ができます。シアターモードのメニュー表示中に/ソフトウェアを自動で更新するシアターモードが終了します。・卓上ホルダーから本機を外してもシアターモードを終了できま更新ファイルを自動でダウンロードして、設定した日時に自動でソフトウェアを書き換えることができます。Wi-Fiを利用した方法を例シアターモードを利用するかどうかを設定するシアターモードのメニュー表示中に設定に説明します。シアターモードOFF / ON更新ファイルの情報を受信・ OFF をタップすると「ON」に設定されます自動で更新ファイルのダウンロードが開始されます。ダウンロー)。 ON をタップすると「OFF」に設定されま(す(基礎知識/基本操作す。ただし、起動中のアプリケーションは終了しません。ドが完了するとソフトウェア更新の確認画面が表示されます。)。・モバイルネットワークでも更新ファイルをダウンロードできまシアターモードのメニューアイコンを変更するシアターモードのメニュー表示中に設定アイコン変更変更するア...
60ホーム画面のしくみステータスバーについてホーム画面は電源を入れ、画面ロックを解除したときに表示されステータスバーは、本機の画面上部にあります。新着メールなどのる、本機の操作の中心となる画面です。ホーム画面をカスタマイズ通知アイコンや、本機の状態をお知らせするステータスアイコンがして、アプリケーションのショートカットやフォルダ、ウィジェッ表示されます。トを表示させることができます。ステータスバーの見かたホーム画面の見かた名称ステータスバー画面表示位置通知アイコン説明下にドラッグすると、通知パネルを表示します。現在のホーム画面の表示位置を示します。アイコンをタップすると、アプリケーションドックメニューや機能を起動できます。お好みのアプリケーションのショートカットを最大4つまで設定できます。フォルダを設定することもできます。ナビゲーションボタンナビゲーションバー(//レイボタン()とスライドディスプ)を表示します。ナビゲーションバーについては「ナビゲーションバーの操作」を参照してください。カスタマイズエリアランチャーボタンアプリケーションのショートカットやフォルダ、ウィジェットを自由に配置できます。ランチャー画...
4本書について本機で使いかたを確認する本製品をお買い上げいただき、まことにありがとうございます。本機の操作に慣れていないかたにもわかりやすく、タッチ操作の練習や設定方法の確認ができるアプリケーションを搭載しています。本製品をお使いになる前に使い方ガイドを起動する「クイックスタート」、「お願いとご注意」をご覧になり、正しくお取り扱いください。ご契約の内容により、ご利用になれるサービスが限定されます。ホーム画面で(使い方ガイド)記載内容について本書では、基本的にお買い上げ時の状態での操作方法を説明しています。また、特にことわりがない限りホーム画面からの操作を中心に説明しています。操作説明は省略している場合があります。また、本書では本体カラー「Grace Blue」のお買い上げ時の表示(ホームテーマ:NX!Blue)を例に説明しています。使い方ガイドトップ画面が表示されます。ディスプレイ表示、キー表示について本書で記載しているディスプレイ表示は、実際の表示と異なる場合・はじめて起動したときには、使い方ガイドのご利用にあたっての注意に関する確認画面と、自動更新確認に関する確認画面が表示されます。画面の指示に従って操作...
53スライドスポットを設定する編集操作を行うスライドを始める位置を指定し、ランチャーやキャプメモを割り当てることができます。・スライドスポットは複数箇所設定できます。基礎知識/基本操作スライドインランチャーを表示中に編集した画像が保存されます。・描画ツールで画像に文字や絵などを手書きできます。・鉛筆/ペン/蛍光ペンツールを選択中に再度同じツールをタップすると、色選択画面が表示されます。・画面上部に表示されているアプリケーションアイコン、またはアプリケーションアイコンをタップして、画像を共有することができます。の隣には、最近使用したアプリケーションのアイコンが表示されます。・ホーム画面で他...本体設定「ユーザー設定」の そのスライドイン機能設定 をタップしても操作できます。・キャプメモの画像をWi-Fi 対応プリンターで印刷できます。Wi-Fi印刷については「Wi-Fi対応プリンターで印刷する」を参照してください。スライドスポットスポットをタップ設定するランチャーまたはキャプメモをタップSoftBank 202Fスライドスポットが設定されます。
90メールの種類についてNX!メールを利用するPOP、IMAP、SMTPのプロトコルに対応しているため、S!メール、S!メールソフトバンク携帯電話(S!メール対応機器)のほか、他社の携帯電話、パソコンなどのEメール対応機器とも送受信できるメールです。SMSより長いメッセージ、画像や動画などを添付して送信することSMS、Gmail、インターネットメールなど複数のアカウントを設定し、一括で管理することができます。特定の人の連絡先やメールを非表示にしたり、電話やメールの着信があっても表示や通知をしないようにしたりできるプライバシーモードにも対応しています。ができます。Wi-Fi送受信セットアップについて・「NX!メール」アプリケーションを利用して送受信できます。NX!メールでは、Wi-Fiを利用してメールを送受信することもできまSMS携帯電話の電話番号を宛先として短いメッセージ(全角70文字ます。S!メールをお使いになる場合は、Wi-Fiで送受信するためのセットアップが必要になります。NX!メールをはじめて起動したときに、Wi-Fi利用のためのセットアップを行ってください。で)を作成して、送受信ができます。・「NX...
- 1