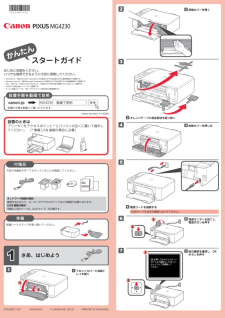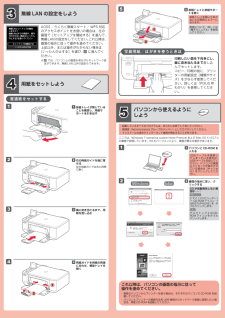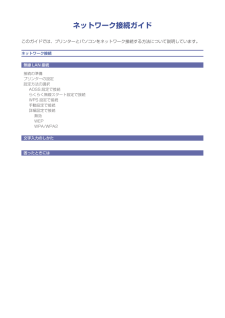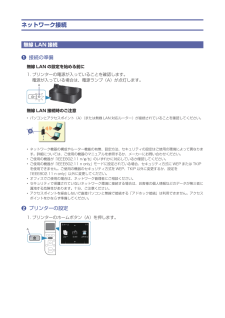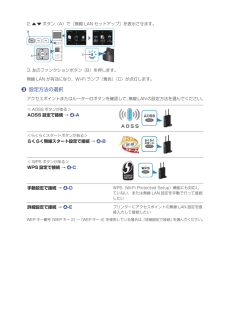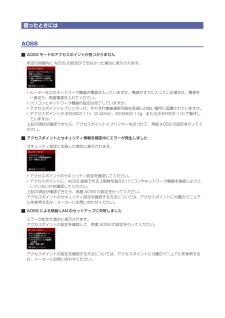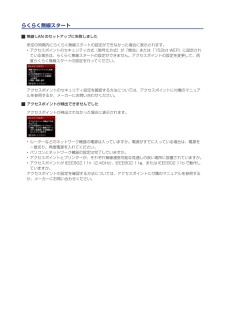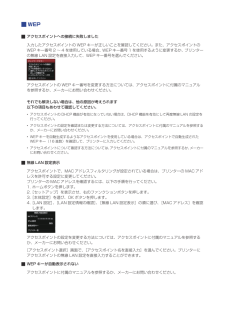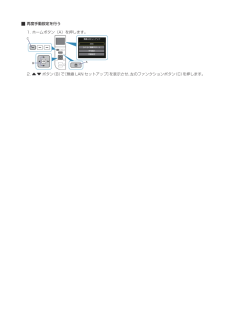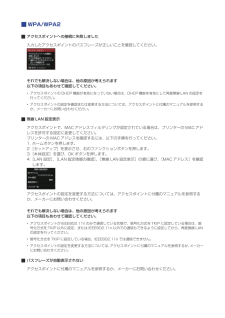Q&A
取扱説明書・マニュアル (文書検索対応分のみ)
"無線LAN"1 件の検索結果
"無線LAN"10 - 20 件目を表示
使い方・操作方法
質問者が納得「らくらくスタート」も「AOSS」も、無線LANネットワークの基点となる”ルーター”または”アクセスポイント”側についているボタンです。
アクセスポイントまたはルーターはどこのメーカーの何という機種を使っていますか?
使っているアクセスポイントまたはルーターが「らくらく無線設定」または「AOSS」に対応していないと、そのボタンもついていません。
対応している機種であれば、アクセスポイントもルーターも一般的にシンプルな作りですので、見たらすぐわかるところにボタンがついていると思います!
4320日前view934
5134271226211QT5-5607-V01 XXXXXXXX © CANON INC. 2012Model Number: K10382PRINTED IN XXXXXXXX設置のときはプリンターをアクセスポイント * とパソコンの近くに置いて操作してください。 (* 無線 LAN 接続の場合に必要)Windows は、米国 Microsoft Corporation の米国およびその他の国における登録商標または商標です。Windows Vista は、米国 Microsoft Corporation の米国およびその他の国における登録商標または商標です。Mac、Mac OS、AirMac および Bonjour は、米国およびその他の国で登録された Apple Inc. の商標です。AOSS™ は株式会社バッファローの商標です。らくらく無線スタートは、NEC アクセステクニカ株式会社の登録商標です。•••••スタートガイドかんたんはじめにお読みください。 いつでも使用できるように大切に保管してください。設置の手順を動画でご覧いただけます。設置手順を動画で説明canon.jpMG4230 動画で説明...
12122513214ここでは、Windows 7 operating system Home Premium および Mac OS X v10.7.xの画面で説明しています。OS のバージョンにより、画面が異なる場合があります。起動しているすべてのプログラムは、あらかじめ終了しておいてください。管理者(Administrators グループのメンバー)としてログオンしてください。インストールの途中でインターネット接続が発生することがあります。・・・排紙トレイが閉じていることを確認し、用紙サポートを引き出す1右の用紙ガイドを端に寄せる左の用紙ガイドは右と同時に動く2奥に突き当たるまで、用紙を差し込む3用紙ガイドを用紙の両端に合わせ、補助トレイを開く4普通紙をセットするパソコンに CD-ROM を入れる1USB ケーブルを接続してしまっている場合は、USB ケーブルを抜いてください。パソコンの画面にメッセージが表示されている場合は[キャンセル]をクリックしてください。画面の指示に従い、クリックする2CD が自動再生しない場合は ・・・:[( マイ ) コンピューター ] → CD-ROM アイコン → [MSE...
ネットワーク接続ガイドこのガイドでは、プリンターとパソコンをネットワーク接続する方法について説明しています。ネットワーク接続無線 LAN 接続接続の準備プリンターの設定設定方法の選択AOSS 設定で接続らくらく無線スタート設定で接続WPS 設定で接続手動設定で接続詳細設定で接続無効WEPWPA/WPA2文字入力のしかた困ったときには
ネットワーク接続無線 LAN 接続a 接続の準備無線 LAN の設定を始める前に1. プリンターの電源が入っていることを確認します。電源が入っている場合は、電源ランプ(A)が点灯します。無線 LAN 接続時のご注意パソコンとアクセスポイント(A)(または無線 LAN 対応ルーター)が接続されていることを確認してください。ネットワーク機器の構成やルーター機能の有無、設定方法、セキュリティの設定はご使用の環境によって異なります。詳細については、ご使用の機器のマニュアルを参照するか、メーカーにお問い合わせください。ご使用の機器が「IEEE802.11 n/g/b」のいずれかに対応しているか確認してください。ご使用の機器が「IEEE802.11 n only」モードに設定されている場合、セキュリティ方式に WEP または TKIPを使用できません。ご使用の機器のセキュリティ方式を WEP、TKIP 以外に変更するか、設定を「IEEE802.11 n only」以外に変更してください。オフィスでご使用の場合は、ネットワーク管理者にご相談ください。セキュリティで保護されていないネットワーク環境に接続する場合は、お客様の個...
2. ボタン(A)で[無線 LAN セットアップ]を表示させます。3. 左のファンクションボタン(B)を押します。無線 LAN が有効になり、Wi-Fi ランプ(青色)(C)が点灯します。c 設定方法の選択アクセスポイントまたはルーターのボタンを確認して、無線LANの設定方法を選んでください。< AOSS ボタンがある>AOSS 設定で接続 → d-A<らくらくスタートボタンがある>らくらく無線スタート設定で接続 → d-B< WPS ボタンがある>WPS 設定で接続 → d-C手動設定で接続 → d-DWPS(Wi-Fi Protected Setup)機能にも対応していない、または無線 LAN 設定を手動で行って接続したい詳細設定で接続 → d-Eプリンターにアクセスポイントの無線 LAN 設定を直接入力して接続したいWEP キー番号[WEP キー 2]~[WEP キー 4]を使用している場合は、「詳細設定で接続」を選んでください。
困ったときにはAOSSAOSS モードのアクセスポイントが見つかりません所定の時間内に AOSS の設定ができなかった場合に表示されます。ルーターなどのネットワーク機器の電源は入っていますか。電源がすでに入っている場合は、電源を一度切り、再度電源を入れてください。パソコンとネットワーク機器の設定は完了していますか。アクセスポイントとプリンターが、それぞれ無線通信可能な見通しの良い場所に設置されていますか。アクセスポイントが IEEE802.11n(2.4GHz)、IEEE802.11g、または IEEE802.11b で動作していますか。上記の項目が確認できたら、アクセスポイントとプリンターを近づけて、再度 AOSS の設定を行ってください。アクセスポイントとセキュリティ情報を確認中にエラーが発生しましたセキュリティ設定に失敗した場合に表示されます。アクセスポイントのセキュリティ設定を確認してください。アクセスポイントに、AOSS 接続できる上限数を超えたパソコンやネットワーク機器を接続しようとしていないかを確認してください。上記の項目が確認できたら、再度 AOSS の設定を行ってください。アクセスポイントの...
らくらく無線スタート無線 LAN のセットアップに失敗しました所定の時間内にらくらく無線スタートの設定ができなかった場合に表示されます。アクセスポイントのセキュリティ方式(暗号化方式)が「無効」または「152bit WEP」に設定されている場合は、らくらく無線スタートの設定ができません。アクセスポイントの設定を変更して、再度らくらく無線スタートの設定を行ってください。アクセスポイントのセキュリティ設定を確認する方法については、アクセスポイントに付属のマニュアルを参照するか、メーカーにお問い合わせください。アクセスポイントが検出できませんでしたアクセスポイントが検出されなかった場合に表示されます。ルーターなどのネットワーク機器の電源は入っていますか。電源がすでに入っている場合は、電源を一度切り、再度電源を入れてください。パソコンとネットワーク機器の設定は完了していますか。アクセスポイントとプリンターが、それぞれ無線通信可能な見通しの良い場所に設置されていますか。アクセスポイントが IEEE802.11n(2.4GHz)、IEEE802.11g、または IEEE802.11b で動作していますか。アクセスポイント...
WEPアクセスポイントへの接続に失敗しました入力したアクセスポイントの WEP キーが正しいことを確認してください。また、アクセスポイントのWEP キー番号 2 ~ 4 を使用している場合、WEP キー番号 1 を使用するように変更するか、プリンターの無線 LAN 設定を直接入力して、WEP キー番号を選んでください。アクセスポイントの WEP キー番号を変更する方法については、アクセスポイントに付属のマニュアルを参照するか、メーカーにお問い合わせください。それでも解決しない場合は、他の原因が考えられます以下の項目もあわせて確認してください。アクセスポイントの DHCP 機能が有効になっていない場合は、DHCP 機能を有効にして再度無線 LAN の設定を行ってください。アクセスポイントの設定を確認または変更する方法については、アクセスポイントに付属のマニュアルを参照するか、メーカーにお問い合わせください。WEP キーを自動生成するようなアクセスポイントを使用している場合は、アクセスポイントで自動生成されたWEP キー(16 進数)を確認して、プリンターに入力してください。アクセスポイントについて確認する方法に...
再度手動設定を行う1. ホームボタン(A)を押します。2. ボタン(B)で[無線 LAN セットアップ]を表示させ、左のファンクションボタン(C)を押します。
WPA/WPA2アクセスポイントへの接続に失敗しました入力したアクセスポイントのパスフレーズが正しいことを確認してください。それでも解決しない場合は、他の原因が考えられます以下の項目もあわせて確認してください。アクセスポイントの DHCP 機能が有効になっていない場合は、DHCP 機能を有効にして再度無線 LAN の設定を行ってください。アクセスポイントの設定を確認または変更する方法については、アクセスポイントに付属のマニュアルを参照するか、メーカーにお問い合わせください。無線 LAN 設定表示アクセスポイントで、MAC アドレスフィルタリングが設定されている場合は、プリンターの MAC アドレスを許可する設定に変更してください。プリンターの MAC アドレスを確認するには、以下の手順を行ってください。1. ホームボタンを押します。2. [セットアップ]を表示させ、右のファンクションボタンを押します。3. [本体設定]を選び、OK ボタンを押します。4. [LAN 設定]、[LAN 設定情報の確認]、[無線 LAN 設定表示]の順に選び、[MAC アドレス]を確認します。アクセスポイントの設定を変更する方法に...
- 1