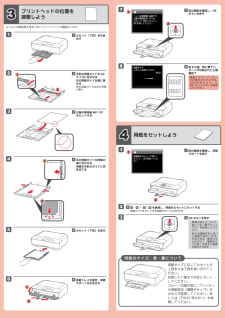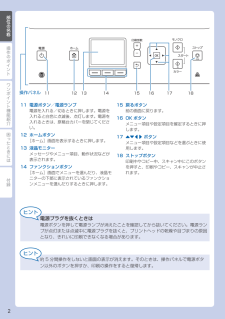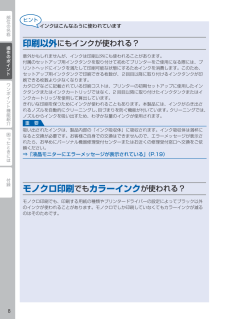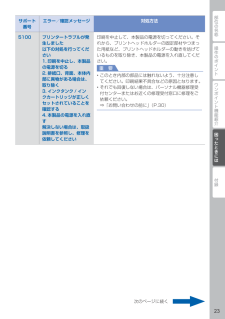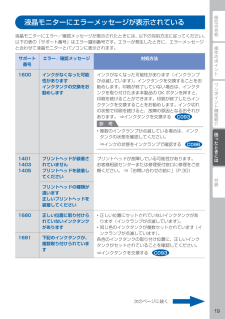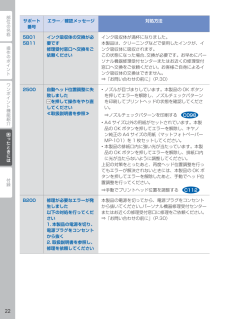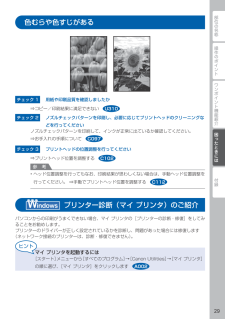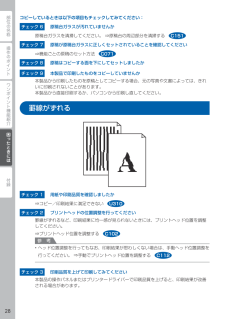Q&A
取扱説明書・マニュアル (文書検索対応分のみ)
"プリントヘッド"1 件の検索結果
"プリントヘッド"10 - 20 件目を表示
全般
質問者が納得初めはちゃんと印刷できていて、連続印刷するとかすれる、と言うのはほとんどの場合、ヘッドの不良ではなく、インクの供給が追い付かないことが原因です。
今回の場合は再生カートリッジをご使用との事で、そちらが原因の可能性が非常に高いです。
私も純正インクの使用をお勧めします。
3707日前view294
112382112475631212212よりよい印刷結果を得るためにプリントヘッドの調整をします。図の画面を確認し、OKボタンを押す7約 6 分後、青と黒でパターンが印刷されたら調整終了8画面にエラーメッセージが表示されたときは、『PIXUS 早 わ か り 』 の「困ったときには」を参照してください。カセット(下段)を引き出す1手前の用紙ガイドを A4サイズに合わせる右の用紙ガイドを端に寄せる左の用紙ガイドは右と同時に動く2カセット(下段)を戻す5用紙のサイズ、表・裏について3プリントヘッドの位置を 調整しよう用紙サイズに応じてカセットの上段または下段を使い分けてください。印刷したい面を下向きにセットしてください。コピー/印刷の前に、プリンターの用紙設定(種類やサイズ)をかならず変更してください。詳しくは『PIXUS 早わかり』を参照してください。図の画面を確認し、排紙サポートを戻す14用紙をセットしよう付属の専用紙 MP-101をセットする3右の用紙ガイドを用紙の端に合わせる用紙を手前のガイドに突き当てる4排紙トレイを開き、排紙サポートを引き出す6OK ボタンを押す3 - ~ - を参照し...
操作のポイントワンポイント機能紹介困ったときには付録部位の名称Windows は、米国 Microsoft Corporation の米国およびその他の国における登録商標または商標です。Windows Vista は、米国 Microsoft Corporation の米国およびその他の国における登録商標または商標です。Internet Explorer は、米国 Microsoft Corporation の米国およびその他の国における登録商標または商標です。Mac、Mac OS、AirMac および Bonjour は、米国およびその他の国で登録された Apple Inc. の商標です。その他、本文中の社名や商品名は、各社の登録商標または商標です。•••••本書で記載している部位の名称本書で説明していない部位は『電子マニュアル』を参照してください。54271081 3691 アクセスランプ点灯または点滅し、メモリーカードの状態を知らせます。2 操作パネル本製品の設定や操作をするときに使用します。3 インクランプ赤色に点灯/点滅し、インクタンクの状態を知らせます。4 プリントヘッドホルダープリント...
操作のポイント困ったときには付録ワンポイント機能紹介部位の名称11操作パネル12 13 14 15 16 17 1811 電源ボタン/電源ランプ電源を入れる/切るときに押します。電源を入れると白色に点滅後、点灯します。電源を入れるときは、原稿台カバーを閉じてください。12 ホームボタン[ホーム]画面を表示するときに押します。13 液晶モニターメッセージやメニュー項目、動作状況などが表示されます。14 ファンクションボタン[ホーム]画面でメニューを選んだり、液晶モニターの下部に表示されているファンクションメニューを選んだりするときに押します。15 戻るボタン前の画面に戻ります。16 OK ボタンメニュー項目や設定項目を確定するときに押します。17 {}[]ボタンメニュー項目や設定項目などを選ぶときに使用します。18 ストップボタン印刷中やコピー中、スキャン中にこのボタンを押すと、印刷やコピー、スキャンが中止されます。電源プラグを抜くときは電源ボタンを押して電源ランプが消えたことを確認してから抜いてください。電源ランプが点灯または点滅中に電源プラグを抜くと、プリントヘッドの乾燥や目づまりの原因とな...
部位の名称困ったときには付録ワンポイント機能紹介操作のポイントインクはこんなふうに使われています印刷以外にもインクが使われる?意外かもしれませんが、インクは印刷以外にも使われることがあります。付属のセットアップ用インクタンクを取り付けて初めてプリンターをご使用になる際には、プリントヘッドにインクを満たして印刷可能な状態にするためインクを消費します。このため、セットアップ用インクタンクで印刷できる枚数が、2回目以降に取り付けるインクタンクが印刷できる枚数より少なくなります。カタログなどに記載されている印刷コストは、プリンターの初期セットアップに使用したインクタンクまたはインクカートリッジではなく、2 回目以降に取り付けたインクタンクまたはインクカートリッジを使用して算出しています。きれいな印刷を保つためにインクが使われることもあります。本製品には、インクがふき出されるノズルを自動的にクリーニングし、目づまりを防ぐ機能が付いています。クリーニングでは、ノズルからインクを吸い出すため、わずかな量のインクが使用されます。吸い出されたインクは、製品内部の「インク吸収体」に吸収されます。インク吸収体は満杯になると交換が...
操作のポイント部位の名称ワンポイント機能紹介困ったときには付録困ったときにはサポート 番号エラー/確認メッセージ 対処方法5100 プリンタートラブルが発生しました以下の対処を行ってください1. 印刷を中止し、本製品の電源を切る2. 排紙口、背面、本体内部に異物がある場合は、取り除く3. インクタンク / インクカートリッジが正しくセットされていることを確認する4. 本製品の電源を入れ直す解決しない場合は、取扱説明書を参照し、修理を依頼してください印刷を中止して、本製品の電源を切ってください。それから、プリントヘッドホルダーの固定部材やつまった用紙など、プリントヘッドホルダーの動きを妨げているものを取り除き、本製品の電源を入れ直してください。重 要このとき内部の部品には触れないよう、十分注意してください。印刷結果不具合などの原因となります。それでも回復しない場合は、パーソナル機器修理受付センターまたはお近くの修理受付窓口に修理をご依頼ください。 ⇒「お問い合わせの前に」(P.30)••次のページに続く
操作のポイント部位の名称ワンポイント機能紹介困ったときには付録困ったときには液晶モニターにエラーメッセージが表示されている液晶モニターにエラー/確認メッセージが表示されたときには、以下の対処方法に従ってください。以下の表の「サポート番号」はエラー識別番号です。エラーが発生したときに、エラーメッセージと合わせて液晶モニターとパソコンに表示されます。サポート 番号エラー/確認メッセージ 対処方法1600 インクがなくなった可能性がありますインクタンクの交換をお勧めしますインクがなくなった可能性があります(インクランプが点滅しています)。インクタンクを交換することをお勧めします。印刷が終了していない場合は、インクタンクを取り付けたまま本製品の OK ボタンを押すと、印刷を続けることができます。印刷が終了したらインクタンクを交換することをお勧めします。インク切れの状態で印刷を続けると、故障の原因となるおそれがあります。 ⇒インクタンクを交換する参 考複数のインクランプが点滅している場合は、インクタンクの状態を確認してください。⇒インクの状態をインクランプで確認する•140114031405プリントヘッドが装着さ...
操作のポイント部位の名称ワンポイント機能紹介困ったときには付録困ったときにはサポート 番号エラー/確認メッセージ 対処方法5B015B11インク吸収体の交換が必要です修理受付窓口へ交換をご依頼くださいインク吸収体が満杯になりました。本製品は、クリーニングなどで使用したインクが、インク吸収体に吸収されます。この状態になった場合、交換が必要です。お早めにパーソナル機器修理受付センターまたはお近くの修理受付窓口へ交換をご依頼ください。お客様ご自身によるインク吸収体の交換はできません。⇒「お問い合わせの前に」(P.30)2500 自動ヘッド位置調整に失敗しましたを押して操作をやり直してください≪取扱説明書を参照≫ノズルが目づまりしています。本製品の OK ボタンを押してエラーを解除し、ノズルチェックパターンを印刷してプリントヘッドの状態を確認してください。⇒ノズルチェックパターンを印刷するA4 サイズ以外の用紙がセットされています。本製品の OK ボタンを押してエラーを解除し、キヤノン純正の A4 サイズの用紙(マットフォトペーパー MP-101)を 1 枚セットしてください。本製品の排紙口内に強い光が当たって...
操作のポイント部位の名称ワンポイント機能紹介困ったときには付録困ったときには白紙のまま排紙される/印刷がかすれる/違う色になる/白いすじ(線)が入るチェック 1 用紙や印刷品質を確認しましたか⇒コピー/印刷結果に満足できないチェック 2 インクタンクの状態を確認し、インクがなくなっている場合は、インクタンクを交換してください⇒インクタンクを交換するチェック 3 インクタンクにオレンジ色のテープや保護フィルムが残っていませんか下の図 1 のように、オレンジ色のテープが Y 字の空気溝からきれいにはがされていることを確認してください。図 2 のようにテープが残って Y 字の空気溝をふさいでいる場合は、テープをきれいに取り除いてください。図 1 正しい状態(○) 図 2 テープがはがされていない(×)Y 字の空気溝テープチェック 4 ノズルチェックパターンを印刷し、必要に応じてプリントヘッドのクリーニングなどを行ってくださいノズルチェックパターンを印刷して、インクが正常に出ているか確認してください。⇒お手入れの手順についてチェック 5 片面にのみ印刷可能な用紙を使用している場合は、用紙の表と...
操作のポイント部位の名称ワンポイント機能紹介困ったときには付録困ったときには色むらや色すじがあるチェック 1 用紙や印刷品質を確認しましたか⇒コピー/印刷結果に満足できないチェック 2 ノズルチェックパターンを印刷し、必要に応じてプリントヘッドのクリーニングなどを行ってくださいノズルチェックパターンを印刷して、インクが正常に出ているか確認してください。⇒お手入れの手順についてチェック 3 プリントヘッドの位置調整を行ってください⇒プリントヘッド位置を調整する参 考ヘッド位置調整を行ってもなお、印刷結果が思わしくない場合は、手動ヘッド位置調整を行ってください。 ⇒手動でプリントヘッド位置を調整する プリンター診断(マイ プリンタ)のご紹介パソコンからの印刷がうまくできない場合、マイ プリンタの[プリンターの診断・修復]をしてみることをお勧めします。プリンターのドライバーが正しく設定されているかを診断し、問題があった場合には修復します(ネットワーク接続のプリンターは、診断・修復できません)。マイ プリンタを起動するには[スタート]メニューから[すべてのプログラム]→[Canon Utilities...
操作のポイント部位の名称ワンポイント機能紹介困ったときには付録困ったときにはコピーしているときは以下の項目もチェックしてみてください:チェック 6 原稿台ガラスが汚れていませんか原稿台ガラスを清掃してください。 ⇒原稿台の周辺部分を清掃するチェック 7 原稿が原稿台ガラスに正しくセットされていることを確認してください⇒機能ごとの原稿のセット方法チェック 8 原稿はコピーする面を下にしてセットしましたかチェック 9 本製品で印刷したものをコピーしていませんか本製品から印刷したものを原稿としてコピーする場合、元の写真や文書によっては、きれいに印刷されないことがあります。本製品から直接印刷するか、パソコンから印刷し直してください。罫線がずれるチェック 1 用紙や印刷品質を確認しましたか⇒コピー/印刷結果に満足できないチェック 2 プリントヘッドの位置調整を行ってください罫線がずれるなど、印刷結果に均一感が見られないときには、プリントヘッド位置を調整してください。⇒プリントヘッド位置を調整する参 考ヘッド位置調整を行ってもなお、印刷結果が思わしくない場合は、手動ヘッド位置調整を行ってくださ...
- 1