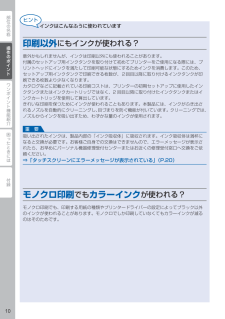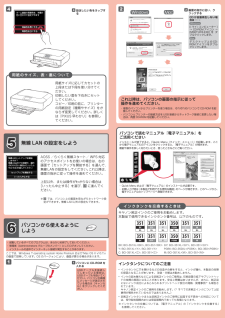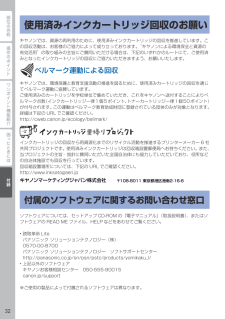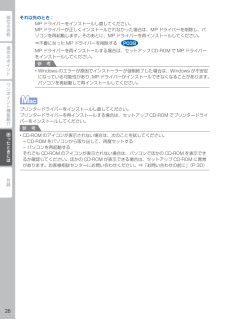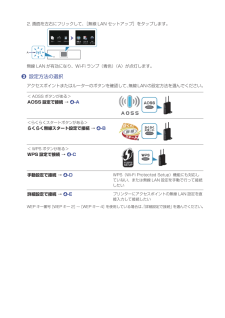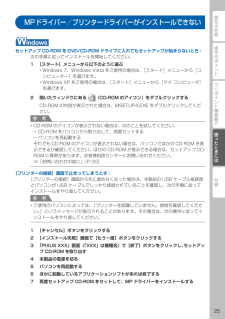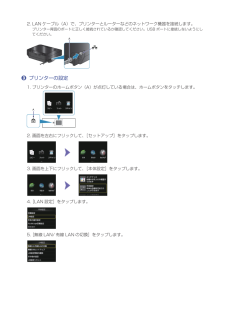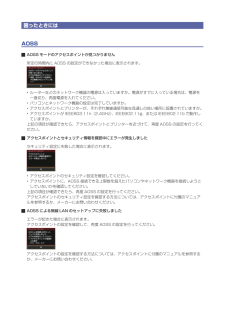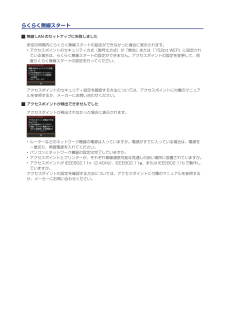Q&A
取扱説明書・マニュアル (文書検索対応分のみ)
"セットアップ"4 件の検索結果
"セットアップ"18 件の検索結果
全般
質問者が納得セキュリティソフトが邪魔してるのかなぁ・・・と考えます。
セキュリティソフトをご利用であればOFFにして、改めてAOSS設定から再挑戦してみてください。
お急ぎなら、USBケーブルを買ってきてPCとプリンターを繋いじゃおう。
USBケーブルは数百円で購入できます
ELECOM USB2.0ケーブル A-Bタイプ 2m ブラック U2C-B20BK
http://www.amazon.co.jp/dp/B0036SGFB6/ref=cm_sw_r_tw_dp_wQUXqb075BQ9E
4482日前view198
全般
質問者が納得この間 私も同じプリンターを購入しました。
OS対応がXP SP3 になってますので バージョンアップが必要だと思います。
それだけが できてないのでしたら それで うまくいくと思います。
無線ではないので 詳しいことはできないので・・・・
ルーターがどこ製かによって 違うと思いますので
http://cweb.canon.jp/e-support/faq/answer/inkjetmfp/69387-1.html
こちらを 参考にしてみてください
xp sp3 バージョンアップ方法
http...
4204日前view130
全般
質問者が納得インクジェット複合機MG6330
パソコンにプリンターを認識、制御させるプログラムとして『プリンタードライバー』
●PIXUS MG6330 CUPS Printer Driver Ver. 10.67.2.0
この複合機のスキャナ(画像取り込みや、パソコン経由のコピー)機能を利用するのであれば『スキャナードライバー』
●PIXUS MG6330 Scanner Driver Ver. 19.0.0a
最低限これら2つの制御プログラムがインストールできれば、ご利用いただけると思います。
4239日前view252
124561221(B) (A)2863127オレンジ色のキャップに指をかけてゆっくり取り外す (A)Y 字の溝をふさいだまま、側面を押さないで! (B)触らないで!3図の画面を確認し、OKをタップ(指で軽く触れ、すぐに離す)する6操作パネルを開く1フィルムをはがす2かならず付属のセットアップ用インクタンクをご使用ください。オレンジ色のテープを完全にはがしてください。・・インクタンクを差し込み、上から押すランプが点灯してから、次のインクタンクを取り付ける4すべてのランプが点灯したことを確認する5内部カバーが閉じていることを確認し、操作パネルを閉じる 排紙トレイをまだ閉じないで!6画面にエラーメッセージが表示されたときは、インクタンクが正しく取り付けられているか確認してください。2インクタンクを 取り付けようインクタンク取り付け位置 止まるまで触らないで!内部カバー排紙トレイを閉じる補助トレイは自動で閉まる8約 3 ~ 4 分後、下の画面に変わったことを確認する7初めてプリンターをご使用になる際には、印刷可能な状態にするためにインクを消費します。
0部位の名称困ったときには付録ワンポイント機能紹介操作のポイントインクはこんなふうに使われています印刷以外にもインクが使われる?意外かもしれませんが、インクは印刷以外にも使われることがあります。付属のセットアップ用インクタンクを取り付けて初めてプリンターをご使用になる際には、プリントヘッドにインクを満たして印刷可能な状態にするためインクを消費します。このため、セットアップ用インクタンクで印刷できる枚数が、2回目以降に取り付けるインクタンクが印刷できる枚数より少なくなります。カタログなどに記載されている印刷コストは、プリンターの初期セットアップに使用したインクタンクまたはインクカートリッジではなく、2 回目以降に取り付けたインクタンクまたはインクカートリッジを使用して算出しています。きれいな印刷を保つためにインクが使われることもあります。本製品には、インクがふき出されるノズルを自動的にクリーニングし、目づまりを防ぐ機能が付いています。クリーニングでは、ノズルからインクを吸い出すため、わずかな量のインクが使用されます。吸い出されたインクは、製品内部の「インク吸収体」に吸収されます。インク吸収体は満杯になると交換...
4 21用紙のサイズ、表・裏について用紙サイズに応じてカセットの上段または下段を使い分けてください。印刷したい面を下向きにセットしてください。コピー/印刷の前に、プリンターの用紙設定(種類やサイズ)をかならず変更してください。詳しくは『PIXUS 早わかり』を参照してください。設定したい色をタップする4これ以降は、パソコンの画面の指示に従って 操作を進めてください。複数のパソコンからプリンターを使う場合は、それぞれのパソコンで CD-ROM を起動してください。パソコンとプリンターの接続方法を USB 接続からネットワーク接続に変更したい場合は、再度 CD-ROM を起動してください。・・ここでは、Windows 7 operating system Home Premium および Mac OS X v10.7.xの画面で説明しています。OS のバージョンにより、画面が異なる場合があります。起動しているすべてのプログラムは、あらかじめ終了しておいてください。管理者(Administrators グループのメンバー)としてログオンしてください。インストールの途中でインターネット接続が発生することがあります。...
操作のポイント部位の名称ワンポイント機能紹介困ったときには付録使用済みインクカートリッジ回収のお願いキヤノンでは、資源の再利用のために、使用済みインクカートリッジの回収を推進しています。この回収活動は、お客様のご協力によって成り立っております。“キヤノンによる環境保全と資源の有効活用”の取り組みの主旨にご賛同いただける場合は、下記のいずれかのルートにて、ご使用済みとなったインクカートリッジの回収にご協力いただきますよう、お願いいたします。ベルマーク運動による回収キヤノンでは、環境保護と教育支援活動の推進を図るために、使用済みカートリッジの回収を通じてベルマーク運動に協賛しています。ご使用済みのカートリッジを学校単位で集めていただき、これをキヤノンへ送付することによりベルマーク点数(インクカートリッジ一律1個5ポイント、トナーカートリッジ一律1個50ポイント)が付与されます。この運動はベルマーク教育助成財団に登録されている団体のみが対象となります。詳細は下記の URL でご確認ください。http://cweb.canon.jp/ecology/bellmark/インクカートリッジの回収から再資源化までのリサ...
操作のポイント部位の名称ワンポイント機能紹介困ったときには付録困ったときにはそれ以外のとき:MP ドライバーをインストールし直してください。MP ドライバーが正しくインストールされなかった場合は、MP ドライバーを削除し、パソコンを再起動します。そのあとに、MP ドライバーを再インストールしてください。⇒不要になった MP ドライバーを削除するMP ドライバーを再インストールする場合は、セットアップ CD-ROM で MP ドライバーをインストールしてください。参 考Windows のエラーが原因でインストーラーが強制終了した場合は、Windows が不安定になっている可能性があり、MP ドライバーがインストールできなくなることがあります。パソコンを再起動して再インストールしてください。プリンタードライバーをインストールし直してください。プリンタードライバーを再インストールする場合は、セットアップ CD-ROM でプリンタードライバーをインストールしてください。参 考CD-ROM のアイコンが表示されない場合は、次のことを試してください。CD-ROM をパソコンから取り出して、再度セットするパソコンを再起...
2. 画面を左右にフリックして、[無線 LAN セットアップ]をタップします。無線 LAN が有効になり、Wi-Fi ランプ(青色)(A)が点灯します。c 設定方法の選択アクセスポイントまたはルーターのボタンを確認して、無線LANの設定方法を選んでください。< AOSS ボタンがある>AOSS 設定で接続 → d-A<らくらくスタートボタンがある>らくらく無線スタート設定で接続 → d-B< WPS ボタンがある>WPS 設定で接続 → d-C手動設定で接続 → d-DWPS(Wi-Fi Protected Setup)機能にも対応していない、または無線 LAN 設定を手動で行って接続したい詳細設定で接続 → d-Eプリンターにアクセスポイントの無線 LAN 設定を直接入力して接続したいWEP キー番号[WEP キー 2]~[WEP キー 4]を使用している場合は、「詳細設定で接続」を選んでください。
操作のポイント部位の名称ワンポイント機能紹介困ったときには付録困ったときにはMPドライバー/プリンタードライバーがインストールできないセットアップ CD-ROM を DVD/CD-ROM ドライブに入れてもセットアップが始まらないとき:次の手順に従ってインストールを開始してください。1 [スタート]メニューから以下のように選ぶWindows 7、Windows Vista をご使用の場合は、[スタート]メニューから[コンピューター]を選びます。Windows XP をご使用の場合は、[スタート]メニューから[マイ コンピュータ]を選びます。2 開いたウィンドウにある (CD-ROM のアイコン)をダブルクリックするCD-ROM の内容が表示された場合は、MSETUP4.EXE をダブルクリックしてください。参 考CD-ROM のアイコンが表示されない場合は、次のことを試してください。CD-ROM をパソコンから取り出して、再度セットするパソコンを再起動するそれでも CD-ROM のアイコンが表示されない場合は、パソコンでほかの CD-ROM を表示できるか確認してください。ほかの CD-ROM が表示で...
2. LAN ケーブル(A)で、プリンターとルーターなどのネットワーク機器を接続します。プリンター背面のポートに正しく接続されているか確認してください。USB ポートに接続しないようにしてください。c プリンターの設定1. プリンターのホームボタン(A)が点灯している場合は、ホームボタンをタッチします。2. 画面を左右にフリックして、[セットアップ]をタップします。3. 画面を上下にフリックして、[本体設定]をタップします。4. [LAN 設定]をタップします。5. [無線 LAN/ 有線 LAN の切換]をタップします。
困ったときにはAOSSAOSS モードのアクセスポイントが見つかりません所定の時間内に AOSS の設定ができなかった場合に表示されます。ルーターなどのネットワーク機器の電源は入っていますか。電源がすでに入っている場合は、電源を一度切り、再度電源を入れてください。パソコンとネットワーク機器の設定は完了していますか。アクセスポイントとプリンターが、それぞれ無線通信可能な見通しの良い場所に設置されていますか。アクセスポイントが IEEE802.11n(2.4GHz)、IEEE802.11g、または IEEE802.11b で動作していますか。上記の項目が確認できたら、アクセスポイントとプリンターを近づけて、再度 AOSS の設定を行ってください。アクセスポイントとセキュリティ情報を確認中にエラーが発生しましたセキュリティ設定に失敗した場合に表示されます。アクセスポイントのセキュリティ設定を確認してください。アクセスポイントに、AOSS 接続できる上限数を超えたパソコンやネットワーク機器を接続しようとしていないかを確認してください。上記の項目が確認できたら、再度 AOSS の設定を行ってください。アクセスポイントの...
らくらく無線スタート無線 LAN のセットアップに失敗しました所定の時間内にらくらく無線スタートの設定ができなかった場合に表示されます。アクセスポイントのセキュリティ方式(暗号化方式)が「無効」または「152bit WEP」に設定されている場合は、らくらく無線スタートの設定ができません。アクセスポイントの設定を変更して、再度らくらく無線スタートの設定を行ってください。アクセスポイントのセキュリティ設定を確認する方法については、アクセスポイントに付属のマニュアルを参照するか、メーカーにお問い合わせください。アクセスポイントが検出できませんでしたアクセスポイントが検出されなかった場合に表示されます。ルーターなどのネットワーク機器の電源は入っていますか。電源がすでに入っている場合は、電源を一度切り、再度電源を入れてください。パソコンとネットワーク機器の設定は完了していますか。アクセスポイントとプリンターが、それぞれ無線通信可能な見通しの良い場所に設置されていますか。アクセスポイントが IEEE802.11n(2.4GHz)、IEEE802.11g、または IEEE802.11b で動作していますか。アクセスポイント...
- 1
- 1
- 2