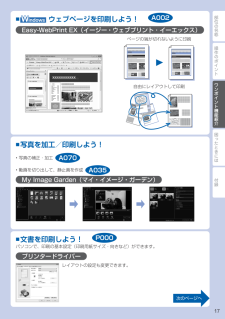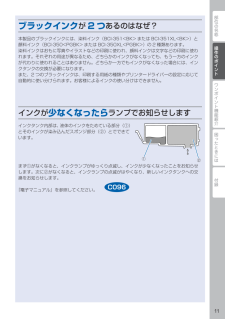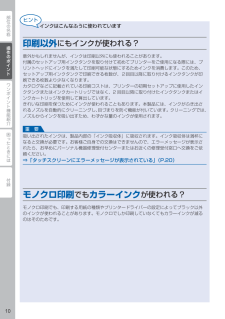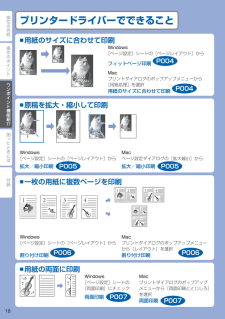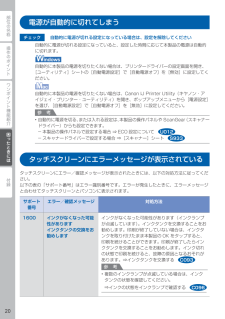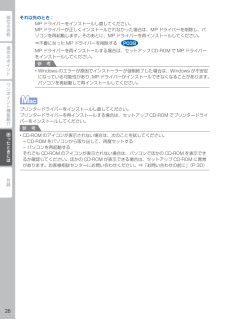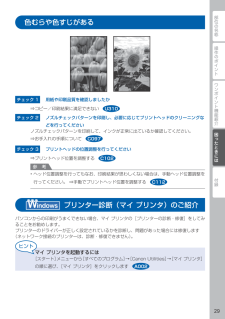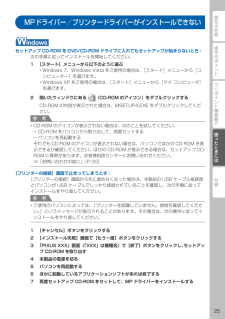Q&A
取扱説明書・マニュアル (文書検索対応分のみ)
"ドライバ"4 件の検索結果
"ドライバ"13 件の検索結果
全般
質問者が納得USBの抜き差しするしかないです。
インターネットから自動で する方法ですが うまくいかないときがあります。
4520日前view962
全般
質問者が納得セキュリティソフトが邪魔してるのかなぁ・・・と考えます。
セキュリティソフトをご利用であればOFFにして、改めてAOSS設定から再挑戦してみてください。
お急ぎなら、USBケーブルを買ってきてPCとプリンターを繋いじゃおう。
USBケーブルは数百円で購入できます
ELECOM USB2.0ケーブル A-Bタイプ 2m ブラック U2C-B20BK
http://www.amazon.co.jp/dp/B0036SGFB6/ref=cm_sw_r_tw_dp_wQUXqb075BQ9E
4703日前view198
全般
質問者が納得インクジェット複合機MG6330
パソコンにプリンターを認識、制御させるプログラムとして『プリンタードライバー』
●PIXUS MG6330 CUPS Printer Driver Ver. 10.67.2.0
この複合機のスキャナ(画像取り込みや、パソコン経由のコピー)機能を利用するのであれば『スキャナードライバー』
●PIXUS MG6330 Scanner Driver Ver. 19.0.0a
最低限これら2つの制御プログラムがインストールできれば、ご利用いただけると思います。
4460日前view252
全般
質問者が納得http://web116.jp/shop/hikari_r/pr_400ki/pr_400ki_03.html
大体、電話を使っているならPPPoE済みでは
http://faq.web116.jp/faq/show/3463?category_id=19
FONを以前から使っていたならもう一度すればいいのでは
4474日前view131
部位の名称ワンポイント機能紹介困ったときには付録操作のポイント用紙ガイドの合わせかたカセット(下段)用紙の端にぴったり 合わせるカセット(上段)用紙の端に ぴったり合わせる用紙の端にぴったり 合わせる用紙の端にぴったり合わせる* 定型サイズの場合、カセットに書いてある用紙サイズの溝にはまります。用紙がカセットのふちからはみ出さないようにセットしてください。ここにすき間ができる用紙のサイズを変更したときかならず、操作パネルまたはプリンタードライバーの用紙設定を変更してください。コピーの場合は、ホーム画面の[コピー]を選択してください。[印刷設定]を選び、用紙サイズと用紙種類を変更してください。(用紙のサイズに応じて、正しい給紙位置に用紙をセットしてください。)(例)2L 判の写真用紙にコピーしたい給紙位置:カセット(上段)(例)A4 サイズの普通紙にコピーしたい給紙位置:カセット(下段)C021操作パネル U032操作パネル U032/プリンタードライバー P000 P047/プリンタードライバー P000 P047C022
操作のポイント部位の名称ワンポイント機能紹介困ったときには付録ワンポイント機能紹介 ウェブページを印刷しよう!Easy-WebPrint EX(イージー・ウェブプリント ・ イーエックス)自由にレイアウトして印刷ページの端が切れないように印刷■A002文書を印刷しよう!パソコンで、印刷の基本設定(印刷用紙サイズ・向きなど)ができます。プリンタードライバーレイアウトの設定も変更できます。■P000写真を加工/印刷しよう!写真の補正・加工動画を切り出して、静止画を作成My Image Garden(マイ・イメージ・ガーデン)■••A070A035次のページへ
操作のポイント部位の名称ワンポイント機能紹介困ったときには付録操作のポイントブラックインクが2 つあるのはなぜ?本製品のブラックインクには、染料インク(BCI-351<BK> または BCI-351XL<BK>)と顔料インク(BCI-350<PGBK> または BCI-350XL<PGBK>)の 2 種類あります。染料インクはおもに写真やイラストなどの印刷に使われ、顔料インクは文字などの印刷に使われます。それぞれの用途が異なるため、どちらかのインクがなくなっても、もう一方のインクが代わりに使われることはありません。どちらか一方でもインクがなくなった場合には、インクタンクの交換が必要になります。また、2 つのブラックインクは、印刷する用紙の種類やプリンタードライバーの設定に応じて自動的に使い分けられます。お客様によるインクの使い分けはできません。インクが少なくなったらランプでお知らせしますインクタンク内部は、液体のインクをためている部分(①)とそのインクが染み込んだスポンジ部分(②)とでできています。①②まず①がなくなると、インクランプがゆっくり点滅し、インクが少なくなったことをお知らせします。次に②がなく...
操作のポイント部位の名称困ったときには付録ワンポイント機能紹介各機能でできることコピースキャン(原稿データをパソコンへ転送)パソコンから印刷メモリーカードからの印刷メモリーカードに保存コピースキャン プリンター本体を操作してスキャン U051 U101 パソコンを操作してスキャン A052 原稿データをメモリーカードに保存する U048パソコンから印刷 アプリケーションソフトを使用して印刷 A014 プリンタードライバーを使用して印刷 P000メモリーカードからの印刷メモリーカードのセットのしかた ➡ P.3用紙のセットのしかた ➡ P.4原稿のセットのしかた ➡ P.6■■■■U031U001
0部位の名称困ったときには付録ワンポイント機能紹介操作のポイントインクはこんなふうに使われています印刷以外にもインクが使われる?意外かもしれませんが、インクは印刷以外にも使われることがあります。付属のセットアップ用インクタンクを取り付けて初めてプリンターをご使用になる際には、プリントヘッドにインクを満たして印刷可能な状態にするためインクを消費します。このため、セットアップ用インクタンクで印刷できる枚数が、2回目以降に取り付けるインクタンクが印刷できる枚数より少なくなります。カタログなどに記載されている印刷コストは、プリンターの初期セットアップに使用したインクタンクまたはインクカートリッジではなく、2 回目以降に取り付けたインクタンクまたはインクカートリッジを使用して算出しています。きれいな印刷を保つためにインクが使われることもあります。本製品には、インクがふき出されるノズルを自動的にクリーニングし、目づまりを防ぐ機能が付いています。クリーニングでは、ノズルからインクを吸い出すため、わずかな量のインクが使用されます。吸い出されたインクは、製品内部の「インク吸収体」に吸収されます。インク吸収体は満杯になると交換...
操作のポイント部位の名称困ったときには付録ワンポイント機能紹介プリンタードライバーでできること用紙のサイズに合わせて印刷Windows[ページ設定]シートの[ページレイアウト]からフィットページ印刷P004Macプリントダイアログのポップアップメニューから[用紙処理]を選択用紙のサイズに合わせて印刷P004■原稿を拡大・縮小して印刷Windows[ページ設定]シートの[ページレイアウト]から拡大/縮小印刷P005Macページ設定ダイアログの[拡大縮小]から拡大/縮小印刷P005■一枚の用紙に複数ページを印刷Windows[ページ設定]シートの[ページレイアウト]から 割り付け印刷P006Macプリントダイアログのポップアップメニューから[レイアウト]を選択割り付け印刷P006■用紙の両面に印刷Windows[ページ設定]シートの [両面印刷]にチェック両面印刷P007Macプリントダイアログのポップアップメニューから[両面印刷ととじしろ]を選択両面印刷P007■
0操作のポイント部位の名称ワンポイント機能紹介困ったときには付録困ったときには電源が自動的に切れてしまうチェック 自動的に電源が切れる設定になっている場合は、設定を解除してください自動的に電源が切れる設定になっていると、設定した時間に応じて本製品の電源は自動的に切れます。自動的に本製品の電源を切りたくない場合は、プリンタードライバーの設定画面を開き、[ユーティリティ]シートの[自動電源設定]で[自動電源オフ]を[無効]に設定してください。自動的に本製品の電源を切りたくない場合は、Canon IJ Printer Utility(キヤノン・アイジェイ・プリンター・ユーティリティ)を開き、ポップアップメニューから[電源設定]を選び、[自動電源設定]で[自動電源オフ]を[無効]に設定してください。参 考自動的に電源を切る、または入れる設定は、本製品の操作パネルや ScanGear(スキャナードライバー)からも設定できます。本製品の操作パネルで設定する場合 ⇒ ECO 設定についてスキャナードライバーで設定する場合 ⇒[スキャナー]シートタッチスクリーンにエラーメッセージが表示されているタッチスクリーンにエラー...
操作のポイント部位の名称ワンポイント機能紹介困ったときには付録困ったときにはそれ以外のとき:MP ドライバーをインストールし直してください。MP ドライバーが正しくインストールされなかった場合は、MP ドライバーを削除し、パソコンを再起動します。そのあとに、MP ドライバーを再インストールしてください。⇒不要になった MP ドライバーを削除するMP ドライバーを再インストールする場合は、セットアップ CD-ROM で MP ドライバーをインストールしてください。参 考Windows のエラーが原因でインストーラーが強制終了した場合は、Windows が不安定になっている可能性があり、MP ドライバーがインストールできなくなることがあります。パソコンを再起動して再インストールしてください。プリンタードライバーをインストールし直してください。プリンタードライバーを再インストールする場合は、セットアップ CD-ROM でプリンタードライバーをインストールしてください。参 考CD-ROM のアイコンが表示されない場合は、次のことを試してください。CD-ROM をパソコンから取り出して、再度セットするパソコンを再起...
操作のポイント部位の名称ワンポイント機能紹介困ったときには付録困ったときには色むらや色すじがあるチェック 1 用紙や印刷品質を確認しましたか⇒コピー/印刷結果に満足できないチェック 2 ノズルチェックパターンを印刷し、必要に応じてプリントヘッドのクリーニングなどを行ってくださいノズルチェックパターンを印刷して、インクが正常に出ているか確認してください。⇒お手入れの手順についてチェック 3 プリントヘッドの位置調整を行ってください⇒プリントヘッド位置を調整する参 考ヘッド位置調整を行ってもなお、印刷結果が思わしくない場合は、手動ヘッド位置調整を行ってください。 ⇒手動でプリントヘッド位置を調整する プリンター診断(マイ プリンタ)のご紹介パソコンからの印刷がうまくできない場合、マイ プリンタの[プリンターの診断・修復]をしてみることをお勧めします。プリンターのドライバーが正しく設定されているかを診断し、問題があった場合には修復します(ネットワーク接続のプリンターは、診断・修復できません)。マイ プリンタを起動するには[スタート]メニューから[すべてのプログラム]→[Canon Utilities...
操作のポイント部位の名称ワンポイント機能紹介困ったときには付録困ったときにはMPドライバー/プリンタードライバーがインストールできないセットアップ CD-ROM を DVD/CD-ROM ドライブに入れてもセットアップが始まらないとき:次の手順に従ってインストールを開始してください。1 [スタート]メニューから以下のように選ぶWindows 7、Windows Vista をご使用の場合は、[スタート]メニューから[コンピューター]を選びます。Windows XP をご使用の場合は、[スタート]メニューから[マイ コンピュータ]を選びます。2 開いたウィンドウにある (CD-ROM のアイコン)をダブルクリックするCD-ROM の内容が表示された場合は、MSETUP4.EXE をダブルクリックしてください。参 考CD-ROM のアイコンが表示されない場合は、次のことを試してください。CD-ROM をパソコンから取り出して、再度セットするパソコンを再起動するそれでも CD-ROM のアイコンが表示されない場合は、パソコンでほかの CD-ROM を表示できるか確認してください。ほかの CD-ROM が表示で...
- 1
- 1
- 2