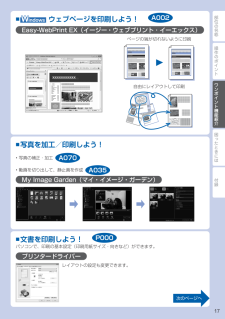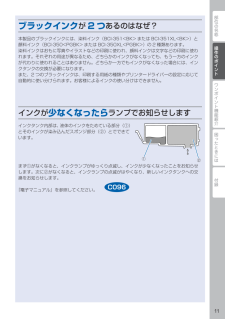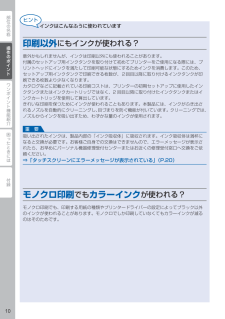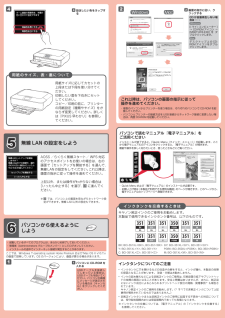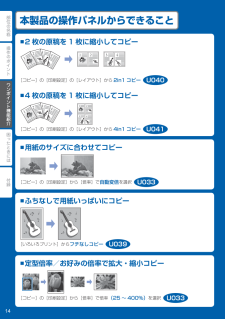Q&A
取扱説明書・マニュアル (文書検索対応分のみ)
"用紙"5 件の検索結果
"用紙"18 件の検索結果
全般
質問者が納得プリンタの修理屋です。
勘違いしてはいけません。
そういう機能はプリンタにも、プリンタドライバにもありません。ないのが普通です。
そういう作業は必ずソフトウェアで行いますけど、現在のPCではデーターを開くと割り当てられたソフトが自動的に立ち上がってデーターを開きます。
そのために、自分がどういうソフトを使っているのかという意識がない人が多くなりました。
「私のPCはダブルクリックしたら勝手に写真が出てくるから、ソフトなんか使っていない」と言い切る人もいるのですけど、完全に勘違いです。
おぞらく、以...
4489日前view278
全般
質問者が納得はがきの印刷は、Wordからではありませんか。
でしたら印刷オプションの設定変更をしてください。
詳しくは、こちらをご覧になれば分かります。
ワードの文書情報をいっしょに印刷
http://allabout.co.jp/gm/gc/297985/
4650日前view208
全般
全般
質問者が納得何のソフトで印刷していますか?
例えば、Word 2010 でしたら、次のような設定があります。
・ページレイアウト → ページ設定 → 用紙 → 用紙トレイ
4463日前view314
全般
質問者が納得プリンタの修理屋です。
その店員さんは情報を勘違いされているかも知れません。
たしかにMG6330、MG5430、iP7230 で紙詰まりの話は出ていましたけど、これはユーザーの使い方の問題でした。
L判を印刷するときに、カセットに横向きで入れてしまったのが原因でした。
2L判にも対応しているために、L判の横置きが可能になっていて、取説や本体のサイズ表示にも書いてあるのですけど、一部のユーザーさんが勘違いしたようです。
ただし、これをやってしまうと機械の内部の深いところで紙が詰まってしまい、ユーザーさん...
4455日前view401
1232145631221128217よりよい印刷結果を得るためにプリントヘッドの調整をします。図の画面を確認し、OKをタップする7約 6 分後、青と黒でパターンが印刷されたら調整終了8画面にエラーメッセージが表示されたときは、『PIXUS 早 わ か り 』 の「困ったときには」を参照してください。カセット(下段)を引き出す1手前の用紙ガイドを A4サイズに合わせる右の用紙ガイドを端に寄せる左の用紙ガイドは右と同時に動く2カセット(下段)を戻す53プリントヘッドの位置を 調整しよう図の画面を確認し、排紙サポートを戻す14用紙をセットしよう付属の専用紙 MP-101をセットする3右の用紙ガイドを用紙の端に合わせる用紙を手前のガイドに突き当てる4排紙トレイを開き、排紙サポートを引き出す6OK をタップする3 - ~ - を参照し、用紙をカセットにセットする用紙ガイドはセットする用紙のサイズに合わせる2用紙の扱いについて、詳しくは『電子マニュアル』を参照してください。約 5 分間操作をしないと画面が消灯します。そのときは、タッチスクリーンをタップすると画面が表示されます。・・
操作のポイントワンポイント機能紹介困ったときには付録部位の名称本書で記載している部位の名称本書で説明していない部位は『電子マニュアル』を参照してください。54271081 3691 アクセスランプ点灯または点滅し、メモリーカードの状態を知らせます。2 操作パネル本製品の設定や操作をするときに使用します。3 インクランプ赤色に点灯/点滅し、インクタンクの状態を知らせます。4 プリントヘッドホルダープリントヘッドが取り付けられています。5 内部カバーディスクトレイをセットします。プリンタブルディスクに印刷するときだけ手前に開いて使用します。通常は閉じておきます。6 原稿台カバー原稿台ガラスに原稿をセットするときに開きます。7 カセット(上段)L 判、2L 判、KG サイズなどの本製品で使用できる写真用紙やはがきをセットして、本体へ差し込みます。8 カセット(下段)A4、B5、A5、レターサイズなどの普通紙や本製品で使用できる写真用紙、封筒をセットして、本体へ差し込みます。9 原稿台ガラスコピーやスキャンする原稿をセットします。10 排紙トレイコピーや印刷が開始されると自動的に開き、印刷された...
部位の名称困ったときには付録ワンポイント機能紹介操作のポイント用紙のセットのしかた用紙のサイズによって、給紙位置が異なりますカセット(下段)・L 判/ 2L 判/ KG サイズなど、小さい サイズの写真用紙・はがき・A4 / B5 / A5 /六切/レターサイズ/リーガルサイズなど、大きいサイズの普通紙や写真用紙・封筒カセット(上段)用紙の裏表/向きカセット(下段)矢印の方向に 縦向きでセット印刷したい面を下にしてセットカセット(上段)矢印の方向に 縦向きでセット印刷したい面を下にしてセット* 用紙別のセット方法は『電子マニュアル』を参照してください。A4 サイズよりも大きいサイズの用紙の場合カセット(下段)を引き延ばしてセットしてください。C014C021C022
部位の名称ワンポイント機能紹介困ったときには付録操作のポイント用紙ガイドの合わせかたカセット(下段)用紙の端にぴったり 合わせるカセット(上段)用紙の端に ぴったり合わせる用紙の端にぴったり 合わせる用紙の端にぴったり合わせる* 定型サイズの場合、カセットに書いてある用紙サイズの溝にはまります。用紙がカセットのふちからはみ出さないようにセットしてください。ここにすき間ができる用紙のサイズを変更したときかならず、操作パネルまたはプリンタードライバーの用紙設定を変更してください。コピーの場合は、ホーム画面の[コピー]を選択してください。[印刷設定]を選び、用紙サイズと用紙種類を変更してください。(用紙のサイズに応じて、正しい給紙位置に用紙をセットしてください。)(例)2L 判の写真用紙にコピーしたい給紙位置:カセット(上段)(例)A4 サイズの普通紙にコピーしたい給紙位置:カセット(下段)C021操作パネル U032操作パネル U032/プリンタードライバー P000 P047/プリンタードライバー P000 P047C022
操作のポイント部位の名称ワンポイント機能紹介困ったときには付録ワンポイント機能紹介 ウェブページを印刷しよう!Easy-WebPrint EX(イージー・ウェブプリント ・ イーエックス)自由にレイアウトして印刷ページの端が切れないように印刷■A002文書を印刷しよう!パソコンで、印刷の基本設定(印刷用紙サイズ・向きなど)ができます。プリンタードライバーレイアウトの設定も変更できます。■P000写真を加工/印刷しよう!写真の補正・加工動画を切り出して、静止画を作成My Image Garden(マイ・イメージ・ガーデン)■••A070A035次のページへ
操作のポイント部位の名称ワンポイント機能紹介困ったときには付録操作のポイントブラックインクが2 つあるのはなぜ?本製品のブラックインクには、染料インク(BCI-351<BK> または BCI-351XL<BK>)と顔料インク(BCI-350<PGBK> または BCI-350XL<PGBK>)の 2 種類あります。染料インクはおもに写真やイラストなどの印刷に使われ、顔料インクは文字などの印刷に使われます。それぞれの用途が異なるため、どちらかのインクがなくなっても、もう一方のインクが代わりに使われることはありません。どちらか一方でもインクがなくなった場合には、インクタンクの交換が必要になります。また、2 つのブラックインクは、印刷する用紙の種類やプリンタードライバーの設定に応じて自動的に使い分けられます。お客様によるインクの使い分けはできません。インクが少なくなったらランプでお知らせしますインクタンク内部は、液体のインクをためている部分(①)とそのインクが染み込んだスポンジ部分(②)とでできています。①②まず①がなくなると、インクランプがゆっくり点滅し、インクが少なくなったことをお知らせします。次に②がなく...
操作のポイント部位の名称困ったときには付録ワンポイント機能紹介各機能でできることコピースキャン(原稿データをパソコンへ転送)パソコンから印刷メモリーカードからの印刷メモリーカードに保存コピースキャン プリンター本体を操作してスキャン U051 U101 パソコンを操作してスキャン A052 原稿データをメモリーカードに保存する U048パソコンから印刷 アプリケーションソフトを使用して印刷 A014 プリンタードライバーを使用して印刷 P000メモリーカードからの印刷メモリーカードのセットのしかた ➡ P.3用紙のセットのしかた ➡ P.4原稿のセットのしかた ➡ P.6■■■■U031U001
0部位の名称困ったときには付録ワンポイント機能紹介操作のポイントインクはこんなふうに使われています印刷以外にもインクが使われる?意外かもしれませんが、インクは印刷以外にも使われることがあります。付属のセットアップ用インクタンクを取り付けて初めてプリンターをご使用になる際には、プリントヘッドにインクを満たして印刷可能な状態にするためインクを消費します。このため、セットアップ用インクタンクで印刷できる枚数が、2回目以降に取り付けるインクタンクが印刷できる枚数より少なくなります。カタログなどに記載されている印刷コストは、プリンターの初期セットアップに使用したインクタンクまたはインクカートリッジではなく、2 回目以降に取り付けたインクタンクまたはインクカートリッジを使用して算出しています。きれいな印刷を保つためにインクが使われることもあります。本製品には、インクがふき出されるノズルを自動的にクリーニングし、目づまりを防ぐ機能が付いています。クリーニングでは、ノズルからインクを吸い出すため、わずかな量のインクが使用されます。吸い出されたインクは、製品内部の「インク吸収体」に吸収されます。インク吸収体は満杯になると交換...
4 21用紙のサイズ、表・裏について用紙サイズに応じてカセットの上段または下段を使い分けてください。印刷したい面を下向きにセットしてください。コピー/印刷の前に、プリンターの用紙設定(種類やサイズ)をかならず変更してください。詳しくは『PIXUS 早わかり』を参照してください。設定したい色をタップする4これ以降は、パソコンの画面の指示に従って 操作を進めてください。複数のパソコンからプリンターを使う場合は、それぞれのパソコンで CD-ROM を起動してください。パソコンとプリンターの接続方法を USB 接続からネットワーク接続に変更したい場合は、再度 CD-ROM を起動してください。・・ここでは、Windows 7 operating system Home Premium および Mac OS X v10.7.xの画面で説明しています。OS のバージョンにより、画面が異なる場合があります。起動しているすべてのプログラムは、あらかじめ終了しておいてください。管理者(Administrators グループのメンバー)としてログオンしてください。インストールの途中でインターネット接続が発生することがあります。...
操作のポイント部位の名称困ったときには付録ワンポイント機能紹介本製品の操作パネルからできること2 枚の原稿を 1 枚に縮小してコピー[コピー]の[印刷設定]の[レイアウト]から2in1 コピー4 枚の原稿を 1 枚に縮小してコピー[コピー]の[印刷設定]の[レイアウト]から4in1 コピー■■U040U041ふちなしで用紙いっぱいにコピー[いろいろプリント]からフチなしコピー■U039用紙のサイズに合わせてコピー[コピー]の[印刷設定]から[倍率]で自動変倍を選択■U033定型倍率/お好みの倍率で拡大・縮小コピー[コピー]の[印刷設定]から[倍率]で倍率(25 ~ 400%)を選択■U033
- 1
- 1
- 2