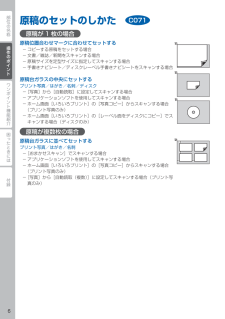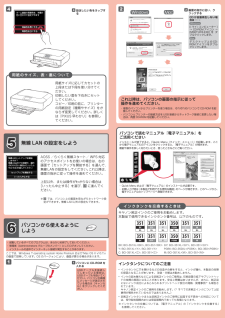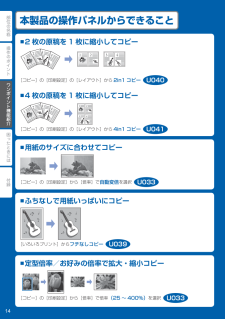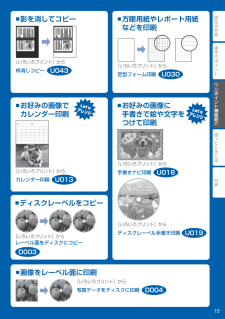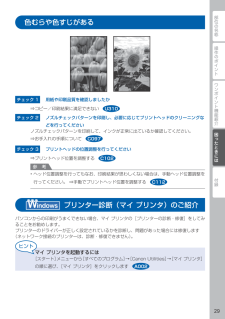Q&A
取扱説明書・マニュアル (文書検索対応分のみ)
"コピー"4 件の検索結果
"コピー"10 - 20 件目を表示
全般
質問者が納得完全に故障です。
メーカー無料修理保証期間中に購入店に持ち込み修理依頼。
又は Canon に直接修理依頼して下さい。
4562日前view1918
全般
質問者が納得友達に笑われる事は有りませんが。
無線LAM ネットワーク接続の基本は使用する
無線LAN ルータにその殆どが有ります。
この設定をしっかり行って置けば周辺機器の接続は
そう難しい物では有りません。
無線LAN ルータのセキュリティーレベル
SSID・パスワードをしっかり覚えてしまえば。
後は無線LAN ネットワークで接続予定の機器に。
無線LAN ルータで設定済みの・セキュリティーレベルと
SSID・パスワードを入力し iPアドレスを固定設定にして。
一旦複合機ならばメイン電源を OFF にして
再び再...
4572日前view183
全般
質問者が納得Canon 指定以外の社外インクを使用して居る場合は、
純正インク新品に交換して見て下さい。
社外インク使用暦無しの場合は故障です。
メーカーに修理依頼して下さい。
Canon PIXUS MG6330 修理代金等に関する情報が下記に有り。
但し一律修理料金はユーザーが直接メーカーに修理依頼した場合のみの
料金で、販売店店頭持込以来や故障原因が社外消耗品使用が
原因での故障の場合一律修理料金は適応されず、交換部品点数+
工賃と成ります。
http://cweb.canon.jp/cgi-bin/e-sup...
4088日前view1041
全般
質問者が納得新プリンタの方が進歩している部分が多いですが
スキャナーの性能やインクコストを考えるとMP950は手放し難いですね。
また、前面給紙のみのMG6330は用紙を選ぶ傾向が強く
シール紙などのバラエティー用紙は使えませんし
サードパーティーの写真用紙で不具合になる可能性が高いです。
MP950の寿命が近い可能性はありますが
様子見しながら壊れるまで使っても損は無いと思います。
MP950が再度壊れても予備にMG6330があれば問題は無いです。
1はMP950がいつ壊れるか判らないので論外ですし
2はおそらく...
4492日前view172
操作のポイントワンポイント機能紹介困ったときには付録部位の名称本書で記載している部位の名称本書で説明していない部位は『電子マニュアル』を参照してください。54271081 3691 アクセスランプ点灯または点滅し、メモリーカードの状態を知らせます。2 操作パネル本製品の設定や操作をするときに使用します。3 インクランプ赤色に点灯/点滅し、インクタンクの状態を知らせます。4 プリントヘッドホルダープリントヘッドが取り付けられています。5 内部カバーディスクトレイをセットします。プリンタブルディスクに印刷するときだけ手前に開いて使用します。通常は閉じておきます。6 原稿台カバー原稿台ガラスに原稿をセットするときに開きます。7 カセット(上段)L 判、2L 判、KG サイズなどの本製品で使用できる写真用紙やはがきをセットして、本体へ差し込みます。8 カセット(下段)A4、B5、A5、レターサイズなどの普通紙や本製品で使用できる写真用紙、封筒をセットして、本体へ差し込みます。9 原稿台ガラスコピーやスキャンする原稿をセットします。10 排紙トレイコピーや印刷が開始されると自動的に開き、印刷された...
操作のポイント困ったときには付録ワンポイント機能紹介部位の名称11操作パネル13 14 15 16 1211 電源ボタン電源を入れる/切るときにタッチします。電源を入れるときは、原稿台カバーを閉じてください。12 電源ランプ電源を入れると白色に点滅後、点灯します。13 ホームボタンホーム画面を表示するときにタッチします。14 戻るボタン前の画面に戻ります。15 タッチスクリーンメッセージやメニュー項目、動作状況などが表示されます。画面に直接指で触れてメニュー項目や表示ボタンを選ぶことができます。16 ストップ(Stop)ボタン印刷中やコピー中、スキャン中にこのボタンをタッチすると、印刷やコピー、スキャンを中止します。電源プラグを抜くときは電源ボタンをタッチして電源ランプが消えたことを確認してから抜いてください。電源ランプが点灯または点滅中に電源プラグを抜くと、プリントヘッドの乾燥や目づまりの原因となり、きれいに印刷できなくなる場合があります。約 5 分間操作をしないと、操作パネルのボタンやタッチスクリーンの表示が消えます。そのときは、タッチスクリーンをタッチすると画面と使用できるボタンが表示され...
部位の名称ワンポイント機能紹介困ったときには付録操作のポイント用紙ガイドの合わせかたカセット(下段)用紙の端にぴったり 合わせるカセット(上段)用紙の端に ぴったり合わせる用紙の端にぴったり 合わせる用紙の端にぴったり合わせる* 定型サイズの場合、カセットに書いてある用紙サイズの溝にはまります。用紙がカセットのふちからはみ出さないようにセットしてください。ここにすき間ができる用紙のサイズを変更したときかならず、操作パネルまたはプリンタードライバーの用紙設定を変更してください。コピーの場合は、ホーム画面の[コピー]を選択してください。[印刷設定]を選び、用紙サイズと用紙種類を変更してください。(用紙のサイズに応じて、正しい給紙位置に用紙をセットしてください。)(例)2L 判の写真用紙にコピーしたい給紙位置:カセット(上段)(例)A4 サイズの普通紙にコピーしたい給紙位置:カセット(下段)C021操作パネル U032操作パネル U032/プリンタードライバー P000 P047/プリンタードライバー P000 P047C022
操作のポイント部位の名称困ったときには付録ワンポイント機能紹介操作のポイント原稿のセットのしかた原稿が 1 枚の場合原稿位置合わせマークに合わせてセットするコピーする原稿をセットする場合文書/雑誌/新聞をスキャンする場合原稿サイズを定型サイズに指定してスキャンする場合手書きナビシート/ディスクレーベル手書きナビシートをスキャンする場合原稿台ガラスの中央にセットするプリント写真/はがき/名刺/ディスク [写真]から[自動読取]に設定してスキャンする場合アプリケーションソフトを使用してスキャンする場合ホーム画面[いろいろプリント]の[写真コピー]からスキャンする場合 (プリント写真のみ)ホーム画面[いろいろプリント]の[レーベル面をディスクにコピー]でスキャンする場合(ディスクのみ)原稿が複数枚の場合原稿台ガラスに並べてセットするプリント写真/はがき/名刺 [おまかせスキャン]でスキャンする場合アプリケーションソフトを使用してスキャンする場合ホーム画面[いろいろプリント]の[写真コピー]からスキャンする場合 (プリント写真のみ) [写真]から[自動読取(複数)]に設定してスキャンする場合(プ...
操作のポイント部位の名称困ったときには付録ワンポイント機能紹介各機能でできることコピースキャン(原稿データをパソコンへ転送)パソコンから印刷メモリーカードからの印刷メモリーカードに保存コピースキャン プリンター本体を操作してスキャン U051 U101 パソコンを操作してスキャン A052 原稿データをメモリーカードに保存する U048パソコンから印刷 アプリケーションソフトを使用して印刷 A014 プリンタードライバーを使用して印刷 P000メモリーカードからの印刷メモリーカードのセットのしかた ➡ P.3用紙のセットのしかた ➡ P.4原稿のセットのしかた ➡ P.6■■■■U031U001
4 21用紙のサイズ、表・裏について用紙サイズに応じてカセットの上段または下段を使い分けてください。印刷したい面を下向きにセットしてください。コピー/印刷の前に、プリンターの用紙設定(種類やサイズ)をかならず変更してください。詳しくは『PIXUS 早わかり』を参照してください。設定したい色をタップする4これ以降は、パソコンの画面の指示に従って 操作を進めてください。複数のパソコンからプリンターを使う場合は、それぞれのパソコンで CD-ROM を起動してください。パソコンとプリンターの接続方法を USB 接続からネットワーク接続に変更したい場合は、再度 CD-ROM を起動してください。・・ここでは、Windows 7 operating system Home Premium および Mac OS X v10.7.xの画面で説明しています。OS のバージョンにより、画面が異なる場合があります。起動しているすべてのプログラムは、あらかじめ終了しておいてください。管理者(Administrators グループのメンバー)としてログオンしてください。インストールの途中でインターネット接続が発生することがあります。...
操作のポイント部位の名称困ったときには付録ワンポイント機能紹介本製品の操作パネルからできること2 枚の原稿を 1 枚に縮小してコピー[コピー]の[印刷設定]の[レイアウト]から2in1 コピー4 枚の原稿を 1 枚に縮小してコピー[コピー]の[印刷設定]の[レイアウト]から4in1 コピー■■U040U041ふちなしで用紙いっぱいにコピー[いろいろプリント]からフチなしコピー■U039用紙のサイズに合わせてコピー[コピー]の[印刷設定]から[倍率]で自動変倍を選択■U033定型倍率/お好みの倍率で拡大・縮小コピー[コピー]の[印刷設定]から[倍率]で倍率(25 ~ 400%)を選択■U033
操作のポイント部位の名称ワンポイント機能紹介困ったときには付録ワンポイント機能紹介方眼用紙やレポート用紙などを印刷[いろいろプリント]から定型フォーム印刷■U030影を消してコピー[いろいろプリント]から枠消しコピー■U043お好みの画像で カレンダー印刷[いろいろプリント]からカレンダー印刷■U013お好みの画像に 手書きで 絵や文字を つけて印刷[いろいろプリント]から手書きナビ印刷[いろいろプリント]からディスクレーべル手書き印刷 ■U018U019画像をレーベル面に印刷 [いろいろプリント]から写真データをディスクに印刷D004■ディスクレーベルをコピー[いろいろプリント]からレーベル面をディスクにコピー D003■
操作のポイント部位の名称ワンポイント機能紹介困ったときには付録困ったときには白紙のまま排紙される/印刷がかすれる/違う色になる/白いすじ(線)が入るチェック 1 用紙や印刷品質を確認しましたか⇒コピー/印刷結果に満足できないチェック 2 インクタンクの状態を確認し、インクがなくなっている場合は、インクタンクを交換してください⇒インクタンクを交換するチェック 3 インクタンクにオレンジ色のテープや保護フィルムが残っていませんか下の図 1 のように、オレンジ色のテープが Y 字の空気溝からきれいにはがされていることを確認してください。図 2 のようにテープが残って Y 字の空気溝をふさいでいる場合は、テープをきれいに取り除いてください。図 1 正しい状態(○) 図 2 テープがはがされていない(×)Y 字の空気溝テープチェック 4 ノズルチェックパターンを印刷し、必要に応じてプリントヘッドのクリーニングなどを行ってくださいノズルチェックパターンを印刷して、インクが正常に出ているか確認してください。⇒お手入れの手順についてチェック 5 片面にのみ印刷可能な用紙を使用している場合は、用紙の表と...
操作のポイント部位の名称ワンポイント機能紹介困ったときには付録困ったときには色むらや色すじがあるチェック 1 用紙や印刷品質を確認しましたか⇒コピー/印刷結果に満足できないチェック 2 ノズルチェックパターンを印刷し、必要に応じてプリントヘッドのクリーニングなどを行ってくださいノズルチェックパターンを印刷して、インクが正常に出ているか確認してください。⇒お手入れの手順についてチェック 3 プリントヘッドの位置調整を行ってください⇒プリントヘッド位置を調整する参 考ヘッド位置調整を行ってもなお、印刷結果が思わしくない場合は、手動ヘッド位置調整を行ってください。 ⇒手動でプリントヘッド位置を調整する プリンター診断(マイ プリンタ)のご紹介パソコンからの印刷がうまくできない場合、マイ プリンタの[プリンターの診断・修復]をしてみることをお勧めします。プリンターのドライバーが正しく設定されているかを診断し、問題があった場合には修復します(ネットワーク接続のプリンターは、診断・修復できません)。マイ プリンタを起動するには[スタート]メニューから[すべてのプログラム]→[Canon Utilities...
- 1