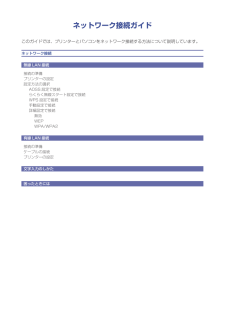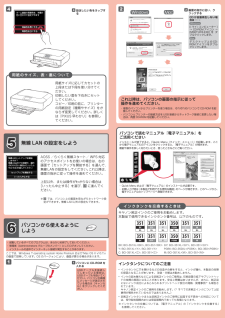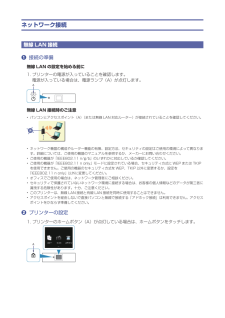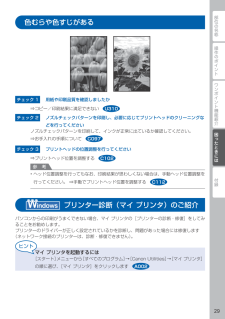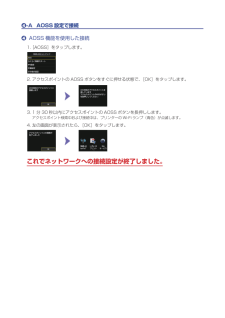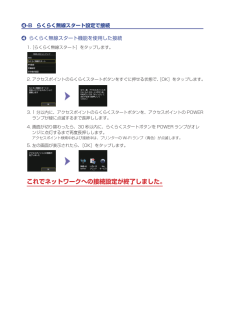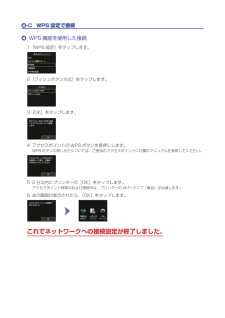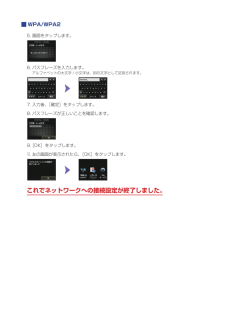Q&A
取扱説明書・マニュアル (文書検索対応分のみ)
"ネットワーク"6 件の検索結果
"ネットワーク"20 - 30 件目を表示
全般
質問者が納得USBの抜き差しするしかないです。
インターネットから自動で する方法ですが うまくいかないときがあります。
4494日前view962
全般
質問者が納得pocketWi-Fi GP02の設定を確認してください。
取扱説明書99ページの「プライバシーセパレータ」機能が有効になっているからだと思います。
http://emobile.jp/products/hw/gp02/download/torisetu/GP02_manual_V2_00.pdf
4671日前view365
全般
質問者が納得イーモバイルに記載のある「プライバシーセパレータ」 を無効にするという設定は行っていますか?
http://faq.emobile.jp/faq/view/103176
<補足>
無効にしてから、イーモバイルとプリンタの接続設定を行いましたか?
イーモバイルには、AOSSやらくらくスタートなどの簡単接続機能はついていませんので
手動でプリンタとの接続設定を行う必要があります。
http://cweb.canon.jp/e-support/faq/answer/inkjetmfp/69365-1...
4393日前view394
全般
質問者が納得インクジェット複合機MG6330
パソコンにプリンターを認識、制御させるプログラムとして『プリンタードライバー』
●PIXUS MG6330 CUPS Printer Driver Ver. 10.67.2.0
この複合機のスキャナ(画像取り込みや、パソコン経由のコピー)機能を利用するのであれば『スキャナードライバー』
●PIXUS MG6330 Scanner Driver Ver. 19.0.0a
最低限これら2つの制御プログラムがインストールできれば、ご利用いただけると思います。
4434日前view252
全般
質問者が納得プリンターでの無線LANで設定するときにIPアドレスを固定IPで設定てしてみてください。
バッファローの無線LANルーターでルーティングしてる場合、プリンターのIPアドレスを192.168.11.50などにしてみてください。
NTTなどの機器でルーティングしてる場合は192.168.1.50等に設定してみてください。
IPアドレスはご使用のルーターに合わせて設定してください。
4343日前view282
21425313Windows は、米国 Microsoft Corporation の米国およびその他の国における登録商標または商標です。Windows Vista は、米国 Microsoft Corporation の米国およびその他の国における登録商標または商標です。Mac、Mac OS、AirMac および Bonjour は、米国およびその他の国で登録された Apple Inc. の商標です。AOSS™ は株式会社バッファローの商標です。らくらく無線スタートは、NEC アクセステクニカ株式会社の登録商標です。•••••スタートガイドかんたんはじめにお読みください。 いつでも使用できるように大切に保管してください。QT5-5722-V01 XXXXXXXX © CANON INC. 2012Model Number: K10385PRINTED IN XXXXXXXX設置のときはプリンターをアクセスポイント * とパソコンの近くに置いて操作してください。 (* 無線 LAN 接続の場合に必要)設置の手順を動画でご覧いただけます。設置手順を動画で説明canon.jpMG6330 動画で説明下記の付属...
ネットワーク接続ガイドこのガイドでは、プリンターとパソコンをネットワーク接続する方法について説明しています。ネットワーク接続無線 LAN 接続接続の準備プリンターの設定設定方法の選択AOSS 設定で接続らくらく無線スタート設定で接続WPS 設定で接続手動設定で接続詳細設定で接続無効WEPWPA/WPA2有線 LAN 接続接続の準備ケーブルの接続プリンターの設定文字入力のしかた困ったときには
4 21用紙のサイズ、表・裏について用紙サイズに応じてカセットの上段または下段を使い分けてください。印刷したい面を下向きにセットしてください。コピー/印刷の前に、プリンターの用紙設定(種類やサイズ)をかならず変更してください。詳しくは『PIXUS 早わかり』を参照してください。設定したい色をタップする4これ以降は、パソコンの画面の指示に従って 操作を進めてください。複数のパソコンからプリンターを使う場合は、それぞれのパソコンで CD-ROM を起動してください。パソコンとプリンターの接続方法を USB 接続からネットワーク接続に変更したい場合は、再度 CD-ROM を起動してください。・・ここでは、Windows 7 operating system Home Premium および Mac OS X v10.7.xの画面で説明しています。OS のバージョンにより、画面が異なる場合があります。起動しているすべてのプログラムは、あらかじめ終了しておいてください。管理者(Administrators グループのメンバー)としてログオンしてください。インストールの途中でインターネット接続が発生することがあります。...
ネットワーク接続無線 LAN 接続a 接続の準備無線 LAN の設定を始める前に1. プリンターの電源が入っていることを確認します。電源が入っている場合は、電源ランプ(A)が点灯します。無線 LAN 接続時のご注意パソコンとアクセスポイント(A)(または無線 LAN 対応ルーター)が接続されていることを確認してください。ネットワーク機器の構成やルーター機能の有無、設定方法、セキュリティの設定はご使用の環境によって異なります。詳細については、ご使用の機器のマニュアルを参照するか、メーカーにお問い合わせください。ご使用の機器が「IEEE802.11 n/g/b」のいずれかに対応しているか確認してください。ご使用の機器が「IEEE802.11 n only」モードに設定されている場合、セキュリティ方式に WEP または TKIPを使用できません。ご使用の機器のセキュリティ方式を WEP、TKIP 以外に変更するか、設定を「IEEE802.11 n only」以外に変更してください。オフィスでご使用の場合は、ネットワーク管理者にご相談ください。セキュリティで保護されていないネットワーク環境に接続する場合は、お客様の個...
操作のポイント部位の名称ワンポイント機能紹介困ったときには付録困ったときには色むらや色すじがあるチェック 1 用紙や印刷品質を確認しましたか⇒コピー/印刷結果に満足できないチェック 2 ノズルチェックパターンを印刷し、必要に応じてプリントヘッドのクリーニングなどを行ってくださいノズルチェックパターンを印刷して、インクが正常に出ているか確認してください。⇒お手入れの手順についてチェック 3 プリントヘッドの位置調整を行ってください⇒プリントヘッド位置を調整する参 考ヘッド位置調整を行ってもなお、印刷結果が思わしくない場合は、手動ヘッド位置調整を行ってください。 ⇒手動でプリントヘッド位置を調整する プリンター診断(マイ プリンタ)のご紹介パソコンからの印刷がうまくできない場合、マイ プリンタの[プリンターの診断・修復]をしてみることをお勧めします。プリンターのドライバーが正しく設定されているかを診断し、問題があった場合には修復します(ネットワーク接続のプリンターは、診断・修復できません)。マイ プリンタを起動するには[スタート]メニューから[すべてのプログラム]→[Canon Utilities...
d-A AOSS 設定で接続d AOSS 機能を使用した接続1. [AOSS]をタップします。2. アクセスポイントの AOSS ボタンをすぐに押せる状態で、[OK]をタップします。3. 1 分 30 秒以内にアクセスポイントの AOSS ボタンを長押しします。アクセスポイント検索中および接続中は、プリンターの Wi-Fi ランプ(青色)が点滅します。4. 左の画面が表示されたら、[OK]をタップします。これでネットワークへの接続設定が終了しました。
d-B らくらく無線スタート設定で接続d らくらく無線スタート機能を使用した接続1. [らくらく無線スタート]をタップします。2. アクセスポイントのらくらくスタートボタンをすぐに押せる状態で、[OK]をタップします。3. 1 分以内に、アクセスポイントのらくらくスタートボタンを、アクセスポイントの POWERランプが緑に点滅するまで長押しします。4. 画面が切り替わったら、30 秒以内に、らくらくスタートボタンを POWER ランプがオレンジに点灯するまで再度長押しします。アクセスポイント検索中および接続中は、プリンターの Wi-Fi ランプ(青色)が点滅します。5. 左の画面が表示されたら、[OK]をタップします。これでネットワークへの接続設定が終了しました。
d-C WPS 設定で接続d WPS 機能を使用した接続1. [WPS 設定]をタップします。2. [プッシュボタン方式]をタップします。3. [OK]をタップします。4. アクセスポイントの WPS ボタンを長押しします。WPS ボタンの押しかたについては、ご使用のアクセスポイントに付属のマニュアルを参照してください。5. 2 分以内にプリンターの[OK]をタップします。アクセスポイント検索中および接続中は、プリンターの Wi-Fi ランプ(青色)が点滅します。6. 左の画面が表示されたら、[OK]をタップします。これでネットワークへの接続設定が終了しました。
WPA/WPA25. 画面をタップします。6. パスフレーズを入力します。アルファベットの大文字 / 小文字は、別の文字として区別されます。7. 入力後、[確定]をタップします。8. パスフレーズが正しいことを確認します。9. [OK]をタップします。10. 左の画面が表示されたら、[OK]をタップします。これでネットワークへの接続設定が終了しました。
- 1