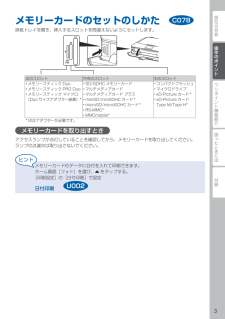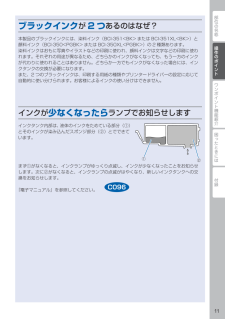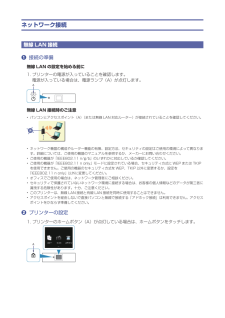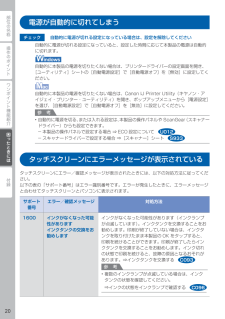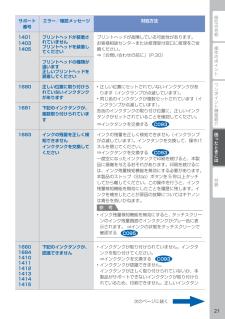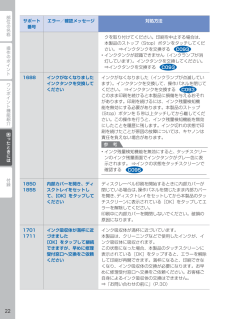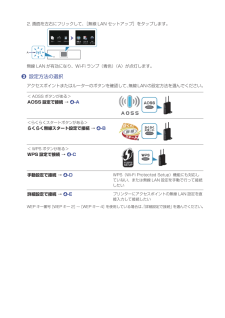Q&A
取扱説明書・マニュアル (文書検索対応分のみ)
"ランプ" 一致するキーワードは見つかりませんでした。
"ランプ"20 - 30 件目を表示
124561221(B) (A)2863127オレンジ色のキャップに指をかけてゆっくり取り外す (A)Y 字の溝をふさいだまま、側面を押さないで! (B)触らないで!3図の画面を確認し、OKをタップ(指で軽く触れ、すぐに離す)する6操作パネルを開く1フィルムをはがす2かならず付属のセットアップ用インクタンクをご使用ください。オレンジ色のテープを完全にはがしてください。・・インクタンクを差し込み、上から押すランプが点灯してから、次のインクタンクを取り付ける4すべてのランプが点灯したことを確認する5内部カバーが閉じていることを確認し、操作パネルを閉じる 排紙トレイをまだ閉じないで!6画面にエラーメッセージが表示されたときは、インクタンクが正しく取り付けられているか確認してください。2インクタンクを 取り付けようインクタンク取り付け位置 止まるまで触らないで!内部カバー排紙トレイを閉じる補助トレイは自動で閉まる8約 3 ~ 4 分後、下の画面に変わったことを確認する7初めてプリンターをご使用になる際には、印刷可能な状態にするためにインクを消費します。
操作のポイントワンポイント機能紹介困ったときには付録部位の名称本書で記載している部位の名称本書で説明していない部位は『電子マニュアル』を参照してください。54271081 3691 アクセスランプ点灯または点滅し、メモリーカードの状態を知らせます。2 操作パネル本製品の設定や操作をするときに使用します。3 インクランプ赤色に点灯/点滅し、インクタンクの状態を知らせます。4 プリントヘッドホルダープリントヘッドが取り付けられています。5 内部カバーディスクトレイをセットします。プリンタブルディスクに印刷するときだけ手前に開いて使用します。通常は閉じておきます。6 原稿台カバー原稿台ガラスに原稿をセットするときに開きます。7 カセット(上段)L 判、2L 判、KG サイズなどの本製品で使用できる写真用紙やはがきをセットして、本体へ差し込みます。8 カセット(下段)A4、B5、A5、レターサイズなどの普通紙や本製品で使用できる写真用紙、封筒をセットして、本体へ差し込みます。9 原稿台ガラスコピーやスキャンする原稿をセットします。10 排紙トレイコピーや印刷が開始されると自動的に開き、印刷された...
部位の名称ワンポイント機能紹介困ったときには付録操作のポイントメモリーカードのセットのしかた排紙トレイを開き、挿入するスロットを間違えないようにセットします。左のスロット 中央のスロット 右のスロットメモリースティック Duoメモリースティック PRO Duoメモリースティック マイクロ (Duo サイズアダプター装着)*•••SD/SDHC メモリーカードマルチメディアカードマルチメディアカード プラスminiSD/miniSDHC カード *microSD/microSDHC カード *RS-MMC*MMCmobile*•••••••コンパクトフラッシュマイクロドライブxD-Picture カード *xD-Picture カード Type M/Type H*••••* 印はアダプターが必要です。メモリーカードを取り出すときアクセスランプが点灯していることを確認してから、メモリーカードを取り出してください。ランプの点滅中は取り出さないでください。メモリーカードのデータに日付を入れて印刷できます。ホーム画面[フォト]を選び、{をタップする。[印刷設定]の[日付印刷]で設定日付印刷C078U002
操作のポイント困ったときには付録ワンポイント機能紹介部位の名称11操作パネル13 14 15 16 1211 電源ボタン電源を入れる/切るときにタッチします。電源を入れるときは、原稿台カバーを閉じてください。12 電源ランプ電源を入れると白色に点滅後、点灯します。13 ホームボタンホーム画面を表示するときにタッチします。14 戻るボタン前の画面に戻ります。15 タッチスクリーンメッセージやメニュー項目、動作状況などが表示されます。画面に直接指で触れてメニュー項目や表示ボタンを選ぶことができます。16 ストップ(Stop)ボタン印刷中やコピー中、スキャン中にこのボタンをタッチすると、印刷やコピー、スキャンを中止します。電源プラグを抜くときは電源ボタンをタッチして電源ランプが消えたことを確認してから抜いてください。電源ランプが点灯または点滅中に電源プラグを抜くと、プリントヘッドの乾燥や目づまりの原因となり、きれいに印刷できなくなる場合があります。約 5 分間操作をしないと、操作パネルのボタンやタッチスクリーンの表示が消えます。そのときは、タッチスクリーンをタッチすると画面と使用できるボタンが表示され...
操作のポイント部位の名称ワンポイント機能紹介困ったときには付録操作のポイントブラックインクが2 つあるのはなぜ?本製品のブラックインクには、染料インク(BCI-351<BK> または BCI-351XL<BK>)と顔料インク(BCI-350<PGBK> または BCI-350XL<PGBK>)の 2 種類あります。染料インクはおもに写真やイラストなどの印刷に使われ、顔料インクは文字などの印刷に使われます。それぞれの用途が異なるため、どちらかのインクがなくなっても、もう一方のインクが代わりに使われることはありません。どちらか一方でもインクがなくなった場合には、インクタンクの交換が必要になります。また、2 つのブラックインクは、印刷する用紙の種類やプリンタードライバーの設定に応じて自動的に使い分けられます。お客様によるインクの使い分けはできません。インクが少なくなったらランプでお知らせしますインクタンク内部は、液体のインクをためている部分(①)とそのインクが染み込んだスポンジ部分(②)とでできています。①②まず①がなくなると、インクランプがゆっくり点滅し、インクが少なくなったことをお知らせします。次に②がなく...
ネットワーク接続無線 LAN 接続a 接続の準備無線 LAN の設定を始める前に1. プリンターの電源が入っていることを確認します。電源が入っている場合は、電源ランプ(A)が点灯します。無線 LAN 接続時のご注意パソコンとアクセスポイント(A)(または無線 LAN 対応ルーター)が接続されていることを確認してください。ネットワーク機器の構成やルーター機能の有無、設定方法、セキュリティの設定はご使用の環境によって異なります。詳細については、ご使用の機器のマニュアルを参照するか、メーカーにお問い合わせください。ご使用の機器が「IEEE802.11 n/g/b」のいずれかに対応しているか確認してください。ご使用の機器が「IEEE802.11 n only」モードに設定されている場合、セキュリティ方式に WEP または TKIPを使用できません。ご使用の機器のセキュリティ方式を WEP、TKIP 以外に変更するか、設定を「IEEE802.11 n only」以外に変更してください。オフィスでご使用の場合は、ネットワーク管理者にご相談ください。セキュリティで保護されていないネットワーク環境に接続する場合は、お客様の個...
0操作のポイント部位の名称ワンポイント機能紹介困ったときには付録困ったときには電源が自動的に切れてしまうチェック 自動的に電源が切れる設定になっている場合は、設定を解除してください自動的に電源が切れる設定になっていると、設定した時間に応じて本製品の電源は自動的に切れます。自動的に本製品の電源を切りたくない場合は、プリンタードライバーの設定画面を開き、[ユーティリティ]シートの[自動電源設定]で[自動電源オフ]を[無効]に設定してください。自動的に本製品の電源を切りたくない場合は、Canon IJ Printer Utility(キヤノン・アイジェイ・プリンター・ユーティリティ)を開き、ポップアップメニューから[電源設定]を選び、[自動電源設定]で[自動電源オフ]を[無効]に設定してください。参 考自動的に電源を切る、または入れる設定は、本製品の操作パネルや ScanGear(スキャナードライバー)からも設定できます。本製品の操作パネルで設定する場合 ⇒ ECO 設定についてスキャナードライバーで設定する場合 ⇒[スキャナー]シートタッチスクリーンにエラーメッセージが表示されているタッチスクリーンにエラー...
操作のポイント部位の名称ワンポイント機能紹介困ったときには付録困ったときにはサポート 番号エラー/確認メッセージ 対処方法140114031405プリントヘッドが装着されていませんプリントヘッドを装着してくださいプリントヘッドが故障している可能性があります。お客様相談センターまたは修理受付窓口に修理をご依頼ください。⇒「お問い合わせの前に」(P.30)プリントヘッドの種類が違います正しいプリントヘッドを装着してください1680 正しい位置に取り付けられていないインクタンクがあります正しい位置にセットされていないインクタンクがあります(インクランプが点滅しています)。同じ色のインクタンクが複数セットされています(インクランプが点滅しています)。各色のインクタンクの取り付け位置に、正しいインクタンクがセットされていることを確認してください。⇒インクタンクを交換する••1681 下記のインクタンクが、複数取り付けられています1683 インクの残量を正しく検知できませんインクタンクを交換してくださいインクの残量を正しく検知できません(インクランプが点滅しています)。インクタンクを交換して、操作パネルを閉じてくだ...
操作のポイント部位の名称ワンポイント機能紹介困ったときには付録困ったときにはサポート 番号エラー/確認メッセージ 対処方法クを取り付けてください。印刷を中止する場合は、本製品のストップ(Stop)ボタンをタッチしてください。 ⇒インクタンクを交換するインクタンクが認識できません(インクランプが消灯しています)。インクタンクを交換してください。 ⇒インクタンクを交換する•1688 インクがなくなりましたインクタンクを交換してくださいインクがなくなりました(インクランプが点滅しています)。インクタンクを交換して、操作パネルを閉じてください。 ⇒インクタンクを交換するこのまま印刷を続けると本製品に損傷を与えるおそれがあります。印刷を続けるには、インク残量検知機能を無効にする必要があります。本製品のストップ(Stop)ボタンを 5 秒以上タッチしてから離してください。この操作を行うと、インク残量検知機能を無効にしたことを履歴に残します。インク切れの状態で印刷を続けたことが原因の故障については、キヤノンは責任を負えない場合があります。参 考インク残量検知機能を無効にすると、タッチスクリーンのインク残量画面でイン...
2. 画面を左右にフリックして、[無線 LAN セットアップ]をタップします。無線 LAN が有効になり、Wi-Fi ランプ(青色)(A)が点灯します。c 設定方法の選択アクセスポイントまたはルーターのボタンを確認して、無線LANの設定方法を選んでください。< AOSS ボタンがある>AOSS 設定で接続 → d-A<らくらくスタートボタンがある>らくらく無線スタート設定で接続 → d-B< WPS ボタンがある>WPS 設定で接続 → d-C手動設定で接続 → d-DWPS(Wi-Fi Protected Setup)機能にも対応していない、または無線 LAN 設定を手動で行って接続したい詳細設定で接続 → d-Eプリンターにアクセスポイントの無線 LAN 設定を直接入力して接続したいWEP キー番号[WEP キー 2]~[WEP キー 4]を使用している場合は、「詳細設定で接続」を選んでください。