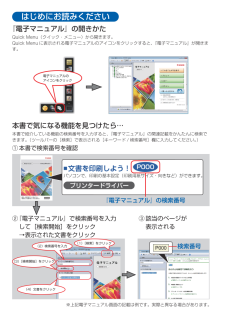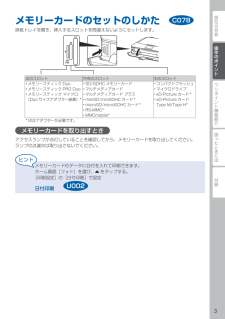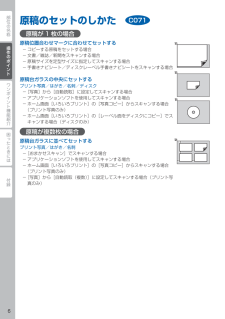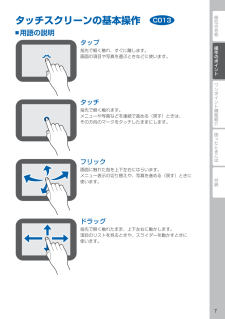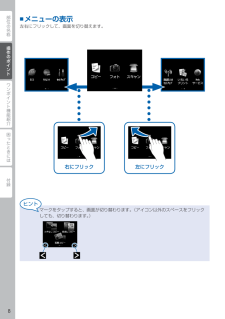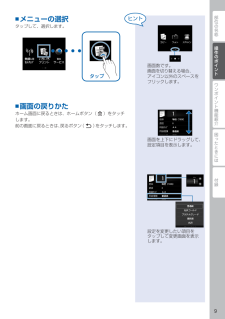Q&A
取扱説明書・マニュアル (文書検索対応分のみ)
"画面"4 件の検索結果
"画面"20 - 30 件目を表示
全般
質問者が納得完全に故障です。
メーカー無料修理保証期間中に購入店に持ち込み修理依頼。
又は Canon に直接修理依頼して下さい。
4543日前view1918
全般
質問者が納得セキュリティソフトが邪魔してるのかなぁ・・・と考えます。
セキュリティソフトをご利用であればOFFにして、改めてAOSS設定から再挑戦してみてください。
お急ぎなら、USBケーブルを買ってきてPCとプリンターを繋いじゃおう。
USBケーブルは数百円で購入できます
ELECOM USB2.0ケーブル A-Bタイプ 2m ブラック U2C-B20BK
http://www.amazon.co.jp/dp/B0036SGFB6/ref=cm_sw_r_tw_dp_wQUXqb075BQ9E
4673日前view198
全般
質問者が納得何のソフトで印刷していますか?
例えば、Word 2010 でしたら、次のような設定があります。
・ページレイアウト → ページ設定 → 用紙 → 用紙トレイ
4454日前view314
全般
質問者が納得Easy-PhotoPrint EX Ver. 4.1.6 下記ソフトウエアを、
ダウンロード後にインストールして見て下さい。
http://cweb.canon.jp/drv-upd/ij-sfp/eppx-win-416-jp.html
此れでも使い難い様ならば、市販のラベルマイティ等を購入して下さい。
因みに らくちんCDダイレクトプリント このソフトは、
PIXUS MG6130 迄しか正規対応して居らず、又今年の 12月29日付けで
全てのサービスが終了する、既に終わったソフトウェアです。
4044日前view643
124561221(B) (A)2863127オレンジ色のキャップに指をかけてゆっくり取り外す (A)Y 字の溝をふさいだまま、側面を押さないで! (B)触らないで!3図の画面を確認し、OKをタップ(指で軽く触れ、すぐに離す)する6操作パネルを開く1フィルムをはがす2かならず付属のセットアップ用インクタンクをご使用ください。オレンジ色のテープを完全にはがしてください。・・インクタンクを差し込み、上から押すランプが点灯してから、次のインクタンクを取り付ける4すべてのランプが点灯したことを確認する5内部カバーが閉じていることを確認し、操作パネルを閉じる 排紙トレイをまだ閉じないで!6画面にエラーメッセージが表示されたときは、インクタンクが正しく取り付けられているか確認してください。2インクタンクを 取り付けようインクタンク取り付け位置 止まるまで触らないで!内部カバー排紙トレイを閉じる補助トレイは自動で閉まる8約 3 ~ 4 分後、下の画面に変わったことを確認する7初めてプリンターをご使用になる際には、印刷可能な状態にするためにインクを消費します。
1232145631221128217よりよい印刷結果を得るためにプリントヘッドの調整をします。図の画面を確認し、OKをタップする7約 6 分後、青と黒でパターンが印刷されたら調整終了8画面にエラーメッセージが表示されたときは、『PIXUS 早 わ か り 』 の「困ったときには」を参照してください。カセット(下段)を引き出す1手前の用紙ガイドを A4サイズに合わせる右の用紙ガイドを端に寄せる左の用紙ガイドは右と同時に動く2カセット(下段)を戻す53プリントヘッドの位置を 調整しよう図の画面を確認し、排紙サポートを戻す14用紙をセットしよう付属の専用紙 MP-101をセットする3右の用紙ガイドを用紙の端に合わせる用紙を手前のガイドに突き当てる4排紙トレイを開き、排紙サポートを引き出す6OK をタップする3 - ~ - を参照し、用紙をカセットにセットする用紙ガイドはセットする用紙のサイズに合わせる2用紙の扱いについて、詳しくは『電子マニュアル』を参照してください。約 5 分間操作をしないと画面が消灯します。そのときは、タッチスクリーンをタップすると画面が表示されます。・・
はじめにお読みください『電子マニュアル』の開きかたQuick Menu(クイック・メニュー)から開きます。Quick Menu に表示される電子マニュアルのアイコンをクリックすると、『電子マニュアル』が開きます。③ 該当のページが表示される② 『電子マニュアル』で検索番号を入力して[検索開始]をクリック →表示された文書をクリック『電子マニュアル』の検索番号① 本書で検索番号を確認本書で気になる機能を見つけたら…本書で紹介している機能の検索番号を入力すると、『電子マニュアル』の関連記載をかんたんに検索できます。(ツールバーの[検索]で表示される[キーワード / 検索番号]欄に入力してください。)(1)[検索]をクリック(2)検索番号を入力(3)[検索開始]をクリック(4)文書をクリック検索番号※上記電子マニュアル画面の記載は例です。実際と異なる場合があります。電子マニュアルの アイコンをクリック
部位の名称ワンポイント機能紹介困ったときには付録操作のポイントメモリーカードのセットのしかた排紙トレイを開き、挿入するスロットを間違えないようにセットします。左のスロット 中央のスロット 右のスロットメモリースティック Duoメモリースティック PRO Duoメモリースティック マイクロ (Duo サイズアダプター装着)*•••SD/SDHC メモリーカードマルチメディアカードマルチメディアカード プラスminiSD/miniSDHC カード *microSD/microSDHC カード *RS-MMC*MMCmobile*•••••••コンパクトフラッシュマイクロドライブxD-Picture カード *xD-Picture カード Type M/Type H*••••* 印はアダプターが必要です。メモリーカードを取り出すときアクセスランプが点灯していることを確認してから、メモリーカードを取り出してください。ランプの点滅中は取り出さないでください。メモリーカードのデータに日付を入れて印刷できます。ホーム画面[フォト]を選び、{をタップする。[印刷設定]の[日付印刷]で設定日付印刷C078U002
操作のポイント困ったときには付録ワンポイント機能紹介部位の名称11操作パネル13 14 15 16 1211 電源ボタン電源を入れる/切るときにタッチします。電源を入れるときは、原稿台カバーを閉じてください。12 電源ランプ電源を入れると白色に点滅後、点灯します。13 ホームボタンホーム画面を表示するときにタッチします。14 戻るボタン前の画面に戻ります。15 タッチスクリーンメッセージやメニュー項目、動作状況などが表示されます。画面に直接指で触れてメニュー項目や表示ボタンを選ぶことができます。16 ストップ(Stop)ボタン印刷中やコピー中、スキャン中にこのボタンをタッチすると、印刷やコピー、スキャンを中止します。電源プラグを抜くときは電源ボタンをタッチして電源ランプが消えたことを確認してから抜いてください。電源ランプが点灯または点滅中に電源プラグを抜くと、プリントヘッドの乾燥や目づまりの原因となり、きれいに印刷できなくなる場合があります。約 5 分間操作をしないと、操作パネルのボタンやタッチスクリーンの表示が消えます。そのときは、タッチスクリーンをタッチすると画面と使用できるボタンが表示され...
部位の名称ワンポイント機能紹介困ったときには付録操作のポイント用紙ガイドの合わせかたカセット(下段)用紙の端にぴったり 合わせるカセット(上段)用紙の端に ぴったり合わせる用紙の端にぴったり 合わせる用紙の端にぴったり合わせる* 定型サイズの場合、カセットに書いてある用紙サイズの溝にはまります。用紙がカセットのふちからはみ出さないようにセットしてください。ここにすき間ができる用紙のサイズを変更したときかならず、操作パネルまたはプリンタードライバーの用紙設定を変更してください。コピーの場合は、ホーム画面の[コピー]を選択してください。[印刷設定]を選び、用紙サイズと用紙種類を変更してください。(用紙のサイズに応じて、正しい給紙位置に用紙をセットしてください。)(例)2L 判の写真用紙にコピーしたい給紙位置:カセット(上段)(例)A4 サイズの普通紙にコピーしたい給紙位置:カセット(下段)C021操作パネル U032操作パネル U032/プリンタードライバー P000 P047/プリンタードライバー P000 P047C022
操作のポイント部位の名称困ったときには付録ワンポイント機能紹介操作のポイント原稿のセットのしかた原稿が 1 枚の場合原稿位置合わせマークに合わせてセットするコピーする原稿をセットする場合文書/雑誌/新聞をスキャンする場合原稿サイズを定型サイズに指定してスキャンする場合手書きナビシート/ディスクレーベル手書きナビシートをスキャンする場合原稿台ガラスの中央にセットするプリント写真/はがき/名刺/ディスク [写真]から[自動読取]に設定してスキャンする場合アプリケーションソフトを使用してスキャンする場合ホーム画面[いろいろプリント]の[写真コピー]からスキャンする場合 (プリント写真のみ)ホーム画面[いろいろプリント]の[レーベル面をディスクにコピー]でスキャンする場合(ディスクのみ)原稿が複数枚の場合原稿台ガラスに並べてセットするプリント写真/はがき/名刺 [おまかせスキャン]でスキャンする場合アプリケーションソフトを使用してスキャンする場合ホーム画面[いろいろプリント]の[写真コピー]からスキャンする場合 (プリント写真のみ) [写真]から[自動読取(複数)]に設定してスキャンする場合(プ...
操作のポイント部位の名称ワンポイント機能紹介困ったときには付録操作のポイントタッチスクリーンの基本操作用語の説明タップ指先で軽く触れ、すぐに離します。画面の項目や写真を選ぶときなどに使います。フリック画面に触れた指を上下左右にはらいます。メニュー表示の切り替えや、写真を進める(戻す)ときに 使います。タッチ指先で軽く触れます。メニューや写真などを連続で進める(戻す)ときは、 その方向のマークをタッチしたままにします。ドラッグ指先で軽く触れたまま、上下左右に動かします。項目のリストを見るときや、スライダーを動かすときに 使います。■C013
部位の名称困ったときには付録ワンポイント機能紹介操作のポイントメニューの表示左右にフリックして、画面を切り替えます。右にフリック 左にフリックマークをタップすると、画面が切り替わります。(アイコン以外のスペースをフリックしても、切り替わります。)■
部位の名称ワンポイント機能紹介困ったときには付録操作のポイントメニューの選択タップして、選択します。タップ画面の戻りかたホーム画面に戻るときは、ホームボタン( )をタッチします。前の画面に戻るときは、戻るボタン( )をタッチします。■■画面数です。画面を切り替える場合、 アイコン以外のスペースをフリックします。画面を上下にドラッグして、設定項目を表示します。設定を変更したい項目をタップして変更画面を表示します。
- 1