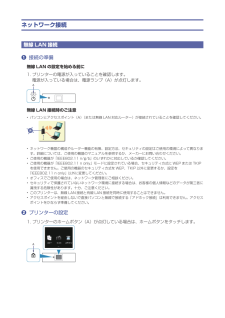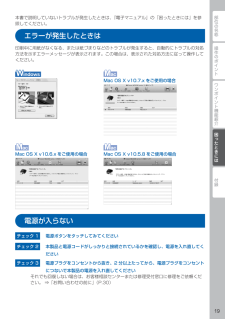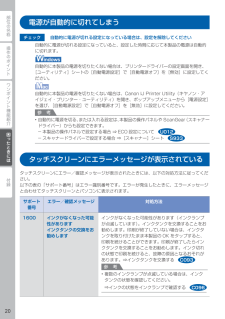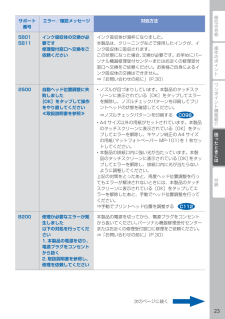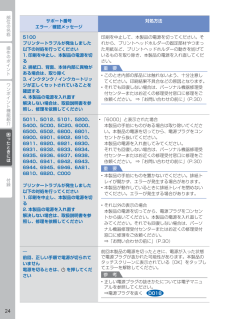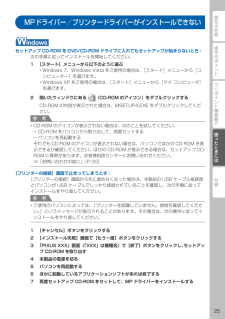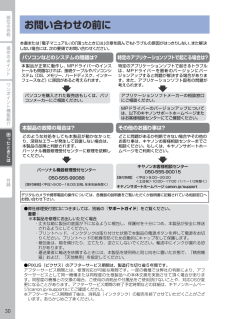Q&A
取扱説明書・マニュアル (文書検索対応分のみ)
"電源"4 件の検索結果
"電源"20 - 30 件目を表示
全般
質問者が納得AOSS が駄目ならば簡単な事です。
MG6330 に手動で無線LAN ルータに使用して居る。
セキュリティーレベル・SSID・パスワードを設定すれば良い事です。
毎回こう言った無線LAN 接続設定相談に Canon の修理センターを
紹介して居る方が居ますが、ネットワーク接続設定は何も
複合機側の不備とは限らず無線LAN ルータ側に原因が有る事が殆どです。
その使用無線LAN ルータメーカーにも問い合わせしなければ
解決しない場合か殆どです。
4655日前view396
全般
質問者が納得新プリンタの方が進歩している部分が多いですが
スキャナーの性能やインクコストを考えるとMP950は手放し難いですね。
また、前面給紙のみのMG6330は用紙を選ぶ傾向が強く
シール紙などのバラエティー用紙は使えませんし
サードパーティーの写真用紙で不具合になる可能性が高いです。
MP950の寿命が近い可能性はありますが
様子見しながら壊れるまで使っても損は無いと思います。
MP950が再度壊れても予備にMG6330があれば問題は無いです。
1はMP950がいつ壊れるか判らないので論外ですし
2はおそらく...
4476日前view172
全般
質問者が納得プリンターでの無線LANで設定するときにIPアドレスを固定IPで設定てしてみてください。
バッファローの無線LANルーターでルーティングしてる場合、プリンターのIPアドレスを192.168.11.50などにしてみてください。
NTTなどの機器でルーティングしてる場合は192.168.1.50等に設定してみてください。
IPアドレスはご使用のルーターに合わせて設定してください。
4344日前view282
21425313Windows は、米国 Microsoft Corporation の米国およびその他の国における登録商標または商標です。Windows Vista は、米国 Microsoft Corporation の米国およびその他の国における登録商標または商標です。Mac、Mac OS、AirMac および Bonjour は、米国およびその他の国で登録された Apple Inc. の商標です。AOSS™ は株式会社バッファローの商標です。らくらく無線スタートは、NEC アクセステクニカ株式会社の登録商標です。•••••スタートガイドかんたんはじめにお読みください。 いつでも使用できるように大切に保管してください。QT5-5722-V01 XXXXXXXX © CANON INC. 2012Model Number: K10385PRINTED IN XXXXXXXX設置のときはプリンターをアクセスポイント * とパソコンの近くに置いて操作してください。 (* 無線 LAN 接続の場合に必要)設置の手順を動画でご覧いただけます。設置手順を動画で説明canon.jpMG6330 動画で説明下記の付属...
操作のポイント困ったときには付録ワンポイント機能紹介部位の名称11操作パネル13 14 15 16 1211 電源ボタン電源を入れる/切るときにタッチします。電源を入れるときは、原稿台カバーを閉じてください。12 電源ランプ電源を入れると白色に点滅後、点灯します。13 ホームボタンホーム画面を表示するときにタッチします。14 戻るボタン前の画面に戻ります。15 タッチスクリーンメッセージやメニュー項目、動作状況などが表示されます。画面に直接指で触れてメニュー項目や表示ボタンを選ぶことができます。16 ストップ(Stop)ボタン印刷中やコピー中、スキャン中にこのボタンをタッチすると、印刷やコピー、スキャンを中止します。電源プラグを抜くときは電源ボタンをタッチして電源ランプが消えたことを確認してから抜いてください。電源ランプが点灯または点滅中に電源プラグを抜くと、プリントヘッドの乾燥や目づまりの原因となり、きれいに印刷できなくなる場合があります。約 5 分間操作をしないと、操作パネルのボタンやタッチスクリーンの表示が消えます。そのときは、タッチスクリーンをタッチすると画面と使用できるボタンが表示され...
ネットワーク接続無線 LAN 接続a 接続の準備無線 LAN の設定を始める前に1. プリンターの電源が入っていることを確認します。電源が入っている場合は、電源ランプ(A)が点灯します。無線 LAN 接続時のご注意パソコンとアクセスポイント(A)(または無線 LAN 対応ルーター)が接続されていることを確認してください。ネットワーク機器の構成やルーター機能の有無、設定方法、セキュリティの設定はご使用の環境によって異なります。詳細については、ご使用の機器のマニュアルを参照するか、メーカーにお問い合わせください。ご使用の機器が「IEEE802.11 n/g/b」のいずれかに対応しているか確認してください。ご使用の機器が「IEEE802.11 n only」モードに設定されている場合、セキュリティ方式に WEP または TKIPを使用できません。ご使用の機器のセキュリティ方式を WEP、TKIP 以外に変更するか、設定を「IEEE802.11 n only」以外に変更してください。オフィスでご使用の場合は、ネットワーク管理者にご相談ください。セキュリティで保護されていないネットワーク環境に接続する場合は、お客様の個...
操作のポイント部位の名称ワンポイント機能紹介困ったときには付録困ったときには本書で説明していないトラブルが発生したときは、『電子マニュアル』の「困ったときには」を参照してください。エラーが発生したときは印刷中に用紙がなくなる、または紙づまりなどのトラブルが発生すると、自動的にトラブルの対処方法を示すエラーメッセージが表示されます。この場合は、表示された対処方法に従って操作してください。Mac OS X v10.6.x をご使用の場合Mac OS X v10.7.x をご使用の場合Mac OS X v10.5.8 をご使用の場合電源が入らないチェック 1 電源ボタンをタッチしてみてくださいチェック 2 本製品と電源コードがしっかりと接続されているかを確認し、電源を入れ直してくださいチェック 3 電源プラグをコンセントから抜き、2 分以上たってから、電源プラグをコンセントにつないで本製品の電源を入れ直してくださいそれでも回復しない場合は、お客様相談センターまたは修理受付窓口に修理をご依頼ください。 ⇒「お問い合わせの前に」(P.30)
0操作のポイント部位の名称ワンポイント機能紹介困ったときには付録困ったときには電源が自動的に切れてしまうチェック 自動的に電源が切れる設定になっている場合は、設定を解除してください自動的に電源が切れる設定になっていると、設定した時間に応じて本製品の電源は自動的に切れます。自動的に本製品の電源を切りたくない場合は、プリンタードライバーの設定画面を開き、[ユーティリティ]シートの[自動電源設定]で[自動電源オフ]を[無効]に設定してください。自動的に本製品の電源を切りたくない場合は、Canon IJ Printer Utility(キヤノン・アイジェイ・プリンター・ユーティリティ)を開き、ポップアップメニューから[電源設定]を選び、[自動電源設定]で[自動電源オフ]を[無効]に設定してください。参 考自動的に電源を切る、または入れる設定は、本製品の操作パネルや ScanGear(スキャナードライバー)からも設定できます。本製品の操作パネルで設定する場合 ⇒ ECO 設定についてスキャナードライバーで設定する場合 ⇒[スキャナー]シートタッチスクリーンにエラーメッセージが表示されているタッチスクリーンにエラー...
操作のポイント部位の名称ワンポイント機能紹介困ったときには付録困ったときにはサポート 番号エラー/確認メッセージ 対処方法5B015B11インク吸収体の交換が必要です修理受付窓口へ交換をご依頼くださいインク吸収体が満杯になりました。本製品は、クリーニングなどで使用したインクが、インク吸収体に吸収されます。この状態になった場合、交換が必要です。お早めにパーソナル機器修理受付センターまたはお近くの修理受付窓口へ交換をご依頼ください。お客様ご自身によるインク吸収体の交換はできません。⇒「お問い合わせの前に」(P.30)2500 自動ヘッド位置調整に失敗しました[OK]をタップして操作をやり直してください≪取扱説明書を参照≫ノズルが目づまりしています。本製品のタッチスクリーンに表示されている[OK]をタップしてエラーを解除し、ノズルチェックパターンを印刷してプリントヘッドの状態を確認してください。⇒ノズルチェックパターンを印刷するA4 サイズ以外の用紙がセットされています。本製品のタッチスクリーンに表示されている[OK]をタップしてエラーを解除し、キヤノン純正の A4 サイズの用紙(マットフォトペーパー MP-...
操作のポイント部位の名称ワンポイント機能紹介困ったときには付録困ったときにはサポート番号エラー/確認メッセージ対処方法5100プリンタートラブルが発生しました以下の対処を行ってください1. 印刷を中止し、本製品の電源を切る2. 排紙口、背面、本体内部に異物がある場合は、取り除く3. インクタンク / インクカートリッジが正しくセットされていることを確認する4. 本製品の電源を入れ直す解決しない場合は、取扱説明書を参照し、修理を依頼してください印刷を中止して、本製品の電源を切ってください。それから、プリントヘッドホルダーの固定部材やつまった用紙など、プリントヘッドホルダーの動きを妨げているものを取り除き、本製品の電源を入れ直してください。重 要このとき内部の部品には触れないよう、十分注意してください。印刷結果不具合などの原因となります。それでも回復しない場合は、パーソナル機器修理受付センターまたはお近くの修理受付窓口に修理をご依頼ください。 ⇒「お問い合わせの前に」(P.30)••5011、5012、5101、5200、5400、5C00、5C20、6000、6500、6502、6800、6801、6900...
操作のポイント部位の名称ワンポイント機能紹介困ったときには付録困ったときにはMPドライバー/プリンタードライバーがインストールできないセットアップ CD-ROM を DVD/CD-ROM ドライブに入れてもセットアップが始まらないとき:次の手順に従ってインストールを開始してください。1 [スタート]メニューから以下のように選ぶWindows 7、Windows Vista をご使用の場合は、[スタート]メニューから[コンピューター]を選びます。Windows XP をご使用の場合は、[スタート]メニューから[マイ コンピュータ]を選びます。2 開いたウィンドウにある (CD-ROM のアイコン)をダブルクリックするCD-ROM の内容が表示された場合は、MSETUP4.EXE をダブルクリックしてください。参 考CD-ROM のアイコンが表示されない場合は、次のことを試してください。CD-ROM をパソコンから取り出して、再度セットするパソコンを再起動するそれでも CD-ROM のアイコンが表示されない場合は、パソコンでほかの CD-ROM を表示できるか確認してください。ほかの CD-ROM が表示で...
0操作のポイント部位の名称ワンポイント機能紹介困ったときには付録困ったときにはお問い合わせの前に本書または『電子マニュアル』の「困ったときには」の章を読んでもトラブルの原因がはっきりしない、また解決しない場合には、次の要領でお問い合わせください。パソコンなどのシステムの問題は?本製品 の故障の場合は?特定のアプリケーション ソフト で起こる場合は?本製品が正常に動作し、MPドライバ ーのインストールも問題なければ、接続ケーブルやパソコンシステム(OS、メモリー、ハードディスク、インタ ーフェースなど)に原因があると考えられます。どのような対処をしても本製品が動かなかったり、深刻なエラーが発生して回復しない場合は、本製品の故障と判断されます。パーソナル機器修理受付センターに修理を依頼してください。デジタルカメラや携帯電話の操作については、各機器の説明書をご覧いただくか説明書に記載されている相談窓口へお問い合わせ下さい。その他のお困り事は?どこに問題があるか判断できない場合やその他のお困り事は、キヤノンお客様相談センターまでご相談ください。もしくは、キヤノンサポートホームページをご利用ください。特定のアプリケー...
有線 LAN 接続a 接続の準備有線 LAN の設定を始める前に1. プリンターの電源が入っていることを確認します。電源が入っている場合は、電源ランプ(A)が点灯します。有線 LAN 接続時のご注意パソコンとルーター(A)(またはアクセスポイント)が接続されていることを確認してください。ネットワーク機器の構成やルーター機能の有無、設定方法、セキュリティの設定はご使用の環境によって異なります。詳細については、ご使用の機器のマニュアルを参照するか、メーカーにお問い合わせください。オフィスでご使用の場合は、ネットワーク管理者にご相談ください。セキュリティで保護されていないネットワーク環境に接続する場合は、お客様の個人情報などのデータが第三者に漏洩する危険性があります。十分、ご注意ください。このプリンターは、無線 LAN 接続と有線 LAN 接続を同時に使用することはできません。ルーターをご使用の場合は、プリンターとパソコンを LAN 側(同一セグメント内)に接続してください。b ケーブルの接続市販の LAN ケーブルを準備してください。1. プリンターの左側背面にある、上部のポートのキャップ(A)を取り外します。•...
- 1