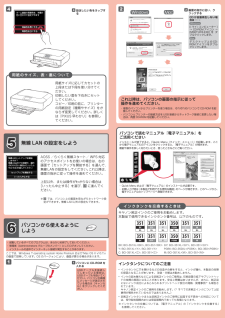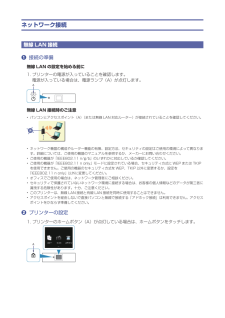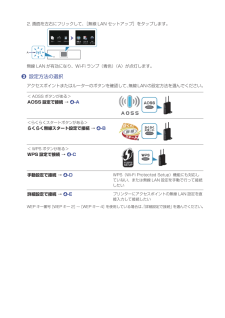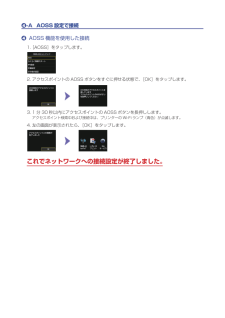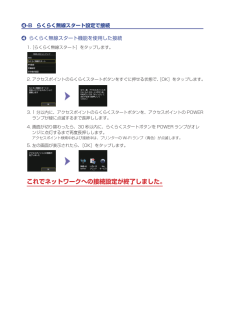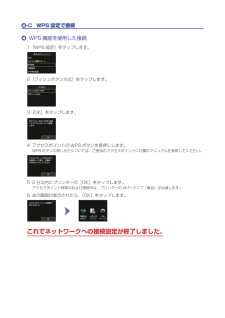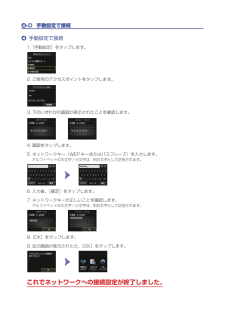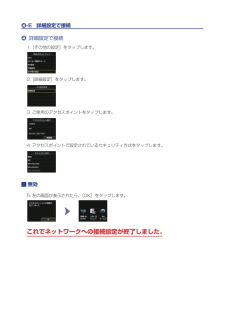Q&A
取扱説明書・マニュアル (文書検索対応分のみ)
"アクセスポイント"2 件の検索結果
"アクセスポイント"30 - 40 件目を表示
全般
質問者が納得AOSS が駄目ならば簡単な事です。
MG6330 に手動で無線LAN ルータに使用して居る。
セキュリティーレベル・SSID・パスワードを設定すれば良い事です。
毎回こう言った無線LAN 接続設定相談に Canon の修理センターを
紹介して居る方が居ますが、ネットワーク接続設定は何も
複合機側の不備とは限らず無線LAN ルータ側に原因が有る事が殆どです。
その使用無線LAN ルータメーカーにも問い合わせしなければ
解決しない場合か殆どです。
4651日前view396
全般
質問者が納得セキュリティソフトが邪魔してるのかなぁ・・・と考えます。
セキュリティソフトをご利用であればOFFにして、改めてAOSS設定から再挑戦してみてください。
お急ぎなら、USBケーブルを買ってきてPCとプリンターを繋いじゃおう。
USBケーブルは数百円で購入できます
ELECOM USB2.0ケーブル A-Bタイプ 2m ブラック U2C-B20BK
http://www.amazon.co.jp/dp/B0036SGFB6/ref=cm_sw_r_tw_dp_wQUXqb075BQ9E
4673日前view198
21425313Windows は、米国 Microsoft Corporation の米国およびその他の国における登録商標または商標です。Windows Vista は、米国 Microsoft Corporation の米国およびその他の国における登録商標または商標です。Mac、Mac OS、AirMac および Bonjour は、米国およびその他の国で登録された Apple Inc. の商標です。AOSS™ は株式会社バッファローの商標です。らくらく無線スタートは、NEC アクセステクニカ株式会社の登録商標です。•••••スタートガイドかんたんはじめにお読みください。 いつでも使用できるように大切に保管してください。QT5-5722-V01 XXXXXXXX © CANON INC. 2012Model Number: K10385PRINTED IN XXXXXXXX設置のときはプリンターをアクセスポイント * とパソコンの近くに置いて操作してください。 (* 無線 LAN 接続の場合に必要)設置の手順を動画でご覧いただけます。設置手順を動画で説明canon.jpMG6330 動画で説明下記の付属...
4 21用紙のサイズ、表・裏について用紙サイズに応じてカセットの上段または下段を使い分けてください。印刷したい面を下向きにセットしてください。コピー/印刷の前に、プリンターの用紙設定(種類やサイズ)をかならず変更してください。詳しくは『PIXUS 早わかり』を参照してください。設定したい色をタップする4これ以降は、パソコンの画面の指示に従って 操作を進めてください。複数のパソコンからプリンターを使う場合は、それぞれのパソコンで CD-ROM を起動してください。パソコンとプリンターの接続方法を USB 接続からネットワーク接続に変更したい場合は、再度 CD-ROM を起動してください。・・ここでは、Windows 7 operating system Home Premium および Mac OS X v10.7.xの画面で説明しています。OS のバージョンにより、画面が異なる場合があります。起動しているすべてのプログラムは、あらかじめ終了しておいてください。管理者(Administrators グループのメンバー)としてログオンしてください。インストールの途中でインターネット接続が発生することがあります。...
ネットワーク接続無線 LAN 接続a 接続の準備無線 LAN の設定を始める前に1. プリンターの電源が入っていることを確認します。電源が入っている場合は、電源ランプ(A)が点灯します。無線 LAN 接続時のご注意パソコンとアクセスポイント(A)(または無線 LAN 対応ルーター)が接続されていることを確認してください。ネットワーク機器の構成やルーター機能の有無、設定方法、セキュリティの設定はご使用の環境によって異なります。詳細については、ご使用の機器のマニュアルを参照するか、メーカーにお問い合わせください。ご使用の機器が「IEEE802.11 n/g/b」のいずれかに対応しているか確認してください。ご使用の機器が「IEEE802.11 n only」モードに設定されている場合、セキュリティ方式に WEP または TKIPを使用できません。ご使用の機器のセキュリティ方式を WEP、TKIP 以外に変更するか、設定を「IEEE802.11 n only」以外に変更してください。オフィスでご使用の場合は、ネットワーク管理者にご相談ください。セキュリティで保護されていないネットワーク環境に接続する場合は、お客様の個...
2. 画面を左右にフリックして、[無線 LAN セットアップ]をタップします。無線 LAN が有効になり、Wi-Fi ランプ(青色)(A)が点灯します。c 設定方法の選択アクセスポイントまたはルーターのボタンを確認して、無線LANの設定方法を選んでください。< AOSS ボタンがある>AOSS 設定で接続 → d-A<らくらくスタートボタンがある>らくらく無線スタート設定で接続 → d-B< WPS ボタンがある>WPS 設定で接続 → d-C手動設定で接続 → d-DWPS(Wi-Fi Protected Setup)機能にも対応していない、または無線 LAN 設定を手動で行って接続したい詳細設定で接続 → d-Eプリンターにアクセスポイントの無線 LAN 設定を直接入力して接続したいWEP キー番号[WEP キー 2]~[WEP キー 4]を使用している場合は、「詳細設定で接続」を選んでください。
d-A AOSS 設定で接続d AOSS 機能を使用した接続1. [AOSS]をタップします。2. アクセスポイントの AOSS ボタンをすぐに押せる状態で、[OK]をタップします。3. 1 分 30 秒以内にアクセスポイントの AOSS ボタンを長押しします。アクセスポイント検索中および接続中は、プリンターの Wi-Fi ランプ(青色)が点滅します。4. 左の画面が表示されたら、[OK]をタップします。これでネットワークへの接続設定が終了しました。
d-B らくらく無線スタート設定で接続d らくらく無線スタート機能を使用した接続1. [らくらく無線スタート]をタップします。2. アクセスポイントのらくらくスタートボタンをすぐに押せる状態で、[OK]をタップします。3. 1 分以内に、アクセスポイントのらくらくスタートボタンを、アクセスポイントの POWERランプが緑に点滅するまで長押しします。4. 画面が切り替わったら、30 秒以内に、らくらくスタートボタンを POWER ランプがオレンジに点灯するまで再度長押しします。アクセスポイント検索中および接続中は、プリンターの Wi-Fi ランプ(青色)が点滅します。5. 左の画面が表示されたら、[OK]をタップします。これでネットワークへの接続設定が終了しました。
d-C WPS 設定で接続d WPS 機能を使用した接続1. [WPS 設定]をタップします。2. [プッシュボタン方式]をタップします。3. [OK]をタップします。4. アクセスポイントの WPS ボタンを長押しします。WPS ボタンの押しかたについては、ご使用のアクセスポイントに付属のマニュアルを参照してください。5. 2 分以内にプリンターの[OK]をタップします。アクセスポイント検索中および接続中は、プリンターの Wi-Fi ランプ(青色)が点滅します。6. 左の画面が表示されたら、[OK]をタップします。これでネットワークへの接続設定が終了しました。
d-D 手動設定で接続d 手動設定で接続1. [手動設定]をタップします。2. ご使用のアクセスポイントをタップします。3. 下のいずれかの画面が表示されたことを確認します。4. 画面をタップします。5. ネットワークキー(WEP キーまたはパスフレーズ)を入力します。アルファベットの大文字 / 小文字は、別の文字として区別されます。6. 入力後、[確定]をタップします。7. ネットワークキーが正しいことを確認します。アルファベットの大文字 / 小文字は、別の文字として区別されます。8. [OK]をタップします。9. 左の画面が表示されたら、[OK]をタップします。これでネットワークへの接続設定が終了しました。
d-E 詳細設定で接続d 詳細設定で接続1. [その他の設定]をタップします。2. [詳細設定]をタップします。3. ご使用のアクセスポイントをタップします。4. アクセスポイントで設定されているセキュリティ方式をタップします。無効5. 左の画面が表示されたら、[OK]をタップします。これでネットワークへの接続設定が終了しました。
有線 LAN 接続a 接続の準備有線 LAN の設定を始める前に1. プリンターの電源が入っていることを確認します。電源が入っている場合は、電源ランプ(A)が点灯します。有線 LAN 接続時のご注意パソコンとルーター(A)(またはアクセスポイント)が接続されていることを確認してください。ネットワーク機器の構成やルーター機能の有無、設定方法、セキュリティの設定はご使用の環境によって異なります。詳細については、ご使用の機器のマニュアルを参照するか、メーカーにお問い合わせください。オフィスでご使用の場合は、ネットワーク管理者にご相談ください。セキュリティで保護されていないネットワーク環境に接続する場合は、お客様の個人情報などのデータが第三者に漏洩する危険性があります。十分、ご注意ください。このプリンターは、無線 LAN 接続と有線 LAN 接続を同時に使用することはできません。ルーターをご使用の場合は、プリンターとパソコンを LAN 側(同一セグメント内)に接続してください。b ケーブルの接続市販の LAN ケーブルを準備してください。1. プリンターの左側背面にある、上部のポートのキャップ(A)を取り外します。•...
- 1