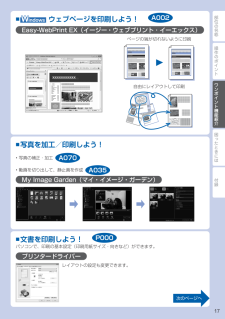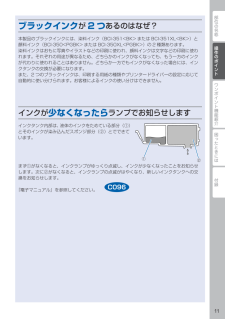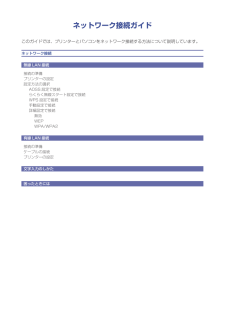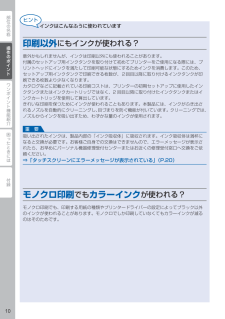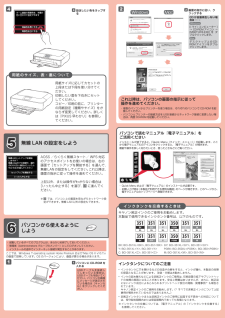Q&A
取扱説明書・マニュアル (文書検索対応分のみ)
"プリンタ"29 件の検索結果
"プリンタ"10 - 20 件目を表示
全般
質問者が納得>プリンターをうちのWIーFIに繋げました
これはどのように確認しましたでしょうか?
パソコンからは印刷できるということでしょうか?
「うちのWIーFI」とはどのようなものでしょうか?
ポケットWi-FiなどではWi-Fi機器どおしが通信でき
ないよう「プライバシーセパレータ」という設定が
有効になっている場合があります。この場合、iPhone
とプリンターの接続ができません。
3582日前view690
全般
質問者が納得「XP」で、コントロールパネル(クラシック表示)の中の「ネットワーク接続」の「ローカル接続」を右クリック。「状態」をクリック。タブで「サポート」をクリック。IPアドレスを控えて下さい。(192.168.11.7とか。)
「閉じる」をクリック。
「ローカル接続」を右クリック。→「プロパティ」で、「インターネットプロトコル(TCP/IP)」を選択して、「プロパティ」をクリック。「次のIPアドレスを使う」にチェックをいれて、先ほど控えたIPアドレスの数字4つに分かれている最初3つはそのままで、最後には255以内...
3708日前view184
全般
質問者が納得AOSS が駄目ならば簡単な事です。
MG6330 に手動で無線LAN ルータに使用して居る。
セキュリティーレベル・SSID・パスワードを設定すれば良い事です。
毎回こう言った無線LAN 接続設定相談に Canon の修理センターを
紹介して居る方が居ますが、ネットワーク接続設定は何も
複合機側の不備とは限らず無線LAN ルータ側に原因が有る事が殆どです。
その使用無線LAN ルータメーカーにも問い合わせしなければ
解決しない場合か殆どです。
4134日前view396
全般
質問者が納得プリンタの修理屋です。
勘違いしてはいけません。
そういう機能はプリンタにも、プリンタドライバにもありません。ないのが普通です。
そういう作業は必ずソフトウェアで行いますけど、現在のPCではデーターを開くと割り当てられたソフトが自動的に立ち上がってデーターを開きます。
そのために、自分がどういうソフトを使っているのかという意識がない人が多くなりました。
「私のPCはダブルクリックしたら勝手に写真が出てくるから、ソフトなんか使っていない」と言い切る人もいるのですけど、完全に勘違いです。
おぞらく、以...
3963日前view278
全般
質問者が納得USBの抜き差しするしかないです。
インターネットから自動で する方法ですが うまくいかないときがあります。
3973日前view962
全般
全般
全般
質問者が納得プリンタの修理屋です。
おかしな回答がありますけど、接続方法に関係なく、WindowsXP はSP3でなければ使うことは出来ません。
http://cweb.canon.jp/e-support/faq/answer/inkjetmfp/70117-1.html
お使いのPCの状態を確認する事が必要です。
スタート→コントロールパネル→パフォーマンスとメンテナンス→システム
とすると、システムのプロパティが表示され、右の方に上から「システム」「使用者」などが表示されます。
しず手無のところに「Serv...
3876日前view184
21425313Windows は、米国 Microsoft Corporation の米国およびその他の国における登録商標または商標です。Windows Vista は、米国 Microsoft Corporation の米国およびその他の国における登録商標または商標です。Mac、Mac OS、AirMac および Bonjour は、米国およびその他の国で登録された Apple Inc. の商標です。AOSS™ は株式会社バッファローの商標です。らくらく無線スタートは、NEC アクセステクニカ株式会社の登録商標です。•••••スタートガイドかんたんはじめにお読みください。 いつでも使用できるように大切に保管してください。QT5-5722-V01 XXXXXXXX © CANON INC. 2012Model Number: K10385PRINTED IN XXXXXXXX設置のときはプリンターをアクセスポイント * とパソコンの近くに置いて操作してください。 (* 無線 LAN 接続の場合に必要)設置の手順を動画でご覧いただけます。設置手順を動画で説明canon.jpMG6330 動画で説明下記の付属...
124561221(B) (A)2863127オレンジ色のキャップに指をかけてゆっくり取り外す (A)Y 字の溝をふさいだまま、側面を押さないで! (B)触らないで!3図の画面を確認し、OKをタップ(指で軽く触れ、すぐに離す)する6操作パネルを開く1フィルムをはがす2かならず付属のセットアップ用インクタンクをご使用ください。オレンジ色のテープを完全にはがしてください。・・インクタンクを差し込み、上から押すランプが点灯してから、次のインクタンクを取り付ける4すべてのランプが点灯したことを確認する5内部カバーが閉じていることを確認し、操作パネルを閉じる 排紙トレイをまだ閉じないで!6画面にエラーメッセージが表示されたときは、インクタンクが正しく取り付けられているか確認してください。2インクタンクを 取り付けようインクタンク取り付け位置 止まるまで触らないで!内部カバー排紙トレイを閉じる補助トレイは自動で閉まる8約 3 ~ 4 分後、下の画面に変わったことを確認する7初めてプリンターをご使用になる際には、印刷可能な状態にするためにインクを消費します。
操作のポイントワンポイント機能紹介困ったときには付録部位の名称本書で記載している部位の名称本書で説明していない部位は『電子マニュアル』を参照してください。54271081 3691 アクセスランプ点灯または点滅し、メモリーカードの状態を知らせます。2 操作パネル本製品の設定や操作をするときに使用します。3 インクランプ赤色に点灯/点滅し、インクタンクの状態を知らせます。4 プリントヘッドホルダープリントヘッドが取り付けられています。5 内部カバーディスクトレイをセットします。プリンタブルディスクに印刷するときだけ手前に開いて使用します。通常は閉じておきます。6 原稿台カバー原稿台ガラスに原稿をセットするときに開きます。7 カセット(上段)L 判、2L 判、KG サイズなどの本製品で使用できる写真用紙やはがきをセットして、本体へ差し込みます。8 カセット(下段)A4、B5、A5、レターサイズなどの普通紙や本製品で使用できる写真用紙、封筒をセットして、本体へ差し込みます。9 原稿台ガラスコピーやスキャンする原稿をセットします。10 排紙トレイコピーや印刷が開始されると自動的に開き、印刷された...
部位の名称ワンポイント機能紹介困ったときには付録操作のポイント用紙ガイドの合わせかたカセット(下段)用紙の端にぴったり 合わせるカセット(上段)用紙の端に ぴったり合わせる用紙の端にぴったり 合わせる用紙の端にぴったり合わせる* 定型サイズの場合、カセットに書いてある用紙サイズの溝にはまります。用紙がカセットのふちからはみ出さないようにセットしてください。ここにすき間ができる用紙のサイズを変更したときかならず、操作パネルまたはプリンタードライバーの用紙設定を変更してください。コピーの場合は、ホーム画面の[コピー]を選択してください。[印刷設定]を選び、用紙サイズと用紙種類を変更してください。(用紙のサイズに応じて、正しい給紙位置に用紙をセットしてください。)(例)2L 判の写真用紙にコピーしたい給紙位置:カセット(上段)(例)A4 サイズの普通紙にコピーしたい給紙位置:カセット(下段)C021操作パネル U032操作パネル U032/プリンタードライバー P000 P047/プリンタードライバー P000 P047C022
操作のポイント部位の名称ワンポイント機能紹介困ったときには付録ワンポイント機能紹介 ウェブページを印刷しよう!Easy-WebPrint EX(イージー・ウェブプリント ・ イーエックス)自由にレイアウトして印刷ページの端が切れないように印刷■A002文書を印刷しよう!パソコンで、印刷の基本設定(印刷用紙サイズ・向きなど)ができます。プリンタードライバーレイアウトの設定も変更できます。■P000写真を加工/印刷しよう!写真の補正・加工動画を切り出して、静止画を作成My Image Garden(マイ・イメージ・ガーデン)■••A070A035次のページへ
操作のポイント部位の名称ワンポイント機能紹介困ったときには付録操作のポイントブラックインクが2 つあるのはなぜ?本製品のブラックインクには、染料インク(BCI-351<BK> または BCI-351XL<BK>)と顔料インク(BCI-350<PGBK> または BCI-350XL<PGBK>)の 2 種類あります。染料インクはおもに写真やイラストなどの印刷に使われ、顔料インクは文字などの印刷に使われます。それぞれの用途が異なるため、どちらかのインクがなくなっても、もう一方のインクが代わりに使われることはありません。どちらか一方でもインクがなくなった場合には、インクタンクの交換が必要になります。また、2 つのブラックインクは、印刷する用紙の種類やプリンタードライバーの設定に応じて自動的に使い分けられます。お客様によるインクの使い分けはできません。インクが少なくなったらランプでお知らせしますインクタンク内部は、液体のインクをためている部分(①)とそのインクが染み込んだスポンジ部分(②)とでできています。①②まず①がなくなると、インクランプがゆっくり点滅し、インクが少なくなったことをお知らせします。次に②がなく...
操作のポイント部位の名称困ったときには付録ワンポイント機能紹介各機能でできることコピースキャン(原稿データをパソコンへ転送)パソコンから印刷メモリーカードからの印刷メモリーカードに保存コピースキャン プリンター本体を操作してスキャン U051 U101 パソコンを操作してスキャン A052 原稿データをメモリーカードに保存する U048パソコンから印刷 アプリケーションソフトを使用して印刷 A014 プリンタードライバーを使用して印刷 P000メモリーカードからの印刷メモリーカードのセットのしかた ➡ P.3用紙のセットのしかた ➡ P.4原稿のセットのしかた ➡ P.6■■■■U031U001
ネットワーク接続ガイドこのガイドでは、プリンターとパソコンをネットワーク接続する方法について説明しています。ネットワーク接続無線 LAN 接続接続の準備プリンターの設定設定方法の選択AOSS 設定で接続らくらく無線スタート設定で接続WPS 設定で接続手動設定で接続詳細設定で接続無効WEPWPA/WPA2有線 LAN 接続接続の準備ケーブルの接続プリンターの設定文字入力のしかた困ったときには
0部位の名称困ったときには付録ワンポイント機能紹介操作のポイントインクはこんなふうに使われています印刷以外にもインクが使われる?意外かもしれませんが、インクは印刷以外にも使われることがあります。付属のセットアップ用インクタンクを取り付けて初めてプリンターをご使用になる際には、プリントヘッドにインクを満たして印刷可能な状態にするためインクを消費します。このため、セットアップ用インクタンクで印刷できる枚数が、2回目以降に取り付けるインクタンクが印刷できる枚数より少なくなります。カタログなどに記載されている印刷コストは、プリンターの初期セットアップに使用したインクタンクまたはインクカートリッジではなく、2 回目以降に取り付けたインクタンクまたはインクカートリッジを使用して算出しています。きれいな印刷を保つためにインクが使われることもあります。本製品には、インクがふき出されるノズルを自動的にクリーニングし、目づまりを防ぐ機能が付いています。クリーニングでは、ノズルからインクを吸い出すため、わずかな量のインクが使用されます。吸い出されたインクは、製品内部の「インク吸収体」に吸収されます。インク吸収体は満杯になると交換...
4 21用紙のサイズ、表・裏について用紙サイズに応じてカセットの上段または下段を使い分けてください。印刷したい面を下向きにセットしてください。コピー/印刷の前に、プリンターの用紙設定(種類やサイズ)をかならず変更してください。詳しくは『PIXUS 早わかり』を参照してください。設定したい色をタップする4これ以降は、パソコンの画面の指示に従って 操作を進めてください。複数のパソコンからプリンターを使う場合は、それぞれのパソコンで CD-ROM を起動してください。パソコンとプリンターの接続方法を USB 接続からネットワーク接続に変更したい場合は、再度 CD-ROM を起動してください。・・ここでは、Windows 7 operating system Home Premium および Mac OS X v10.7.xの画面で説明しています。OS のバージョンにより、画面が異なる場合があります。起動しているすべてのプログラムは、あらかじめ終了しておいてください。管理者(Administrators グループのメンバー)としてログオンしてください。インストールの途中でインターネット接続が発生することがあります。...