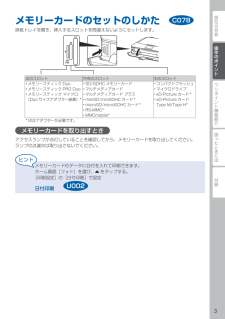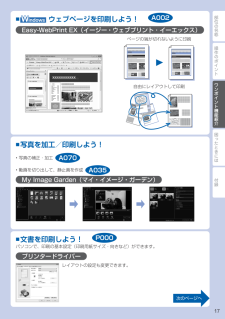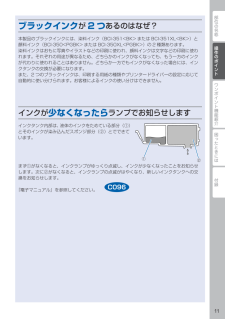Q&A
取扱説明書・マニュアル (文書検索対応分のみ)
"印刷"24 件の検索結果
"印刷"20 - 30 件目を表示
全般
質問者が納得完全に故障です。
メーカー無料修理保証期間中に購入店に持ち込み修理依頼。
又は Canon に直接修理依頼して下さい。
4024日前view1918
全般
質問者が納得>プリンターをうちのWIーFIに繋げました
これはどのように確認しましたでしょうか?
パソコンからは印刷できるということでしょうか?
「うちのWIーFI」とはどのようなものでしょうか?
ポケットWi-FiなどではWi-Fi機器どおしが通信でき
ないよう「プライバシーセパレータ」という設定が
有効になっている場合があります。この場合、iPhone
とプリンターの接続ができません。
3581日前view690
全般
質問者が納得AOSS が駄目ならば簡単な事です。
MG6330 に手動で無線LAN ルータに使用して居る。
セキュリティーレベル・SSID・パスワードを設定すれば良い事です。
毎回こう言った無線LAN 接続設定相談に Canon の修理センターを
紹介して居る方が居ますが、ネットワーク接続設定は何も
複合機側の不備とは限らず無線LAN ルータ側に原因が有る事が殆どです。
その使用無線LAN ルータメーカーにも問い合わせしなければ
解決しない場合か殆どです。
4133日前view396
全般
質問者が納得プリンタの修理屋です。
勘違いしてはいけません。
そういう機能はプリンタにも、プリンタドライバにもありません。ないのが普通です。
そういう作業は必ずソフトウェアで行いますけど、現在のPCではデーターを開くと割り当てられたソフトが自動的に立ち上がってデーターを開きます。
そのために、自分がどういうソフトを使っているのかという意識がない人が多くなりました。
「私のPCはダブルクリックしたら勝手に写真が出てくるから、ソフトなんか使っていない」と言い切る人もいるのですけど、完全に勘違いです。
おぞらく、以...
3962日前view278
全般
質問者が納得友達に笑われる事は有りませんが。
無線LAM ネットワーク接続の基本は使用する
無線LAN ルータにその殆どが有ります。
この設定をしっかり行って置けば周辺機器の接続は
そう難しい物では有りません。
無線LAN ルータのセキュリティーレベル
SSID・パスワードをしっかり覚えてしまえば。
後は無線LAN ネットワークで接続予定の機器に。
無線LAN ルータで設定済みの・セキュリティーレベルと
SSID・パスワードを入力し iPアドレスを固定設定にして。
一旦複合機ならばメイン電源を OFF にして
再び再...
4033日前view183
全般
質問者が納得はがきの印刷は、Wordからではありませんか。
でしたら印刷オプションの設定変更をしてください。
詳しくは、こちらをご覧になれば分かります。
ワードの文書情報をいっしょに印刷
http://allabout.co.jp/gm/gc/297985/
4123日前view208
全般
全般
全般
質問者が納得プリンター本体から、無線LAN ルーターの設定しましたか?それをしないと接続できませんよ。
4145日前view726
全般
質問者が納得プリンタの修理屋です。
おかしな回答がありますけど、接続方法に関係なく、WindowsXP はSP3でなければ使うことは出来ません。
http://cweb.canon.jp/e-support/faq/answer/inkjetmfp/70117-1.html
お使いのPCの状態を確認する事が必要です。
スタート→コントロールパネル→パフォーマンスとメンテナンス→システム
とすると、システムのプロパティが表示され、右の方に上から「システム」「使用者」などが表示されます。
しず手無のところに「Serv...
3875日前view184
21425313Windows は、米国 Microsoft Corporation の米国およびその他の国における登録商標または商標です。Windows Vista は、米国 Microsoft Corporation の米国およびその他の国における登録商標または商標です。Mac、Mac OS、AirMac および Bonjour は、米国およびその他の国で登録された Apple Inc. の商標です。AOSS™ は株式会社バッファローの商標です。らくらく無線スタートは、NEC アクセステクニカ株式会社の登録商標です。•••••スタートガイドかんたんはじめにお読みください。 いつでも使用できるように大切に保管してください。QT5-5722-V01 XXXXXXXX © CANON INC. 2012Model Number: K10385PRINTED IN XXXXXXXX設置のときはプリンターをアクセスポイント * とパソコンの近くに置いて操作してください。 (* 無線 LAN 接続の場合に必要)設置の手順を動画でご覧いただけます。設置手順を動画で説明canon.jpMG6330 動画で説明下記の付属...
124561221(B) (A)2863127オレンジ色のキャップに指をかけてゆっくり取り外す (A)Y 字の溝をふさいだまま、側面を押さないで! (B)触らないで!3図の画面を確認し、OKをタップ(指で軽く触れ、すぐに離す)する6操作パネルを開く1フィルムをはがす2かならず付属のセットアップ用インクタンクをご使用ください。オレンジ色のテープを完全にはがしてください。・・インクタンクを差し込み、上から押すランプが点灯してから、次のインクタンクを取り付ける4すべてのランプが点灯したことを確認する5内部カバーが閉じていることを確認し、操作パネルを閉じる 排紙トレイをまだ閉じないで!6画面にエラーメッセージが表示されたときは、インクタンクが正しく取り付けられているか確認してください。2インクタンクを 取り付けようインクタンク取り付け位置 止まるまで触らないで!内部カバー排紙トレイを閉じる補助トレイは自動で閉まる8約 3 ~ 4 分後、下の画面に変わったことを確認する7初めてプリンターをご使用になる際には、印刷可能な状態にするためにインクを消費します。
1232145631221128217よりよい印刷結果を得るためにプリントヘッドの調整をします。図の画面を確認し、OKをタップする7約 6 分後、青と黒でパターンが印刷されたら調整終了8画面にエラーメッセージが表示されたときは、『PIXUS 早 わ か り 』 の「困ったときには」を参照してください。カセット(下段)を引き出す1手前の用紙ガイドを A4サイズに合わせる右の用紙ガイドを端に寄せる左の用紙ガイドは右と同時に動く2カセット(下段)を戻す53プリントヘッドの位置を 調整しよう図の画面を確認し、排紙サポートを戻す14用紙をセットしよう付属の専用紙 MP-101をセットする3右の用紙ガイドを用紙の端に合わせる用紙を手前のガイドに突き当てる4排紙トレイを開き、排紙サポートを引き出す6OK をタップする3 - ~ - を参照し、用紙をカセットにセットする用紙ガイドはセットする用紙のサイズに合わせる2用紙の扱いについて、詳しくは『電子マニュアル』を参照してください。約 5 分間操作をしないと画面が消灯します。そのときは、タッチスクリーンをタップすると画面が表示されます。・・
操作のポイントワンポイント機能紹介困ったときには付録部位の名称本書で記載している部位の名称本書で説明していない部位は『電子マニュアル』を参照してください。54271081 3691 アクセスランプ点灯または点滅し、メモリーカードの状態を知らせます。2 操作パネル本製品の設定や操作をするときに使用します。3 インクランプ赤色に点灯/点滅し、インクタンクの状態を知らせます。4 プリントヘッドホルダープリントヘッドが取り付けられています。5 内部カバーディスクトレイをセットします。プリンタブルディスクに印刷するときだけ手前に開いて使用します。通常は閉じておきます。6 原稿台カバー原稿台ガラスに原稿をセットするときに開きます。7 カセット(上段)L 判、2L 判、KG サイズなどの本製品で使用できる写真用紙やはがきをセットして、本体へ差し込みます。8 カセット(下段)A4、B5、A5、レターサイズなどの普通紙や本製品で使用できる写真用紙、封筒をセットして、本体へ差し込みます。9 原稿台ガラスコピーやスキャンする原稿をセットします。10 排紙トレイコピーや印刷が開始されると自動的に開き、印刷された...
部位の名称ワンポイント機能紹介困ったときには付録操作のポイントメモリーカードのセットのしかた排紙トレイを開き、挿入するスロットを間違えないようにセットします。左のスロット 中央のスロット 右のスロットメモリースティック Duoメモリースティック PRO Duoメモリースティック マイクロ (Duo サイズアダプター装着)*•••SD/SDHC メモリーカードマルチメディアカードマルチメディアカード プラスminiSD/miniSDHC カード *microSD/microSDHC カード *RS-MMC*MMCmobile*•••••••コンパクトフラッシュマイクロドライブxD-Picture カード *xD-Picture カード Type M/Type H*••••* 印はアダプターが必要です。メモリーカードを取り出すときアクセスランプが点灯していることを確認してから、メモリーカードを取り出してください。ランプの点滅中は取り出さないでください。メモリーカードのデータに日付を入れて印刷できます。ホーム画面[フォト]を選び、{をタップする。[印刷設定]の[日付印刷]で設定日付印刷C078U002
操作のポイント困ったときには付録ワンポイント機能紹介部位の名称11操作パネル13 14 15 16 1211 電源ボタン電源を入れる/切るときにタッチします。電源を入れるときは、原稿台カバーを閉じてください。12 電源ランプ電源を入れると白色に点滅後、点灯します。13 ホームボタンホーム画面を表示するときにタッチします。14 戻るボタン前の画面に戻ります。15 タッチスクリーンメッセージやメニュー項目、動作状況などが表示されます。画面に直接指で触れてメニュー項目や表示ボタンを選ぶことができます。16 ストップ(Stop)ボタン印刷中やコピー中、スキャン中にこのボタンをタッチすると、印刷やコピー、スキャンを中止します。電源プラグを抜くときは電源ボタンをタッチして電源ランプが消えたことを確認してから抜いてください。電源ランプが点灯または点滅中に電源プラグを抜くと、プリントヘッドの乾燥や目づまりの原因となり、きれいに印刷できなくなる場合があります。約 5 分間操作をしないと、操作パネルのボタンやタッチスクリーンの表示が消えます。そのときは、タッチスクリーンをタッチすると画面と使用できるボタンが表示され...
部位の名称困ったときには付録ワンポイント機能紹介操作のポイント用紙のセットのしかた用紙のサイズによって、給紙位置が異なりますカセット(下段)・L 判/ 2L 判/ KG サイズなど、小さい サイズの写真用紙・はがき・A4 / B5 / A5 /六切/レターサイズ/リーガルサイズなど、大きいサイズの普通紙や写真用紙・封筒カセット(上段)用紙の裏表/向きカセット(下段)矢印の方向に 縦向きでセット印刷したい面を下にしてセットカセット(上段)矢印の方向に 縦向きでセット印刷したい面を下にしてセット* 用紙別のセット方法は『電子マニュアル』を参照してください。A4 サイズよりも大きいサイズの用紙の場合カセット(下段)を引き延ばしてセットしてください。C014C021C022
部位の名称ワンポイント機能紹介困ったときには付録操作のポイント用紙ガイドの合わせかたカセット(下段)用紙の端にぴったり 合わせるカセット(上段)用紙の端に ぴったり合わせる用紙の端にぴったり 合わせる用紙の端にぴったり合わせる* 定型サイズの場合、カセットに書いてある用紙サイズの溝にはまります。用紙がカセットのふちからはみ出さないようにセットしてください。ここにすき間ができる用紙のサイズを変更したときかならず、操作パネルまたはプリンタードライバーの用紙設定を変更してください。コピーの場合は、ホーム画面の[コピー]を選択してください。[印刷設定]を選び、用紙サイズと用紙種類を変更してください。(用紙のサイズに応じて、正しい給紙位置に用紙をセットしてください。)(例)2L 判の写真用紙にコピーしたい給紙位置:カセット(上段)(例)A4 サイズの普通紙にコピーしたい給紙位置:カセット(下段)C021操作パネル U032操作パネル U032/プリンタードライバー P000 P047/プリンタードライバー P000 P047C022
操作のポイント部位の名称ワンポイント機能紹介困ったときには付録ワンポイント機能紹介 ウェブページを印刷しよう!Easy-WebPrint EX(イージー・ウェブプリント ・ イーエックス)自由にレイアウトして印刷ページの端が切れないように印刷■A002文書を印刷しよう!パソコンで、印刷の基本設定(印刷用紙サイズ・向きなど)ができます。プリンタードライバーレイアウトの設定も変更できます。■P000写真を加工/印刷しよう!写真の補正・加工動画を切り出して、静止画を作成My Image Garden(マイ・イメージ・ガーデン)■••A070A035次のページへ
操作のポイント部位の名称ワンポイント機能紹介困ったときには付録操作のポイントブラックインクが2 つあるのはなぜ?本製品のブラックインクには、染料インク(BCI-351<BK> または BCI-351XL<BK>)と顔料インク(BCI-350<PGBK> または BCI-350XL<PGBK>)の 2 種類あります。染料インクはおもに写真やイラストなどの印刷に使われ、顔料インクは文字などの印刷に使われます。それぞれの用途が異なるため、どちらかのインクがなくなっても、もう一方のインクが代わりに使われることはありません。どちらか一方でもインクがなくなった場合には、インクタンクの交換が必要になります。また、2 つのブラックインクは、印刷する用紙の種類やプリンタードライバーの設定に応じて自動的に使い分けられます。お客様によるインクの使い分けはできません。インクが少なくなったらランプでお知らせしますインクタンク内部は、液体のインクをためている部分(①)とそのインクが染み込んだスポンジ部分(②)とでできています。①②まず①がなくなると、インクランプがゆっくり点滅し、インクが少なくなったことをお知らせします。次に②がなく...