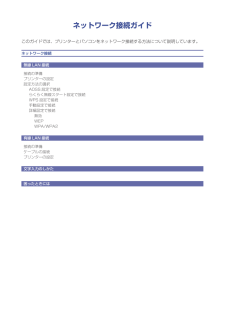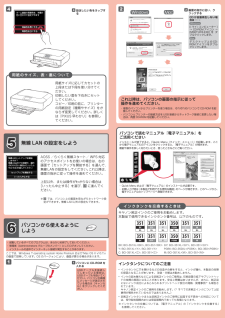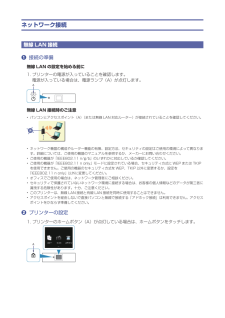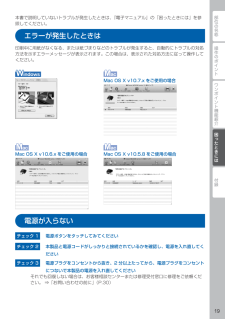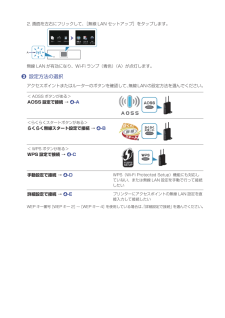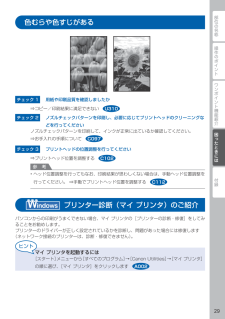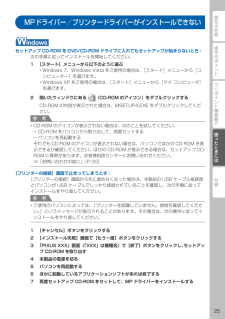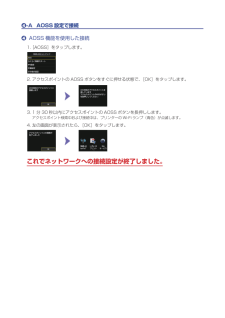Q&A
取扱説明書・マニュアル (文書検索対応分のみ)
"接続"12 件の検索結果
"接続"20 - 30 件目を表示
全般
質問者が納得「XP」で、コントロールパネル(クラシック表示)の中の「ネットワーク接続」の「ローカル接続」を右クリック。「状態」をクリック。タブで「サポート」をクリック。IPアドレスを控えて下さい。(192.168.11.7とか。)
「閉じる」をクリック。
「ローカル接続」を右クリック。→「プロパティ」で、「インターネットプロトコル(TCP/IP)」を選択して、「プロパティ」をクリック。「次のIPアドレスを使う」にチェックをいれて、先ほど控えたIPアドレスの数字4つに分かれている最初3つはそのままで、最後には255以内...
3708日前view184
全般
質問者が納得AOSS が駄目ならば簡単な事です。
MG6330 に手動で無線LAN ルータに使用して居る。
セキュリティーレベル・SSID・パスワードを設定すれば良い事です。
毎回こう言った無線LAN 接続設定相談に Canon の修理センターを
紹介して居る方が居ますが、ネットワーク接続設定は何も
複合機側の不備とは限らず無線LAN ルータ側に原因が有る事が殆どです。
その使用無線LAN ルータメーカーにも問い合わせしなければ
解決しない場合か殆どです。
4134日前view396
全般
質問者が納得USBの抜き差しするしかないです。
インターネットから自動で する方法ですが うまくいかないときがあります。
3973日前view962
全般
質問者が納得友達に笑われる事は有りませんが。
無線LAM ネットワーク接続の基本は使用する
無線LAN ルータにその殆どが有ります。
この設定をしっかり行って置けば周辺機器の接続は
そう難しい物では有りません。
無線LAN ルータのセキュリティーレベル
SSID・パスワードをしっかり覚えてしまえば。
後は無線LAN ネットワークで接続予定の機器に。
無線LAN ルータで設定済みの・セキュリティーレベルと
SSID・パスワードを入力し iPアドレスを固定設定にして。
一旦複合機ならばメイン電源を OFF にして
再び再...
4035日前view183
全般
質問者が納得プリンター本体から、無線LAN ルーターの設定しましたか?それをしないと接続できませんよ。
4146日前view726
全般
質問者が納得CANONのプリンターの場合、アドホックモードがありませんので、直接スマートフォンとプリンターを接続できないため、Googleのクラウドプリントを利用することになります。
或いは、無線ルーターまたはアクセスポイントを介しての接続になりますから、無線ルーターと設定してあれば繋がると思うのですけど。。
http://cweb.canon.jp/pixus/software/epp4a.html
HPにもその事が書いてあります。
http://cweb.canon.jp/pixus/lineup/alli...
4153日前view146
全般
質問者が納得セキュリティソフトが邪魔してるのかなぁ・・・と考えます。
セキュリティソフトをご利用であればOFFにして、改めてAOSS設定から再挑戦してみてください。
お急ぎなら、USBケーブルを買ってきてPCとプリンターを繋いじゃおう。
USBケーブルは数百円で購入できます
ELECOM USB2.0ケーブル A-Bタイプ 2m ブラック U2C-B20BK
http://www.amazon.co.jp/dp/B0036SGFB6/ref=cm_sw_r_tw_dp_wQUXqb075BQ9E
4156日前view198
全般
質問者が納得イーモバイルに記載のある「プライバシーセパレータ」 を無効にするという設定は行っていますか?
http://faq.emobile.jp/faq/view/103176
<補足>
無効にしてから、イーモバイルとプリンタの接続設定を行いましたか?
イーモバイルには、AOSSやらくらくスタートなどの簡単接続機能はついていませんので
手動でプリンタとの接続設定を行う必要があります。
http://cweb.canon.jp/e-support/faq/answer/inkjetmfp/69365-1...
3872日前view394
全般
質問者が納得インクジェット複合機MG6330
パソコンにプリンターを認識、制御させるプログラムとして『プリンタードライバー』
●PIXUS MG6330 CUPS Printer Driver Ver. 10.67.2.0
この複合機のスキャナ(画像取り込みや、パソコン経由のコピー)機能を利用するのであれば『スキャナードライバー』
●PIXUS MG6330 Scanner Driver Ver. 19.0.0a
最低限これら2つの制御プログラムがインストールできれば、ご利用いただけると思います。
3913日前view252
21425313Windows は、米国 Microsoft Corporation の米国およびその他の国における登録商標または商標です。Windows Vista は、米国 Microsoft Corporation の米国およびその他の国における登録商標または商標です。Mac、Mac OS、AirMac および Bonjour は、米国およびその他の国で登録された Apple Inc. の商標です。AOSS™ は株式会社バッファローの商標です。らくらく無線スタートは、NEC アクセステクニカ株式会社の登録商標です。•••••スタートガイドかんたんはじめにお読みください。 いつでも使用できるように大切に保管してください。QT5-5722-V01 XXXXXXXX © CANON INC. 2012Model Number: K10385PRINTED IN XXXXXXXX設置のときはプリンターをアクセスポイント * とパソコンの近くに置いて操作してください。 (* 無線 LAN 接続の場合に必要)設置の手順を動画でご覧いただけます。設置手順を動画で説明canon.jpMG6330 動画で説明下記の付属...
ネットワーク接続ガイドこのガイドでは、プリンターとパソコンをネットワーク接続する方法について説明しています。ネットワーク接続無線 LAN 接続接続の準備プリンターの設定設定方法の選択AOSS 設定で接続らくらく無線スタート設定で接続WPS 設定で接続手動設定で接続詳細設定で接続無効WEPWPA/WPA2有線 LAN 接続接続の準備ケーブルの接続プリンターの設定文字入力のしかた困ったときには
4 21用紙のサイズ、表・裏について用紙サイズに応じてカセットの上段または下段を使い分けてください。印刷したい面を下向きにセットしてください。コピー/印刷の前に、プリンターの用紙設定(種類やサイズ)をかならず変更してください。詳しくは『PIXUS 早わかり』を参照してください。設定したい色をタップする4これ以降は、パソコンの画面の指示に従って 操作を進めてください。複数のパソコンからプリンターを使う場合は、それぞれのパソコンで CD-ROM を起動してください。パソコンとプリンターの接続方法を USB 接続からネットワーク接続に変更したい場合は、再度 CD-ROM を起動してください。・・ここでは、Windows 7 operating system Home Premium および Mac OS X v10.7.xの画面で説明しています。OS のバージョンにより、画面が異なる場合があります。起動しているすべてのプログラムは、あらかじめ終了しておいてください。管理者(Administrators グループのメンバー)としてログオンしてください。インストールの途中でインターネット接続が発生することがあります。...
ネットワーク接続無線 LAN 接続a 接続の準備無線 LAN の設定を始める前に1. プリンターの電源が入っていることを確認します。電源が入っている場合は、電源ランプ(A)が点灯します。無線 LAN 接続時のご注意パソコンとアクセスポイント(A)(または無線 LAN 対応ルーター)が接続されていることを確認してください。ネットワーク機器の構成やルーター機能の有無、設定方法、セキュリティの設定はご使用の環境によって異なります。詳細については、ご使用の機器のマニュアルを参照するか、メーカーにお問い合わせください。ご使用の機器が「IEEE802.11 n/g/b」のいずれかに対応しているか確認してください。ご使用の機器が「IEEE802.11 n only」モードに設定されている場合、セキュリティ方式に WEP または TKIPを使用できません。ご使用の機器のセキュリティ方式を WEP、TKIP 以外に変更するか、設定を「IEEE802.11 n only」以外に変更してください。オフィスでご使用の場合は、ネットワーク管理者にご相談ください。セキュリティで保護されていないネットワーク環境に接続する場合は、お客様の個...
操作のポイント部位の名称ワンポイント機能紹介困ったときには付録困ったときには本書で説明していないトラブルが発生したときは、『電子マニュアル』の「困ったときには」を参照してください。エラーが発生したときは印刷中に用紙がなくなる、または紙づまりなどのトラブルが発生すると、自動的にトラブルの対処方法を示すエラーメッセージが表示されます。この場合は、表示された対処方法に従って操作してください。Mac OS X v10.6.x をご使用の場合Mac OS X v10.7.x をご使用の場合Mac OS X v10.5.8 をご使用の場合電源が入らないチェック 1 電源ボタンをタッチしてみてくださいチェック 2 本製品と電源コードがしっかりと接続されているかを確認し、電源を入れ直してくださいチェック 3 電源プラグをコンセントから抜き、2 分以上たってから、電源プラグをコンセントにつないで本製品の電源を入れ直してくださいそれでも回復しない場合は、お客様相談センターまたは修理受付窓口に修理をご依頼ください。 ⇒「お問い合わせの前に」(P.30)
2. 画面を左右にフリックして、[無線 LAN セットアップ]をタップします。無線 LAN が有効になり、Wi-Fi ランプ(青色)(A)が点灯します。c 設定方法の選択アクセスポイントまたはルーターのボタンを確認して、無線LANの設定方法を選んでください。< AOSS ボタンがある>AOSS 設定で接続 → d-A<らくらくスタートボタンがある>らくらく無線スタート設定で接続 → d-B< WPS ボタンがある>WPS 設定で接続 → d-C手動設定で接続 → d-DWPS(Wi-Fi Protected Setup)機能にも対応していない、または無線 LAN 設定を手動で行って接続したい詳細設定で接続 → d-Eプリンターにアクセスポイントの無線 LAN 設定を直接入力して接続したいWEP キー番号[WEP キー 2]~[WEP キー 4]を使用している場合は、「詳細設定で接続」を選んでください。
操作のポイント部位の名称ワンポイント機能紹介困ったときには付録困ったときには色むらや色すじがあるチェック 1 用紙や印刷品質を確認しましたか⇒コピー/印刷結果に満足できないチェック 2 ノズルチェックパターンを印刷し、必要に応じてプリントヘッドのクリーニングなどを行ってくださいノズルチェックパターンを印刷して、インクが正常に出ているか確認してください。⇒お手入れの手順についてチェック 3 プリントヘッドの位置調整を行ってください⇒プリントヘッド位置を調整する参 考ヘッド位置調整を行ってもなお、印刷結果が思わしくない場合は、手動ヘッド位置調整を行ってください。 ⇒手動でプリントヘッド位置を調整する プリンター診断(マイ プリンタ)のご紹介パソコンからの印刷がうまくできない場合、マイ プリンタの[プリンターの診断・修復]をしてみることをお勧めします。プリンターのドライバーが正しく設定されているかを診断し、問題があった場合には修復します(ネットワーク接続のプリンターは、診断・修復できません)。マイ プリンタを起動するには[スタート]メニューから[すべてのプログラム]→[Canon Utilities...
操作のポイント部位の名称ワンポイント機能紹介困ったときには付録困ったときにはMPドライバー/プリンタードライバーがインストールできないセットアップ CD-ROM を DVD/CD-ROM ドライブに入れてもセットアップが始まらないとき:次の手順に従ってインストールを開始してください。1 [スタート]メニューから以下のように選ぶWindows 7、Windows Vista をご使用の場合は、[スタート]メニューから[コンピューター]を選びます。Windows XP をご使用の場合は、[スタート]メニューから[マイ コンピュータ]を選びます。2 開いたウィンドウにある (CD-ROM のアイコン)をダブルクリックするCD-ROM の内容が表示された場合は、MSETUP4.EXE をダブルクリックしてください。参 考CD-ROM のアイコンが表示されない場合は、次のことを試してください。CD-ROM をパソコンから取り出して、再度セットするパソコンを再起動するそれでも CD-ROM のアイコンが表示されない場合は、パソコンでほかの CD-ROM を表示できるか確認してください。ほかの CD-ROM が表示で...
d-A AOSS 設定で接続d AOSS 機能を使用した接続1. [AOSS]をタップします。2. アクセスポイントの AOSS ボタンをすぐに押せる状態で、[OK]をタップします。3. 1 分 30 秒以内にアクセスポイントの AOSS ボタンを長押しします。アクセスポイント検索中および接続中は、プリンターの Wi-Fi ランプ(青色)が点滅します。4. 左の画面が表示されたら、[OK]をタップします。これでネットワークへの接続設定が終了しました。
- 1
- 2