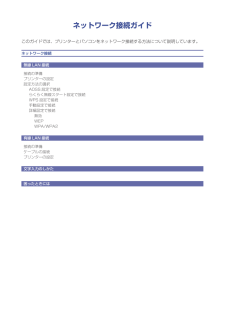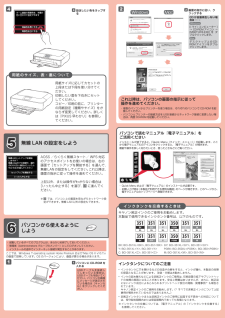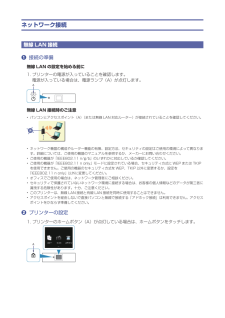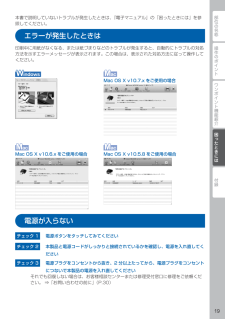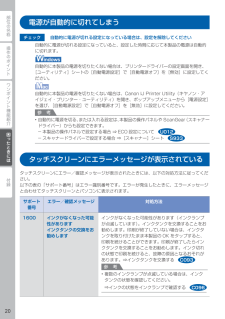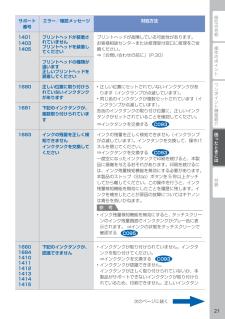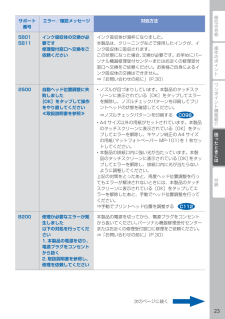Q&A
取扱説明書・マニュアル (文書検索対応分のみ)
"方法"9 件の検索結果
"方法"10 - 20 件目を表示
全般
質問者が納得>プリンターをうちのWIーFIに繋げました
これはどのように確認しましたでしょうか?
パソコンからは印刷できるということでしょうか?
「うちのWIーFI」とはどのようなものでしょうか?
ポケットWi-FiなどではWi-Fi機器どおしが通信でき
ないよう「プライバシーセパレータ」という設定が
有効になっている場合があります。この場合、iPhone
とプリンターの接続ができません。
3583日前view690
全般
質問者が納得プリンタの修理屋です。
勘違いしてはいけません。
そういう機能はプリンタにも、プリンタドライバにもありません。ないのが普通です。
そういう作業は必ずソフトウェアで行いますけど、現在のPCではデーターを開くと割り当てられたソフトが自動的に立ち上がってデーターを開きます。
そのために、自分がどういうソフトを使っているのかという意識がない人が多くなりました。
「私のPCはダブルクリックしたら勝手に写真が出てくるから、ソフトなんか使っていない」と言い切る人もいるのですけど、完全に勘違いです。
おぞらく、以...
3965日前view278
全般
質問者が納得友達に笑われる事は有りませんが。
無線LAM ネットワーク接続の基本は使用する
無線LAN ルータにその殆どが有ります。
この設定をしっかり行って置けば周辺機器の接続は
そう難しい物では有りません。
無線LAN ルータのセキュリティーレベル
SSID・パスワードをしっかり覚えてしまえば。
後は無線LAN ネットワークで接続予定の機器に。
無線LAN ルータで設定済みの・セキュリティーレベルと
SSID・パスワードを入力し iPアドレスを固定設定にして。
一旦複合機ならばメイン電源を OFF にして
再び再...
4036日前view183
全般
質問者が納得プリンター本体から、無線LAN ルーターの設定しましたか?それをしないと接続できませんよ。
4148日前view726
全般
質問者が納得プリンタの修理屋です。
フチ無し印刷は、プリンタにとっては非常に特殊な作業であって、どんな状態でもできるものではありません。
一番大きな要素はソフトが対応しているかどうかです。
Word は基本的にフチ無し印刷に対応したソフトではなかったはずですから苦労するはずです。(2013では使ったことがありませんけど)
プリンタは余関係ないと考えるべきです。
状況を見ると、Wordのほうの設定の問題が大きいように思います。
「天地1センチ、左右1.5センチ程度の余白」という事は、Wordのページ設定で余白が設定...
3785日前view169
全般
質問者が納得アプリ(Easy-PhotoPrint))を使ってみては?
http://cweb.canon.jp/pixus/software/iepp.html
4049日前view98
全般
質問者が納得「なし」の下の2番めの破線という表現がわかりにくですが、「なし」の下は「細線」、その下が「破線」です。
なしの下の「細線」なら印刷すれば直線で、プリンタの動作としては正常です。
さらにその下の「破線」が直線になるのでしたら、何かのトラブルだと思います。
最新のドライバーかどうかの確認、またはメーカーにお問い合わせされてはいかがでしょうか。
【補足を受けて】
それなら何かのトラブルだと思います。
ドライバーをパソコンのOSに合った最新バージョンに入れ替えて、それでもダメならメーカーのサポートだと思います。
3790日前view144
21425313Windows は、米国 Microsoft Corporation の米国およびその他の国における登録商標または商標です。Windows Vista は、米国 Microsoft Corporation の米国およびその他の国における登録商標または商標です。Mac、Mac OS、AirMac および Bonjour は、米国およびその他の国で登録された Apple Inc. の商標です。AOSS™ は株式会社バッファローの商標です。らくらく無線スタートは、NEC アクセステクニカ株式会社の登録商標です。•••••スタートガイドかんたんはじめにお読みください。 いつでも使用できるように大切に保管してください。QT5-5722-V01 XXXXXXXX © CANON INC. 2012Model Number: K10385PRINTED IN XXXXXXXX設置のときはプリンターをアクセスポイント * とパソコンの近くに置いて操作してください。 (* 無線 LAN 接続の場合に必要)設置の手順を動画でご覧いただけます。設置手順を動画で説明canon.jpMG6330 動画で説明下記の付属...
本書では、一部の機能や操作のポイントを紹介しています。操作方法については、『電子マニュアル』を参照してください。(本書で紹介している検索番号を使うと、かんたんに検索できます)
部位の名称困ったときには付録ワンポイント機能紹介操作のポイント用紙のセットのしかた用紙のサイズによって、給紙位置が異なりますカセット(下段)・L 判/ 2L 判/ KG サイズなど、小さい サイズの写真用紙・はがき・A4 / B5 / A5 /六切/レターサイズ/リーガルサイズなど、大きいサイズの普通紙や写真用紙・封筒カセット(上段)用紙の裏表/向きカセット(下段)矢印の方向に 縦向きでセット印刷したい面を下にしてセットカセット(上段)矢印の方向に 縦向きでセット印刷したい面を下にしてセット* 用紙別のセット方法は『電子マニュアル』を参照してください。A4 サイズよりも大きいサイズの用紙の場合カセット(下段)を引き延ばしてセットしてください。C014C021C022
ネットワーク接続ガイドこのガイドでは、プリンターとパソコンをネットワーク接続する方法について説明しています。ネットワーク接続無線 LAN 接続接続の準備プリンターの設定設定方法の選択AOSS 設定で接続らくらく無線スタート設定で接続WPS 設定で接続手動設定で接続詳細設定で接続無効WEPWPA/WPA2有線 LAN 接続接続の準備ケーブルの接続プリンターの設定文字入力のしかた困ったときには
4 21用紙のサイズ、表・裏について用紙サイズに応じてカセットの上段または下段を使い分けてください。印刷したい面を下向きにセットしてください。コピー/印刷の前に、プリンターの用紙設定(種類やサイズ)をかならず変更してください。詳しくは『PIXUS 早わかり』を参照してください。設定したい色をタップする4これ以降は、パソコンの画面の指示に従って 操作を進めてください。複数のパソコンからプリンターを使う場合は、それぞれのパソコンで CD-ROM を起動してください。パソコンとプリンターの接続方法を USB 接続からネットワーク接続に変更したい場合は、再度 CD-ROM を起動してください。・・ここでは、Windows 7 operating system Home Premium および Mac OS X v10.7.xの画面で説明しています。OS のバージョンにより、画面が異なる場合があります。起動しているすべてのプログラムは、あらかじめ終了しておいてください。管理者(Administrators グループのメンバー)としてログオンしてください。インストールの途中でインターネット接続が発生することがあります。...
ネットワーク接続無線 LAN 接続a 接続の準備無線 LAN の設定を始める前に1. プリンターの電源が入っていることを確認します。電源が入っている場合は、電源ランプ(A)が点灯します。無線 LAN 接続時のご注意パソコンとアクセスポイント(A)(または無線 LAN 対応ルーター)が接続されていることを確認してください。ネットワーク機器の構成やルーター機能の有無、設定方法、セキュリティの設定はご使用の環境によって異なります。詳細については、ご使用の機器のマニュアルを参照するか、メーカーにお問い合わせください。ご使用の機器が「IEEE802.11 n/g/b」のいずれかに対応しているか確認してください。ご使用の機器が「IEEE802.11 n only」モードに設定されている場合、セキュリティ方式に WEP または TKIPを使用できません。ご使用の機器のセキュリティ方式を WEP、TKIP 以外に変更するか、設定を「IEEE802.11 n only」以外に変更してください。オフィスでご使用の場合は、ネットワーク管理者にご相談ください。セキュリティで保護されていないネットワーク環境に接続する場合は、お客様の個...
操作のポイント部位の名称ワンポイント機能紹介困ったときには付録困ったときには本書で説明していないトラブルが発生したときは、『電子マニュアル』の「困ったときには」を参照してください。エラーが発生したときは印刷中に用紙がなくなる、または紙づまりなどのトラブルが発生すると、自動的にトラブルの対処方法を示すエラーメッセージが表示されます。この場合は、表示された対処方法に従って操作してください。Mac OS X v10.6.x をご使用の場合Mac OS X v10.7.x をご使用の場合Mac OS X v10.5.8 をご使用の場合電源が入らないチェック 1 電源ボタンをタッチしてみてくださいチェック 2 本製品と電源コードがしっかりと接続されているかを確認し、電源を入れ直してくださいチェック 3 電源プラグをコンセントから抜き、2 分以上たってから、電源プラグをコンセントにつないで本製品の電源を入れ直してくださいそれでも回復しない場合は、お客様相談センターまたは修理受付窓口に修理をご依頼ください。 ⇒「お問い合わせの前に」(P.30)
0操作のポイント部位の名称ワンポイント機能紹介困ったときには付録困ったときには電源が自動的に切れてしまうチェック 自動的に電源が切れる設定になっている場合は、設定を解除してください自動的に電源が切れる設定になっていると、設定した時間に応じて本製品の電源は自動的に切れます。自動的に本製品の電源を切りたくない場合は、プリンタードライバーの設定画面を開き、[ユーティリティ]シートの[自動電源設定]で[自動電源オフ]を[無効]に設定してください。自動的に本製品の電源を切りたくない場合は、Canon IJ Printer Utility(キヤノン・アイジェイ・プリンター・ユーティリティ)を開き、ポップアップメニューから[電源設定]を選び、[自動電源設定]で[自動電源オフ]を[無効]に設定してください。参 考自動的に電源を切る、または入れる設定は、本製品の操作パネルや ScanGear(スキャナードライバー)からも設定できます。本製品の操作パネルで設定する場合 ⇒ ECO 設定についてスキャナードライバーで設定する場合 ⇒[スキャナー]シートタッチスクリーンにエラーメッセージが表示されているタッチスクリーンにエラー...
操作のポイント部位の名称ワンポイント機能紹介困ったときには付録困ったときにはサポート 番号エラー/確認メッセージ 対処方法140114031405プリントヘッドが装着されていませんプリントヘッドを装着してくださいプリントヘッドが故障している可能性があります。お客様相談センターまたは修理受付窓口に修理をご依頼ください。⇒「お問い合わせの前に」(P.30)プリントヘッドの種類が違います正しいプリントヘッドを装着してください1680 正しい位置に取り付けられていないインクタンクがあります正しい位置にセットされていないインクタンクがあります(インクランプが点滅しています)。同じ色のインクタンクが複数セットされています(インクランプが点滅しています)。各色のインクタンクの取り付け位置に、正しいインクタンクがセットされていることを確認してください。⇒インクタンクを交換する••1681 下記のインクタンクが、複数取り付けられています1683 インクの残量を正しく検知できませんインクタンクを交換してくださいインクの残量を正しく検知できません(インクランプが点滅しています)。インクタンクを交換して、操作パネルを閉じてくだ...
操作のポイント部位の名称ワンポイント機能紹介困ったときには付録困ったときにはサポート 番号エラー/確認メッセージ 対処方法5B015B11インク吸収体の交換が必要です修理受付窓口へ交換をご依頼くださいインク吸収体が満杯になりました。本製品は、クリーニングなどで使用したインクが、インク吸収体に吸収されます。この状態になった場合、交換が必要です。お早めにパーソナル機器修理受付センターまたはお近くの修理受付窓口へ交換をご依頼ください。お客様ご自身によるインク吸収体の交換はできません。⇒「お問い合わせの前に」(P.30)2500 自動ヘッド位置調整に失敗しました[OK]をタップして操作をやり直してください≪取扱説明書を参照≫ノズルが目づまりしています。本製品のタッチスクリーンに表示されている[OK]をタップしてエラーを解除し、ノズルチェックパターンを印刷してプリントヘッドの状態を確認してください。⇒ノズルチェックパターンを印刷するA4 サイズ以外の用紙がセットされています。本製品のタッチスクリーンに表示されている[OK]をタップしてエラーを解除し、キヤノン純正の A4 サイズの用紙(マットフォトペーパー MP-...
- 1