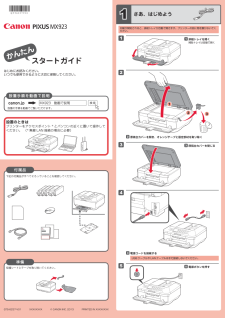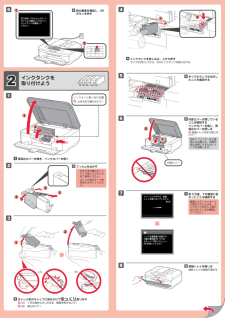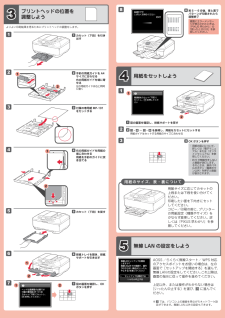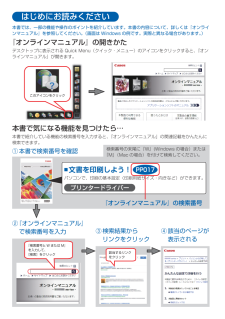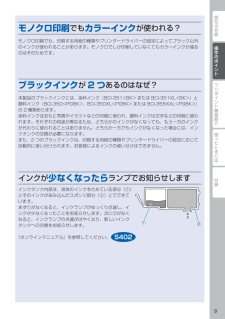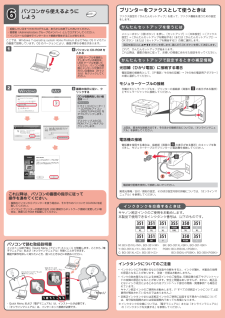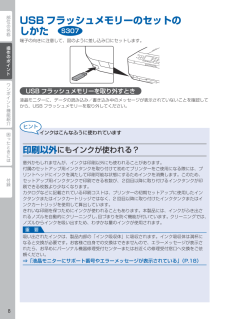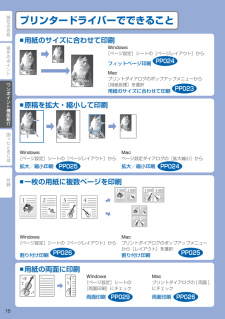Q&A
取扱説明書・マニュアル (文書検索対応分のみ)
"プリンター" 一致するキーワードは見つかりませんでした。
"プリンター"10 - 20 件目を表示
42531213スタートガイドかんたん設置のときははじめにお読みください。 いつでも使用できるように大切に保管してください。QT5-6237-V01 XXXXXXXX © CANON INC. 2013 PRINTED IN XXXXXXXXプリンターをアクセスポイント * とパソコンの近くに置いて操作してください。 (* 無線 LAN 接続の場合に必要)設置の手順を動画でご覧いただけます。設置手順を動画で説明canon.jpMX923 動画で説明下記の付属品がすべてそろっていることを確認してください。印刷が開始されると、排紙トレイが自動で開きます。プリンターの前に物を置かないでください。電源ボタンを押す5電源コードを接続する4USB ケーブルや LAN ケーブルはまだ接続しないでください。保護シートとテープを取り除いてください。付属品準備1さあ、はじめよう排紙トレイを開く補助トレイは自動で開く1原稿台カバーを開き、オレンジテープと固定部材を取り除く2原稿台カバーを閉じる3
1(B) (A)212112261245638712212オレンジ色のキャップに指をかけてゆっくり取り外す (A)Y 字の溝をふさいだまま、側面を押さないで! (B)触らないで!3図の画面を確認し、OKボタンを押す6原稿台カバーを開き、インクカバーを開く1フィルムをはがす2かならず付属のセットアップ用インクタンクをご使用ください。オレンジ色のテープを完全にはがしてください。・・インクタンクを差し込み、上から押すランプが点灯してから、次のインクタンクを取り付ける4すべてのランプが点灯したことを確認する5内部カバーが閉じていることを確認するインクカバーを閉じ、原稿台カバーを閉じる 排紙トレイをまだ閉じないで!6画面にエラーメッセージが表示されたときは、インクタンクが正しく取り付けられているか確認してください。2インクタンクを 取り付けようインクタンク取り付け位置 止まるまで触らないで!内部カバー排紙トレイを閉じる補助トレイは自動で閉まる8約 3 分後、下の画面に変わったことを確認する67初めてプリンターをご使用になる際には、印刷可能な状態にするためにインクを消費します。
112382114563121221227よりよい印刷結果を得るためにプリントヘッドの調整をします。図の画面を確認し、OKボタンを押す7約 5 ~ 6 分後、青と黒でパターンが印刷されたら調整終了8画面にエラーメッセージが表示されたときは、『PIXUS 早わかり』の「困ったときには」を参照してください。カセット(下段)を引き出す1手前の用紙ガイドを A4サイズに合わせる右の用紙ガイドを端に寄せる左の用紙ガイドは右と同時に動く2カセット(下段)を戻す5用紙のサイズ、表・裏について3プリントヘッドの位置を 調整しよう用紙サイズに応じてカセットの上段または下段を使い分けてください。印刷したい面を下向きにセットしてください。コピー/印刷の前に、プリンターの用紙設定(種類やサイズ)をかならず変更してください。詳しくは『PIXUS 早わかり』を参照してください。図の画面を確認し、排紙サポートを戻す14用紙をセットしよう5無線 LAN の設定をしようAOSS /らくらく無線スタート/ WPS 対応のアクセスポイントをお使いの場合は、左の画面で[セットアップを開始する]を選んで、無線LANの設定をしてください。これ以降は、...
はじめにお読みください本書では、一部の機能や操作のポイントを紹介しています。本書の内容について、詳しくは『オンラインマニュアル』を参照してください。(画面は Windows の例です。実際と異なる場合があります。)『オンラインマニュアル』の開きかたデスクトップに表示される Quick Menu(クイック・メニュー)のアイコンをクリックすると、『オンラインマニュアル』が開きます。④ 該当のページが表示される② 『オンラインマニュアル』で検索番号を入力『オンラインマニュアル』の検索番号① 本書で検索番号を確認本書で気になる機能を見つけたら…本書で紹介している機能の検索番号を入力すると、『オンラインマニュアル』の関連記載をかんたんに検索できます。③ 検索結果から リンクをクリックこのアイコンをクリック検索番号の末尾に『W』(Windows の場合)または『M』(Mac の場合)を付けて検索してください。文書を印刷しよう! パソコンで、印刷の基本設定(印刷用紙サイズ・向きなど)ができます。プリンタードライバー■PP017該当するリンクをクリック『検索番号と W または M』を入力して、 [検索]をクリック
部位の名称ワンポイント機能紹介困ったときには付録操作のポイント用紙ガイドの合わせかたカセット(下段)用紙の端にぴったり 合わせるカセット(上段)用紙の端にぴったり 合わせる用紙の端にぴったり合わせる* 定型サイズの場合、カセットに書いてある用紙サイズの溝にはまります。用紙の端にぴったり合わせる用紙がカセットのふちからはみ出さないようにセットしてください。ここにすき間ができる用紙のサイズを変更したときかならず、操作パネルまたはプリンタードライバーの用紙設定を変更してください。コピーの場合は、コピーボタンを押して、[印刷設定]から、用紙サイズと用紙種類を変更してください。(用紙のサイズに応じて、正しい給紙位置に用紙をセットしてください。)(例)2L 判の写真用紙にコピーしたい給紙位置:カセット(上段)(例)A4 サイズの普通紙にコピーしたい給紙位置:カセット(下段)S008操作パネル UG103プリンタードライバー Windows PP017 / Mac PP018操作パネル UG103プリンタードライバー Windows PP017 / Mac PP018S013
操作のポイント部位の名称ワンポイント機能紹介困ったときには付録操作のポイントモノクロ印刷でもカラーインクが使われる?モノクロ印刷でも、印刷する用紙の種類やプリンタードライバーの設定によってブラック以外のインクが使われることがあります。モノクロでしか印刷していなくてもカラーインクが減るのはそのためです。ブラックインクが2 つあるのはなぜ?本製品のブラックインクには、染料インク(BCI-351<BK> または BCI-351XL<BK>)と顔料インク(BCI-350<PGBK>、BCI-350XL<PGBK> または BCI-355XXL<PGBK>)の 2 種類あります。染料インクはおもに写真やイラストなどの印刷に使われ、顔料インクは文字などの印刷に使われます。それぞれの用途が異なるため、どちらかのインクがなくなっても、もう一方のインクが代わりに使われることはありません。どちらか一方でもインクがなくなった場合には、インクタンクの交換が必要になります。また、2 つのブラックインクは、印刷する用紙の種類やプリンタードライバーの設定に応じて自動的に使い分けられます。お客様によるインクの使い分けはできません。インクが...
0操作のポイント部位の名称困ったときには付録ワンポイント機能紹介各機能でできることコピースキャン(原稿データをパソコンへ転送)パソコンから印刷USB フラッシュメモリーからの印刷USB フラッシュメモリーに保存ファクスコピーファクス FA007スキャン プリンター本体を操作してスキャン UG121 パソコンを操作してスキャン MG052 原稿データを USB フラッシュメモリーに保存する UG124パソコンから印刷 アプリケーションソフトを使用して印刷 MG014 プリンタードライバーを使用して印刷 Windows PP017 / Mac PP018USB フラッシュメモリーからの印刷 UG074USB フラッシュメモリーのセットのしかた ➡ P.8用紙のセットのしかた ➡ P.4原稿のセットのしかた ➡ P.3■■■■■UG101
2112これ以降は、パソコンの画面の指示に従って 操作を進めてください。複数のパソコンからプリンターを使う場合は、それぞれのパソコンで CD-ROM を起動してください。パソコンとプリンターの接続方法を USB 接続からネットワーク接続に変更したい場合は、再度 CD-ROM を起動してください。・・ここでは、Windows 7 operating system Home Premium および Mac OS X v10.7.xの画面で説明しています。OS のバージョンにより、画面が異なる場合があります。起動しているすべてのプログラムは、あらかじめ終了しておいてください。管理者(Administrators グループのメンバー)としてログオンしてください。インストールの途中でインターネット接続が発生することがあります。・・・インクタンクについてのご注意インクタンクに穴を開けるなどの改造や分解をすると、インクが漏れ、本製品の故障の原因となることがあります。 改造・分解はお勧めしません。インクの詰め替えなどによる非純正インクのご使用は、印刷品質の低下やプリントヘッドの故障の原因となることがあります。安全上問題はあ...
部位の名称困ったときには付録ワンポイント機能紹介操作のポイントUSB フラッシュメモリーのセットの しかた端子の向きに注意して、図のように差し込み口にセットします。USB フラッシュメモリーを取り外すとき液晶モニターに、データの読み込み/書き込み中のメッセージが表示されていないことを確認してから、USB フラッシュメモリーを取り外してください。インクはこんなふうに使われています印刷以外にもインクが使われる?意外かもしれませんが、インクは印刷以外にも使われることがあります。付属のセットアップ用インクタンクを取り付けて初めてプリンターをご使用になる際には、プリントヘッドにインクを満たして印刷可能な状態にするためインクを消費します。このため、セットアップ用インクタンクで印刷できる枚数が、2回目以降に取り付けるインクタンクが印刷できる枚数より少なくなります。カタログなどに記載されている印刷コストは、プリンターの初期セットアップに使用したインクタンクまたはインクカートリッジではなく、2 回目以降に取り付けたインクタンクまたはインクカートリッジを使用して算出しています。きれいな印刷を保つためにインクが使われることもあ...
操作のポイント部位の名称困ったときには付録ワンポイント機能紹介プリンタードライバーでできること用紙のサイズに合わせて印刷Windows[ページ設定]シートの[ページレイアウト]からフィットページ印刷PP024Macプリントダイアログのポップアップメニューから[用紙処理]を選択用紙のサイズに合わせて印刷PP023■原稿を拡大・縮小して印刷Windows[ページ設定]シートの[ページレイアウト]から拡大/縮小印刷PP025Macページ設定ダイアログの[拡大縮小]から拡大/縮小印刷PP024■一枚の用紙に複数ページを印刷Windows[ページ設定]シートの[ページレイアウト]から 割り付け印刷PP026Macプリントダイアログのポップアップメニューから[レイアウト]を選択割り付け印刷PP025■用紙の両面に印刷Windows[ページ設定]シートの [両面印刷]にチェック両面印刷PP029Macプリントダイアログの [ 両面 ]にチェック両面印刷PP026■