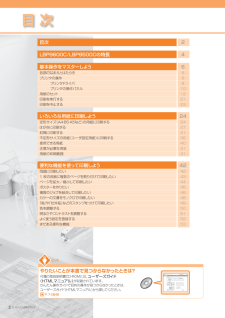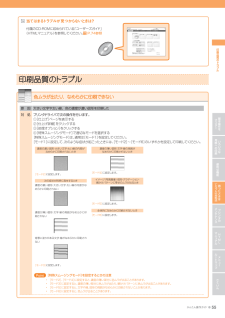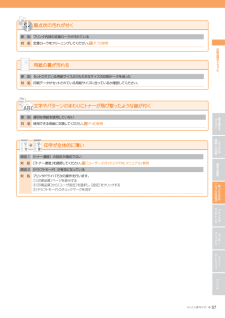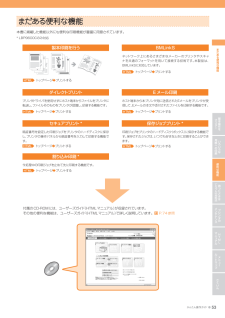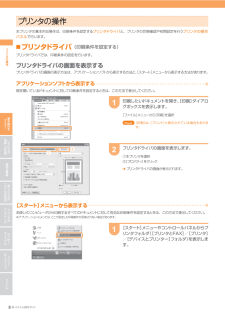Q&A
取扱説明書・マニュアル (文書検索対応分のみ)
"プリンタドライバ"1 件の検索結果
"プリンタドライバ"480 - 490 件目を表示
全般
質問者が納得「 192.168.11.200」といったものは、プリンターポートのことです。
といっても、多分分からないでしょう。
会社でいわれたのなら、会社の詳しい人に聞いてください。
会社のネットワークのことは、社外の人には分かりませんので。
4811日前view251
目 次ヒントやりたいことが本書で見つからなかったときは?付属の取扱説明書CD-ROMには、ユーザーズガイド(HTMLマニュアル)が収録されています。かんたん操作ガイドで目的の操作が見つからなかったときは、ユーザーズガイド(HTMLマニュアル)から探してください。 P.74 参照 ● かんたん操作ガイド目次 2LBP9600C/LBP9500Cの特長 4基本操作をマスターしよう 6各部のなまえとはたらき 6プリンタの操作 8プリンタドライバ 8プリンタの操作パネル 10用紙のセット 12印刷を実行する 21印刷を中止する 23いろいろな用紙に印刷しよう 24定形サイズ(A4・B5・A5など)の用紙に印刷する 24はがきに印刷する 27封筒に印刷する 31不定形サイズの用紙(ユーザ設定用紙)に印刷する 36使用できる用紙 40注意が必要な用紙 41用紙の印刷範囲 41便利な機能を使って印刷しよう 42両面に印刷したい 421 枚の用紙に複数のページを割り付けて印刷したい 43ページを拡大/縮小して印刷したい 44ポスターを作りたい 45複数のジョブを結...
かんたん操作ガイド ● 基本操作をマスターいろいろな用紙への印刷便利な機能困ったときは(トラブルの対処法)プリンタのメンテナンスHTMLマニュアルさくいんメニュールートマップ印刷品質のトラブル印刷品質のトラブル当てはまるトラブルが見つからないときは?付属のCD-ROMに収められている「ユーザーズガイド」(HTMLマニュアル)を参照してください。 P.74 参照色ムラ が出たり、なめらかに印刷できない原 因 大きい文字や太い線、色の濃度が濃い図形を印刷した対 処 プリンタドライバで次の操作を行います。①[仕上げ]ページを表示する②[仕上げ詳細]をクリックする③[処理オプション]をクリックする④[特殊スムージングモード]で適切なモードを選択する[特殊スムージングモード]は、通常は[モード1]を設定してください。[モード1]に設定して、次のような症状が起こったときには、[モード2]~[モード6]のいずれかを設定して印刷してください。[特殊スムージングモード]を設定するときの注意[モード2]、[モード4]に設定すると、濃度の薄い部分に色ムラが出ることがあります。[モード3]に設定すると、濃度の薄い部分に色ムラ...
かんたん操作ガイド ● 基本操作をマスターいろいろな用紙への印刷便利な機能困ったときは(トラブルの対処法)プリンタのメンテナンスHTMLマニュアルさくいんメニュールートマップ原 因 アプリケーションソフトによっては、印刷データをスプーリングするときの形式により、問題が発生することがある 対 処 プリンタドライバで次の操作を行うと、問題を解決できることがあります。①[仕上げ]ページを表示する②[仕上げ詳細]をクリックする③[処理オプション]をクリックする④[メタファイルスプーリングを行う]の設定を変更する画面と異なって印刷される、印刷に時間がかかる (Windows 2000/XP/Server 2003)原 因 印字品質を保つため、定着器の冷却を行っている(特に幅の狭い用紙の印刷終了後)対 処 そのまましばらくお待ちください。プリンタが自動的に定着器の冷却を行います。定着器の冷却が終わると、印刷が再開されます。印刷終了後、次の印刷を開始するまでに時間がかかる原 因 長時間連続で印刷をしたときなどに、プリンタ内部の温度が上昇し、安全装置が働いて一時停止した対 処 そのまましばらくお待ちください。 プリ...
0 ● かんたん操作ガイド基本操作をマスターいろいろな用紙への印刷便利な機能困ったときは(トラブルの対処法)プリンタのメンテナンスHTMLマニュアルさくいんメニュールートマップStep2 ■■■ 用紙 サイズを登録する(必ず行う)■はがきに印刷する[ ]、[ ]で「 手差しトレイ用紙サイズ」を選択し、[OK]を押します。[ ]、[ ]で用紙のサイズを選択し、[OK]を押します。 手差しトレイの用紙サイズが設定されます。手差しトレイ用紙サイズフリーユーザ設定サイズユーザ設定サイズ はがきStep3 ■■■ 用紙の種類を登録する(必ず行う)■セットした用紙の種類と設定を必ず合わせてください。セットした用紙と設定が異なると、プリンタに重大な故障が生じる恐れがあります。「給紙部にセットした用紙と[用紙タイプ]の設定」 P.22 参照プリンタドライバの[用紙タイプ]の初期値は[パネル優先]になっているため、通常、プリンタドライバの設定を変更する必要はありません。 プリンタドライバの設定を変更する際は、操作パネルの「手差しトレイ用紙種類」に合わせてください。 一致していないと、「以下...
かんたん操作ガイド ● 基本操作をマスターいろいろな用紙への印刷便利な機能困ったときは(トラブルの対処法)プリンタのメンテナンスHTMLマニュアルさくいんメニュールートマッププリンタドライバの画面を表示します。本プリンタのアイコンを右クリックして、ポップアップメニューから[印刷設定]を選択 プリンタドライバの画面が表示されます。プリンタの操作給紙部の選択 排紙方法の選択ページで機能を選択して設定する印刷条件が機能ごとにまとめられています。[ページ設定]ページ ・・・ページレイアウトなどの設定 [仕上げ]ページ・・・・・・・・ 印刷方法などの設定[給紙]ページ ・・・・・・・・・・給紙部や用紙タイプなどの設定 [印刷品質]ページ ・・・・・ カラー/モノクロの切り替えや色、明るさなどの調整[お気に入り]で設定する P.52 参照よく使う印刷設定が用意されています。オリジナルの設定を登録することもできます。プレビュー画面で設定するプレビュー画面では、現在の設定内容をイメージで確認できます。画面上やアイコンをクリックすると、印刷設定が簡単に変更できます。使用する給紙部、または自動をクリックイメージを右クリ...
かんたん操作ガイド ● 基本操作をマスターいろいろな用紙への印刷便利な機能困ったときは(トラブルの対処法)プリンタのメンテナンスHTMLマニュアルさくいんメニュールートマップ黒点状の汚れが付く原 因 プリンタ内部の定着ローラが汚れている対 処定着ローラをクリーニングしてください。 P.72 参照用紙の裏が汚れる原 因 セットされている用紙サイズよりも大きなサイズの印刷データを送った対 処 印刷データがセットされている用紙サイズに合っているか確認してください。文字やパターンのまわりにトナーが飛び散ったような跡が付く原 因 適切な用紙を使用していない対 処使用できる用紙に交換してください。 P.40 参照印刷品質のトラブル印字が全体的に薄い原因 1 [トナー濃度]の設定が適切でない対 処[「トナー濃度」を調節してください。 「ユーザーズガイド」(HTMLマニュアル)参照原因 2 [ドラフトモード]が有効になっている対 処 プリンタドライバで次の操作を行います。①[印刷品質]ページを表示する②[印刷品質]から[ユーザ設定]を選択し、[設定]をクリックする③[ドラフトモード]のチェックマークを消す
かんたん操作ガイド ● 基本操作をマスターいろいろな用紙への印刷便利な機能困ったときは(トラブルの対処法)プリンタのメンテナンスHTMLマニュアルさくいんメニュールートマップまだある便利な機能まだある便利な機能本書に掲載した機能以外にも便利な印刷機能が豊富に用意されています。付属のCD-ROMには、ユーザーズガイド(HTMLマニュアル)が収録されています。その他の便利な機能は、ユーザーズガイド(HTMLマニュアル)で詳しく説明しています。 P.74 参照製本印刷を行うHTML トップページ プリントするBMLinkSHTML トップページ プリントするネットワーク上にあるさまざまなメーカーのプリンタやスキャナを共通のフォーマットを用いて接続する技術です。本製品は、BMLinkSに対応しています。ダイレクトプリントHTML トップページ プリントするプリンタドライバを使用せずにホスト端末からファイルをプリンタに転送し、ファイルそのものをプリンタが認識し、印刷する機能です。Eメール印刷HTML トップページ プリントするホスト端末から本プリンタ宛に送信されたEメールをプリンタが受信して、Eメールの本文や添...
8 ● かんたん操作ガイ ド基本操作をマスタ いろいろな用紙への印刷便利な機能困 たときは︵トラブルの対処法︶プリンタのメンテナンスHTMLマニ アルさくいんメニ ル トマ ププリンタの操作[スタート]メニューから表示するお使いのコンピュータから印刷するすべてのドキュメントに対して有効な印刷条件を設定するときは、この方法で表示してください。※アプリケーションによっては、ここで設定した印刷条件が反映されない場合があります。[スタート]メニューやコントロールパネルからプリンタフォルダ([プリンタとFAX]/[プリンタ]/[デバイスとプリンター]フォルダ)を表示します。1プリンタの操作プリンタの操作本プリンタの基本的な操作は、印刷条件を設定するプリンタドライバと、プリンタの状態確認や初期設定を行うプリンタの操作パネルで行います。 プリンタ ドライバ(印刷条件を設定する)プリンタドライバでは、印刷条件の設定を行います。■ プリンタドライバの画面を表示するプリンタドライバの画面の表示方法は、アプリケーションソフトから表示する方法と、[スタート]メニューから表示する方法があります。アプリケーションソフトから表示する...
かんたん操作ガイド ● 1基本操作をマスターいろいろな用紙への印刷便利な機能困ったときは(トラブルの対処法)プリンタのメンテナンスHTMLマニュアルさくいんメニュールートマップStep3 ■■■ 用紙の種類を登録する(必ず行う)■[ ]、[ ]で「 カセット1用紙種類」を選択し、[OK]を押します。セットした用紙の種類と設定を必ず合わせてください。セットした用紙と設定が異なると、プリンタに重大な故障が生じる恐れがあります。「給紙部にセットした用紙と[用紙タイプ]の設定」 P.22 参照プリンタドライバの[用紙タイプ]の初期値は[パネル優先]になっているため、通常、プリンタドライバの設定を変更する必要はありません。 プリンタドライバの設定を変更する際は、操作パネルの「カセット1用紙種類」に合わせてください。 一致していないと、「以下の用紙をセット」のメッセージが表示されます。 その場合、[ ](オンライン)を押すと、「カセット1用紙種類」の設定がプリンタドライバの設定値に変更され、印刷を続行します。 ••Point給紙選択カセット 用紙サイズ手差しトレイ用紙種類カセット 用紙種類カセッ...
1 ● かんたん操作ガイド基本操作をマスターいろいろな用紙への印刷便利な機能困ったときは(トラブルの対処法)プリンタのメンテナンスHTMLマニュアルさくいんメニュールートマップ給紙カセットをプリンタにセットします。しっかりと奥まで押し込むStep2 ■■■ 給紙カセット の設定をする工場出荷時、給紙カセットは定形用紙のサイズを自動認識する設定になっているため、通常、設定を変更する必要はありません。ただし、次のときは設定を変更する必要があります。 ・ユーザ設定用紙を使用したあとに定形用紙に戻すとき ・用紙サイズをチェックしない「フリー」で使用したいとき■[ ](給紙選択)を押します。1用紙のセット[ ]、[ ]で 「カセット1用紙サイズ」を選択し、[OK]を押します。用紙サイズ表示板をセットします。①用紙サイズ表示板を取り出す ②用紙サイズシールを貼る③用紙サイズ表示板をセットする給紙選択給紙モード゙手差しトレイ用紙サイズカセット 用紙サイズカセット 用紙サイズ[ ]、[ ]で用紙のサイズを選択し、[OK]を押します。・ フリー: プリンタドライバの用紙設定をチェックしないで印...
- 1