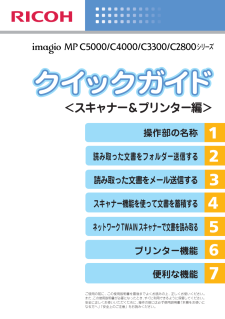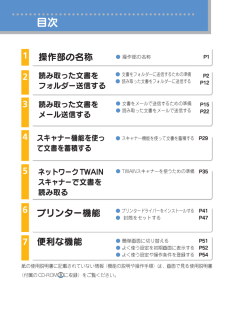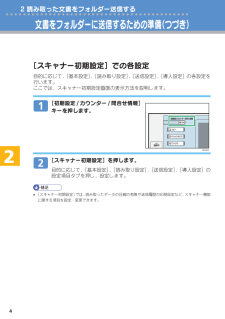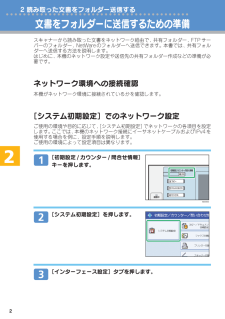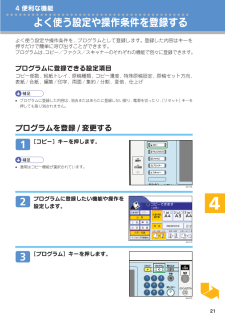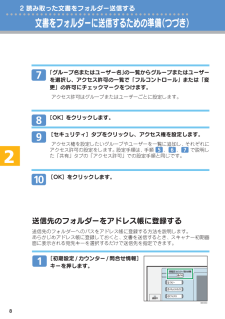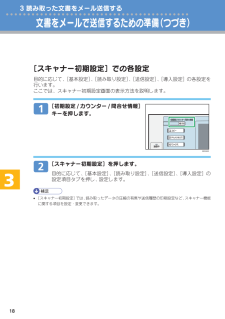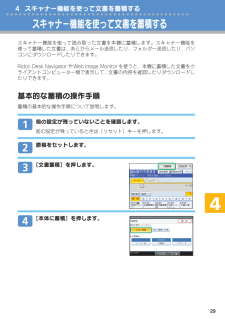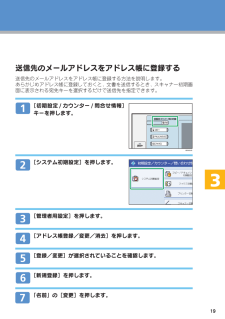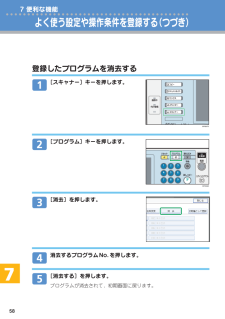Q&A
取扱説明書・マニュアル (文書検索対応分のみ)
"スキャナー"1 件の検索結果
"スキャナー"20 - 30 件目を表示
全般
質問者が納得プリンタの修理屋です。
専門外のメーカーですし、状況がよくわからないところもありますので、参考にもならないかも知れませんけれど・・・
こういった大きな機械と普通のインクジェット複合機では、ドライバの設定などで大きな差がある可能性がありますので、そのあたりは確認したほうが良いとは思います。
滅多なことはないとは思うのですけど、オプションを組み込まないとすべての機能が使えないという事がありうるわけです。
スキャナの使い方の一般論ですけれど、プリンタとはデーターの流れ方がまったく逆になるわけですので、そこ...
4852日前view584
ご使用の前に、この使用説明書を最後までよくお読みの上、正しくお使いください。また、この使用説明書が必要になったとき、すぐに利用できるように保管してください。安全に正しくお使いいただくために、操作の前には必ず使用説明書「本機をお使いになる方へ」「安全上のご注意」をお読みください。操作部の名称読み取った文書をフォルダー送信する読み取った文書をメール送信するスキャナー機能を使って文書を蓄積するネットワークTWAINスキャナーで文書を読み取るプリンター機能便利な機能<スキャナー&プリンター編>
aaaaaaaaaaaaaaaaaaaaaaaaaaaaa aaaaaaaaaaaaaa目次25● 文書をフォルダーに送信するための準備● 読み取った文書をフォルダーに送信する読み取った文書をフォルダー送信するP2P12● 文書をメールで送信するための準備● 読み取った文書をメールで送信する読み取った文書をメール送信するスキャナー機能を使って文書を蓄積する● スキャナー機能を使って文書を蓄積するネットワークTWAINスキャナーで文書を読み取る便利な機能● プリンタ-ドライバーをインストールする● 封筒をセットする● TWAINスキャナーを使うための準備P15P22P29P41P47操作部の名称● 操作部の名称 P113467P35 プリンター機能● 簡単画面に切り替える● よく使う設定を初期画面に表示する● よく使う設定や操作条件を登録するP51P52P54紙の使用説明書に記載されていない情報 (機能の説明や操作手順 )は、画面で見る使用説明書(付属のCD-ROMに収録)をご覧ください。
4aaaaaaaaaaaaaaaaaaaaaaaaaaaaaa aaaaaaaaaaaaa2[スキャナー初期設定]での各設定目的に応じて、[基本設定]、[読み取り設定]、[送信設定]、[導入設定]の各設定を行います。ここでは、スキャナー初期設定画面の表示方法を説明します。[初期設定/カウンター/問合せ情報]キーを押します。[スキャナー初期設定]を押します。目的に応じて、[基本設定]、[読み取り設定]、[送信設定]、[導入設定]の設定項目タブを押し、設定します。•[スキャナー初期設定]では、読み取ったデータの圧縮の有無や送信履歴の印刷設定など、スキャナー機能に関する項目を設定・変更できます。BDD003D2 読み取った文書をフォルダー送信する文書をフォルダーに送信するための準備(つづき)
2aaaaaaaaaaaaaaaaaaaaaaaaaaaaaa aaaaaaaaaaaaa2スキャナーから読み取った文書をネットワーク経由で、共有フォルダー、FTPサーバーのフォルダー、NetWareのフォルダーへ送信できます。本書では、共有フォルダーへ送信する方法を説明します。はじめに、本機のネットワーク設定や送信先の共有フォルダー作成などの準備が必要です。ネットワーク環境への接続確認本機がネットワーク環境に接続されているかを確認します。[システム初期設定]でのネットワーク設定ご使用の環境や目的に応じて、[システム初期設定]でネットワークの各項目を設定します。ここでは、本機のネットワーク接続にイーサネットケーブルおよびIPv4を使用する場合を例に、設定手順を説明します。ご使用の環境によって設定項目は異なります。[初期設定/カウンター/問合せ情報]キーを押します。[システム初期設定]を押します。[インターフェース設定]タブを押します。文書をフォルダーに送信するための準備2 読み取った文書をフォルダー送信するBDD003D
21よく使う設定や操作条件を登録する4 便利な機能よく使う設定や操作条件を、プログラムとして登録します。登録した内容はキーを押すだけで簡単に呼び出すことができます。プログラムは、コピー/ファクス/スキャナーのそれぞれの機能で別々に登録できます。プログラムに登録できる設定項目コピー部数、給紙トレイ、原稿種類、コピー濃度、特殊原稿設定、原稿セット方向、表紙/合紙、編集/印字、両面/集約/分割、変倍、仕上げ•プログラムに登録した内容は、消去またはあらたに登録しない限り、電源を切ったり、[リセット]キーを押しても取り消されません。プログラムを登録/変更する[コピー]キーを押します。•通常はコピー機能が選択されています。プログラムに登録したい機能や操作を設定します。[プログラム]キーを押します。BAS157DBJC112SBJC131S
8aaaaaaaaaaaaaaaaaaaaaaaaaaaaaa aaaaaaaaaaaaa2送信先のフォルダーをアドレス帳に登録する送信先のフォルダーへのパスをアドレス帳に登録する方法を説明します。あらかじめアドレス帳に登録しておくと、文書を送信するとき、スキャナー初期画面に表示される宛先キーを選択するだけで送信先を指定できます。[初期設定/カウンター/問合せ情報]キーを押します。BDD003D2 読み取った文書をフォルダー送信する文書をフォルダーに送信するための準備(つづき) [セキュリティ]タブをクリックし、アクセス権を設定します。 アクセス権を設定したいグループやユーザーを一覧に追加し、それぞれにアクセス許可の設定をします。設定手順は、手順 、 、 で説明した「共有」タブの「アクセス許可」での設定手順と同じです。 [OK]をクリックします。「グループ名またはユーザー名」の一覧からグループまたはユーザーを選択し、アクセス許可の一覧で「フルコントロール」または「変更」の許可にチェックマークをつけます。 アクセス許可はグループまたはユーザーごとに設定します。[OK]をクリックします。
18aaaaaaaaaaaaaaaaaaaaaaaaaaaaaa aaaaaaaaaaaaa33 読み取った文書をメール送信する文書をメールで送信するための準備(つづき)BDD003D[スキャナー初期設定]での各設定目的に応じて、[基本設定]、[読み取り設定]、[送信設定]、[導入設定]の各設定を行います。ここでは、スキャナー初期設定画面の表示方法を説明します。[初期設定/カウンター/問合せ情報]キーを押します。[スキャナー初期設定]を押します。目的に応じて、[基本設定]、[読み取り設定]、[送信設定]、[導入設定]の設定項目タブを押し、 設定します。•[スキャナー初期設定]では、読み取ったデータの圧縮の有無や送信履歴の印刷設定など、スキャナー機能に関する項目を設定・変更できます。
29aaaaa321567aaaaaaaaaaaaaaaaaaaaaaaaaaaaa aaaaaaaaaaaaaa44 スキャナー機能を使って文書を蓄積する スキャナ-機能を使って文書を蓄積するスキャナー機能を使って読み取った文書を本機に蓄積します。スキャナー機能を使って蓄積した文書は、あとからメール送信したり、フォルダー送信したり、パソコンにダウンロードしたりできます。Ridoc Desk NavigatorやWeb Image Monitorを使うと、本機に蓄積した文書をクライアントコンピューター側で表示して、文書の内容を確認したりダウンロードしたりできます。基本的な蓄積の操作手順蓄積の基本的な操作手順について説明します。前の設定が残っていないことを確認します。前の設定が残っているときは[リセット]キーを押します。原稿をセットします。[文書蓄積]を押します。[本体に蓄積]を押します。
19aaaaa215673BDD003D送信先のメールアドレスをアドレス帳に登録する送信先のメールアドレスをアドレス帳に登録する方法を説明します。あらかじめアドレス帳に登録しておくと、文書を送信するとき、スキャナー初期画面に表示される宛先キーを選択するだけで送信先を指定できます。[初期設定/ カウンター/ 問合せ情報]キーを押します。[システム初期設定]を押します。[管理者用設定]を押します。[アドレス帳登録/変更/消去]を押します。[登録/変更]が選択されていることを確認します。[新規登録]を押します。「名前」の[変更]を押します。
58aaaaaaaaaaaaaaaaaaaaaaaaaaaaaa aaaaaaaaaaaaa7登録したプログラムを消去する[スキャナー]キーを押します。[プログラム]キーを押します。[消去]を押します。消去するプログラムNo.を押します。[消去する]を押します。プログラムが消去されて、初期画面に戻ります。BFR007DBFR006Dよく使う設定や操作条件を登録する(つづき)7 便利な機能
- 1