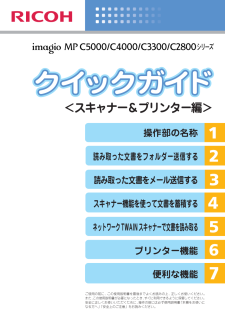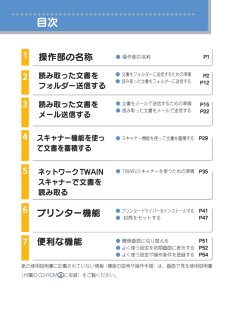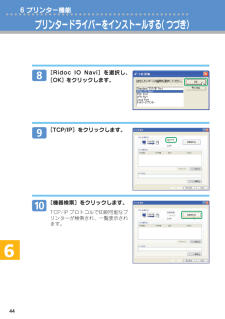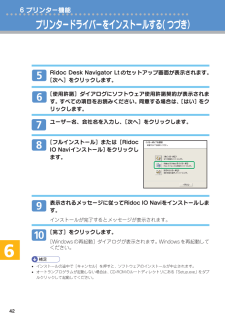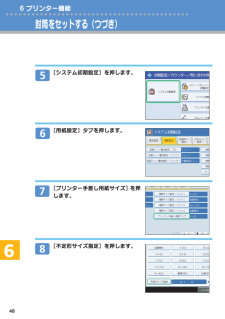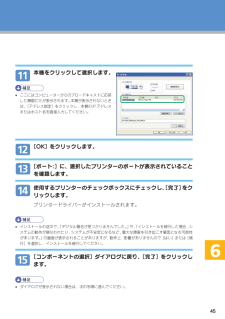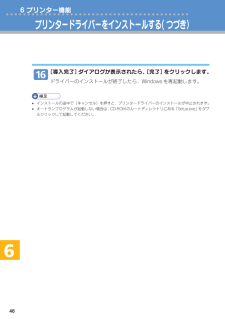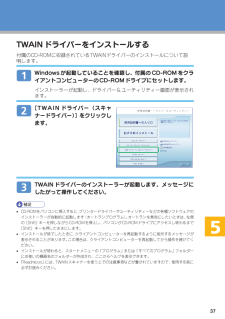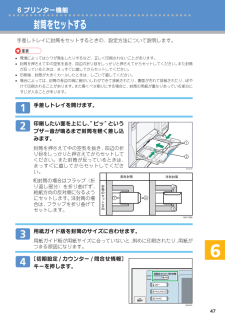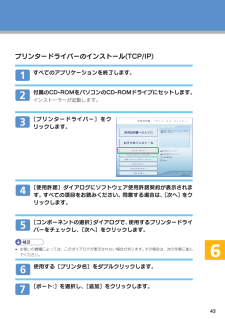Q&A
取扱説明書・マニュアル (文書検索対応分のみ)
"プリンター" 一致するキーワードは見つかりませんでした。
"プリンター"13 件の検索結果
ご使用の前に、この使用説明書を最後までよくお読みの上、正しくお使いください。また、この使用説明書が必要になったとき、すぐに利用できるように保管してください。安全に正しくお使いいただくために、操作の前には必ず使用説明書「本機をお使いになる方へ」「安全上のご注意」をお読みください。操作部の名称読み取った文書をフォルダー送信する読み取った文書をメール送信するスキャナー機能を使って文書を蓄積するネットワークTWAINスキャナーで文書を読み取るプリンター機能便利な機能<スキャナー&プリンター編>
aaaaaaaaaaaaaaaaaaaaaaaaaaaaa aaaaaaaaaaaaaa目次25● 文書をフォルダーに送信するための準備● 読み取った文書をフォルダーに送信する読み取った文書をフォルダー送信するP2P12● 文書をメールで送信するための準備● 読み取った文書をメールで送信する読み取った文書をメール送信するスキャナー機能を使って文書を蓄積する● スキャナー機能を使って文書を蓄積するネットワークTWAINスキャナーで文書を読み取る便利な機能● プリンタ-ドライバーをインストールする● 封筒をセットする● TWAINスキャナーを使うための準備P15P22P29P41P47操作部の名称● 操作部の名称 P113467P35 プリンター機能● 簡単画面に切り替える● よく使う設定を初期画面に表示する● よく使う設定や操作条件を登録するP51P52P54紙の使用説明書に記載されていない情報 (機能の説明や操作手順 )は、画面で見る使用説明書(付属のCD-ROMに収録)をご覧ください。
44aaaaaaaaaaaaaaaaaaaaaaaaaaaaaa aaaaaaaaaaaaa76プリンタードライバーをインストールする( つづき)6 プリンター機能[Ridoc IO Navi]を選択し、[OK]をクリックします。[TCP/IP]をクリックします。[機器検索]をクリックします。TCP/IPプロトコルで印刷可能なプリンターが検索され、一覧表示されます。
42aaaaaaaaaaaaaaaaaaaaaaaaaaaaaa aaaaaaaaaaaaa76プリンタードライバーをインストールする( つづき)6 プリンター機能Ridoc Desk Navigator Ltのセットアップ画面が表示されます。[次へ]をクリックします。[使用許諾]ダイアログにソフトウェア使用許諾契約が表示されます。すべての項目をお読みください。同意する場合は、[はい]をクリックします。ユーザー名、会社名を入力し、[次へ]をクリックします。[フルインストール]または[RidocIO Naviインストール] をクリックします。表示されるメッセージに従ってRidoc IO Naviをインストールします。インストールが完了するとメッセージが表示されます。[完了]をクリックします。[Windowsの再起動]ダイアログが表示されます。Windowsを再起動してください。•インストールの途中で[キャンセル]を押すと、ソフトウェアのインストールが中止されます。•オートランプログラムが起動しない場合は、CD-ROMのルートディレクトリにある「Setup.exe」をダブルクリックして起動してください。
48aaaaaaaaaaaaaaaaaaaaaaaaaaaaaa aaaaaaaaaaaaa76封筒をセットする(つづき)6 プリンター機能[システム初期設定]を押します。[用紙設定]タブを押します。[プリンター手差し用紙サイズ]を押します。[不定形サイズ指定]を押します。
45aaaaa576本機をクリックして選択します。•ここにはコンピューターからのブロードキャストに応答した機器だけが表示されます。本機が表示されないときは、[アドレス指定]をクリックし、本機のIPアドレスまたはホスト名を直接入力してください。[OK]をクリックします。[ポート:]に、選択したプリンターのポートが表示されていることを確認します。使用するプリンターのチェックボックスにチェックし、[完了]をクリックします。プリンタードライバーがインストールされます。•インストールの途中で、「デジタル署名が見つかりませんでした。」や 、「インストールを続行した場合、システムの動作が損なわれたり、システムが不安定になるなど、重大な障害を引き起こす要因となる可能性があります。」の画面が表示されることがありますが、動作上、影響がありませんので[はい]または[続行]を選択し、インストールを続行してください。[コンポーネントの選択]ダイアログに戻り、[完了]をクリックします。•ダイアログが表示されない場合は、次の手順に進んでください。
46aaaaaaaaaaaaaaaaaaaaaaaaaaaaaa aaaaaaaaaaaaa76[導入完了]ダイアログが表示されたら、[完了]をクリックします。ドライバーのインストールが終了したら、Windowsを再起動します。•インストールの途中で[キャンセル]を押すと、プリンタードライバーのインストールが中止されます。•オートランプログラムが起動しない場合は、CD-ROMのルートディレクトリにある「Setup.exe」をダブルクリックして起動してください。プリンタードライバーをインストールする( つづき)6 プリンター機能
374321675Windowsが起動していることを確認し、付属のCD-ROMをクライアントコンピューターのCD-ROMドライブにセットします。インストーラーが起動し、ドライバー&ユーティリティー画面が表示されます。[TWAINドライバー(スキャナードライバー)]をクリックします。TWAINドライバーのインストーラーが起動します。メッセージにしたがって操作してください。•CD-ROMをパソコンに挿入すると、 プリンタードライバーやユーティリティーなどの各種ソフトウェアのインストーラーが自動的に起動します(オートランプログラム)。オートランを無効にしたいときは、左側の[Shift]キーを押しながらCD-ROMを挿入し、パソコンがCD-ROMドライブにアクセスし終わるまで[Shift]キーを押したままにします。•インストールが終了したときに、クライアントコンピューターを再起動するように指示するメッセージが表示されることがあります。この場合は、クライアントコンピューターを再起動してから操作を続けてください。•インストールが終わると、スタートメニューの「プログラム」または「すべてのプログラム」フォルダーにお使いの機器...
477aaaaaaaaaaaaaaaaaaaaaaaaaaaaaa aaaaaaaaaaaaa6封筒をセットする6 プリンター機能•環境によってはシワが発生したりするなど、正しく印刷されないことがあります。•封筒を押さえて中の空気を抜き、四辺の折り目をしっかりと押さえてからセットしてください。 また封筒が反っているときは、まっすぐに直してからセットしてください。•印刷後、封筒が大きくカールしたときは、しごいて直してください。•場合によっては、封筒の長辺の端に細かいしわができて排紙されたり、裏面が汚れて排紙されたり、ぼやけて印刷されることがあります。また黒くベタ刷りにする場合に、封筒の用紙が重なりあっている部分にすじが入ることがあります。手差しトレイを開けます。印刷したい面を上にし、”ピッ”というブザー音が鳴るまで封筒を軽く差し込みます。封筒を押さえて中の空気を抜き、四辺の折り目をしっかりと押さえてからセットしてください。また封筒が反っているときは、まっすぐに直してからセットしてください。 和封筒の場合はフラップ(折り返し部分)を折り曲げず、給紙方向の反対側になるようにセットします。洋封筒の...
43aaaaa576プリンタードライバーのインストール(TCP/IP)すべてのアプリケーションを終了します。付属のCD-ROMをパソコンのCD-ROMドライブにセットします。インストーラーが起動します。[プリンタードライバー]をクリックします。[使用許諾]ダイアログにソフトウェア使用許諾契約が表示されます。すべての項目をお読みください。同意する場合は、[次へ]をクリックします。[コンポーネントの選択]ダイアログで、使用するプリンタードライバーをチェックし、[次へ]をクリックします。•お使いの機種によっては、このダイアログが表示されない場合があります。その場合は、次の手順に進んでください。使用する[プリンタ名]をダブルクリックします。[ポート:]を選択し、[追加]をクリックします。
- 1
- 2