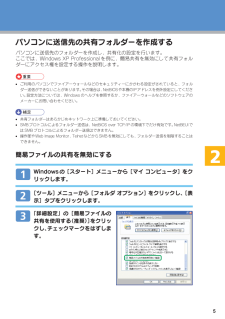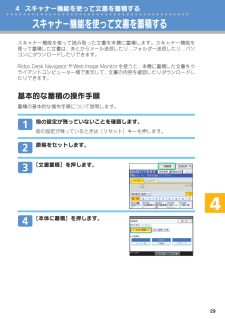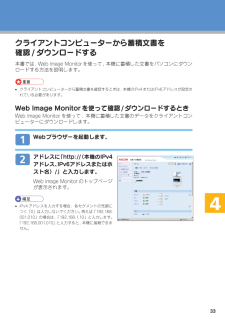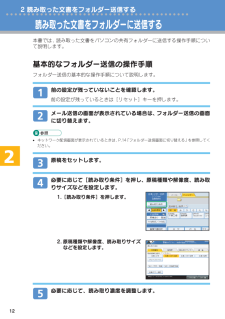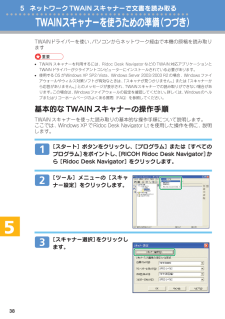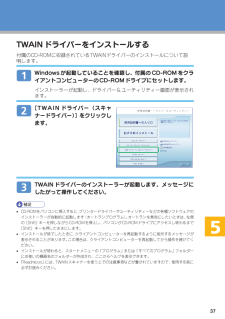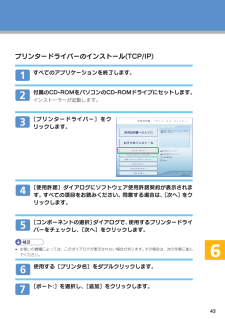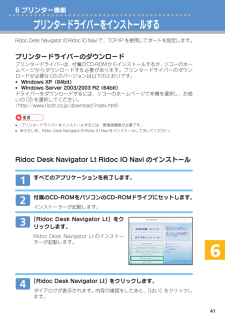Q&A
取扱説明書・マニュアル (文書検索対応分のみ)
"パソコン" 一致するキーワードは見つかりませんでした。
"パソコン"8 件の検索結果
5aaaaa72パソコンに送信先の共有フォルダーを作成するパソコンに送信先のフォルダーを作成し、共有化の設定を行います。ここでは、Windows XP Professionalを例に、簡易共有を無効にして共有フォルダーにアクセス権を設定する操作を説明します。•ご利用のパソコンでファイアーウォールなどのセキュリティーにかかわる設定がされていると、フォルダー送信ができないことがあります。その場合は、NetBIOSや本機のIPアドレスを例外設定にしてください。設定方法については、Windowsのヘルプを参照するか、ファイアーウォールなどのソフトウェアのメーカーにお問い合わせください。•共有フォルダーはあらかじめネットワーク上に準備しておいてください。•SMBプロトコルによるフォルダー送信は、NetBIOS over TCP/IPの環境下でだけ有効です。 NetBEUIではSMBプロトコルによるフォルダー送信はできません。•操作部やWeb Image Monitor、TelnetなどからSMBを無効にしても、フォルダー送信を制限することはできません。簡易ファイルの共有を無効にするWindowsの[スタート]メニューか...
29aaaaa321567aaaaaaaaaaaaaaaaaaaaaaaaaaaaa aaaaaaaaaaaaaa44 スキャナー機能を使って文書を蓄積する スキャナ-機能を使って文書を蓄積するスキャナー機能を使って読み取った文書を本機に蓄積します。スキャナー機能を使って蓄積した文書は、あとからメール送信したり、フォルダー送信したり、パソコンにダウンロードしたりできます。Ridoc Desk NavigatorやWeb Image Monitorを使うと、本機に蓄積した文書をクライアントコンピューター側で表示して、文書の内容を確認したりダウンロードしたりできます。基本的な蓄積の操作手順蓄積の基本的な操作手順について説明します。前の設定が残っていないことを確認します。前の設定が残っているときは[リセット]キーを押します。原稿をセットします。[文書蓄積]を押します。[本体に蓄積]を押します。
333215674クライアントコンピューターから蓄積文書を確認/ダウンロードする本書では、Web Image Monitorを使って、本機に蓄積した文書をパソコンにダウンロードする方法を説明します。•クライアントコンピューターから蓄積文書を確認するときは、本機のIPv4またはIPv6アドレスが設定されている必要があります。Web Image Monitorを使って確認/ダウンロードするときWeb Image Monitorを使って、本機に蓄積した文書のデータをクライアントコンピューターにダウンロードします。Webブラウザーを起動します。アドレスに「http://(本機のIPv4アドレス、IPv6アドレスまたはホスト名)/」と入力します。Web Image Monitorのトップページが表示されます。•IPv4アドレスを入力する場合、各セグメントの先頭につく「0」は入力しないでください。 例えば「192.168.001.010」の場合は、 「192.168.1.10」と入力します。「192.168.001.010」と入力すると、本機に接続できません。
12aaaaaaaaaaaaaaaaaaaaaaaaaaaaaa aaaaaaaaaaaaa2本書では、読み取った文書をパソコンの共有フォルダーに送信する操作手順について説明します。基本的なフォルダー送信の操作手順フォルダー送信の基本的な操作手順について説明します。前の設定が残っていないことを確認します。前の設定が残っているときは[リセット]キーを押します。メール送信の画面が表示されている場合は、フォルダー送信の画面に切り替えます。•ネットワーク配信画面が表示されているときは、P.14「フォルダー送信画面に切り替える」を参照してください。原稿をセットします。必要に応じて[読み取り条件]を押し、原稿種類や解像度、読み取りサイズなどを設定します。1.[読み取り条件]を押します。2. 原稿種類や解像度、読み取りサイズなどを設定します。必要に応じて、読み取り濃度を調整します。2 読み取った文書をフォルダー送信する読み取った文書をフォルダーに送信する
38aaaaaaaaaaaaaaaaaaaaaaaaaaaaaa aaaaaaaaaaaaa5TWAINスキャナーを使うための準備(つづき)5 ネットワークTWAINスキャナーで文書を読み取るTWAINドライバーを使い、 パソコンからネットワーク経由で本機の原稿を読み取ります•TWAINスキャナーを利用するには、Ridoc Desk NavigatorなどのTWAIN対応アプリケーションとTWAINドライバーがクライアントコンピューターにインストールされている必要があります。•使用するOSがWindows XP SP2/Vista、Windows Server 2003/2003 R2の場合、Wind owsファイアウォールやウィルス対策ソフトが有効なときは、「スキャナが見つかりません。」または「スキャナーから応答がありません。」とのメッセージが表示され、TWAINスキャナーでの読み取りができない場合があります。この場合は、Windowsファイアウォールの設定を確認してください。 詳しくは、Windowsのヘルプまたはリコーホームページのよくある質問(FAQ)を参照してください。基本的なTWAINスキャナー...
374321675Windowsが起動していることを確認し、付属のCD-ROMをクライアントコンピューターのCD-ROMドライブにセットします。インストーラーが起動し、ドライバー&ユーティリティー画面が表示されます。[TWAINドライバー(スキャナードライバー)]をクリックします。TWAINドライバーのインストーラーが起動します。メッセージにしたがって操作してください。•CD-ROMをパソコンに挿入すると、 プリンタードライバーやユーティリティーなどの各種ソフトウェアのインストーラーが自動的に起動します(オートランプログラム)。オートランを無効にしたいときは、左側の[Shift]キーを押しながらCD-ROMを挿入し、パソコンがCD-ROMドライブにアクセスし終わるまで[Shift]キーを押したままにします。•インストールが終了したときに、クライアントコンピューターを再起動するように指示するメッセージが表示されることがあります。この場合は、クライアントコンピューターを再起動してから操作を続けてください。•インストールが終わると、スタートメニューの「プログラム」または「すべてのプログラム」フォルダーにお使いの機器...
43aaaaa576プリンタードライバーのインストール(TCP/IP)すべてのアプリケーションを終了します。付属のCD-ROMをパソコンのCD-ROMドライブにセットします。インストーラーが起動します。[プリンタードライバー]をクリックします。[使用許諾]ダイアログにソフトウェア使用許諾契約が表示されます。すべての項目をお読みください。同意する場合は、[次へ]をクリックします。[コンポーネントの選択]ダイアログで、使用するプリンタードライバーをチェックし、[次へ]をクリックします。•お使いの機種によっては、このダイアログが表示されない場合があります。その場合は、次の手順に進んでください。使用する[プリンタ名]をダブルクリックします。[ポート:]を選択し、[追加]をクリックします。
417aaaaaaaaaaaaaaaaaaaaaaaaaaaaaa aaaaaaaaaaaaa6Ridoc Desk NavigatorのRidoc IO Naviで、TCP/IPを使用してポートを設定します。プリンタードライバーをインストールする6 プリンター機能プリンタードライバーのダウンロードプリンタードライバーは、付属のCD-ROMからインストールするか、 リコーのホームページからダウンロードする必要があります。プリンタードライバーのダウンロードが必要なOSのバージョンは以下のとおりです。•Windows XP(64bit)•Windows Server 2003/2003 R2(64bit)ドライバーをダウンロードするには、リコーのホームページで本機を選択し、お使いのOSを選択してください。(http://www.ricoh.co.jp/download/index.html)• プリンタードライバーをインストールするには、管理者権限が必要です。•あらかじめ、Ridoc Desk NavigatorのRidoc IO Naviをインストールしておいてください。Ridoc Desk Navigator...
- 1