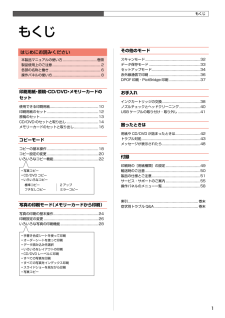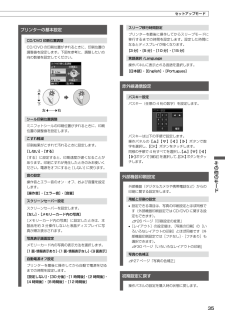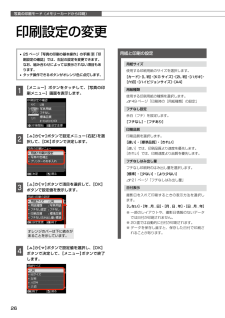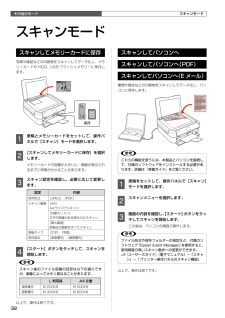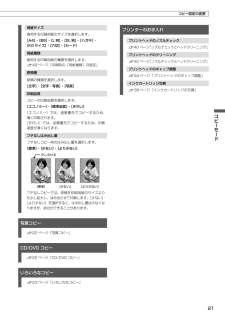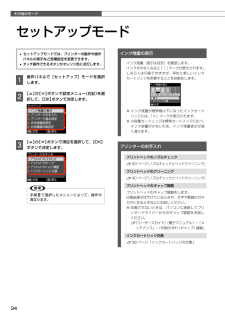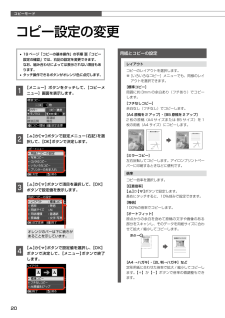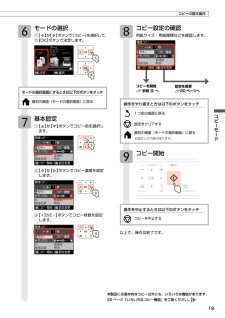Q&A
取扱説明書・マニュアル (文書検索対応分のみ)
"変更"1 件の検索結果
"変更"80 - 90 件目を表示
1はじめにお読みください本製品マニュアルの使い方 ....................................... 巻頭製品使用上のご注意 ....................................................... 2各部の名称と働き .......................................................... 6操作パネルの使い方 ....................................................... 8印刷用紙・原稿・CD/DVD・メモリーカードのセット使用できる印刷用紙 ....................................................... 10印刷用紙のセット .......................................................... 12原稿のセット .................................................................. 13CD...
35その他のモード上下左右セットアップモードスリープ移行時間設定プリンターを最後に操作してからスリープモードに移行するまでの時間を設定します。設定した時間になるとディスプレイが暗くなります。[3 分]・[5 分]・[10 分]・[15 分]言語選択 /Language操作パネルに表示される言語を選択します。[日本語]・[English]・[Portugues]赤外線通信設定パスキー設定パスキー(任意の 4 桁の数字)を設定します。パスキーは以下の手順で設定します。操作パネルの【】【 】【 】【 】ボタンで数字を選択し、【OK】ボタンをタッチします。同様の手順で 4 桁すべてを選択し、【】【 】【 】【】ボタンで[確定]を選択して、【OK】ボタンをタッチします。外部機器印刷設定外部機器(デジタルカメラや携帯電話など)からの印刷に関する設定をします。用紙と印刷の設定• 設定できる項目は、写真の印刷設定とほぼ同様です(外部機器印刷設定では CD/DVD に関する設定もできます)。 N26 ページ「印刷設定の変更」• [レイアウト]の設定値は、[写真の印刷]の[いろいろなレイアウトの印刷]とほぼ同様です(外部機器印刷...
写真の印刷モード(メモリーカードから印刷)26オレンジのバーは下に続きがあることを示しています。印刷設定の変更• 25 ページ「写真の印刷の基本操作」の手順 「印刷設定の確認」では、右記の設定を変更できます。 なお、組み合わせによっては表示されない項目もあります。• タッチ操作できるボタンがオレンジ色に点灯します。A 【メニュー】ボタンをタッチして、[写真の印刷メニュー]画面を表示します。B 【 】か【 】ボタンで設定メニュー(右記)を選択して、【OK】ボタンで決定します。C 【 】か【 】ボタンで項目を選択して、【OK】ボタンで設定値を表示します。D 【 】か【 】ボタンで設定値を選択し、【OK】ボタンで決定して、【メニュー】ボタンで終了します。用紙と印刷の設定用紙サイズ使用する印刷用紙のサイズを選択します。[カード]・[L 判]・[KG サイズ]・[2L 判]・[ハガキ]・[六切]・[ハイビジョンサイズ]・[A4]用紙種類使用する印刷用紙の種類を選択します。N 49 ページ「印刷時の[用紙種類]の設定」フチなし設定余白(フチ)を設定します。[フチなし]・[フチあり]印刷品質印刷品質を選択します。[速い]...
37その他のモードその他のモード2m 以内デジタルカメラからUSB 接続で印刷「PictBridge」対応のデジタルカメラから、USB 接続で直接印刷できます。A 印刷用紙をセットします。N 12 ページ「印刷用紙のセット」B モードメニューから[セットアップ]-[外部機器印刷設定]の順に選択し、各項目を設定します。N 35 ページ「外部機器印刷設定」C デジタルカメラの電源をオンにして、USBケーブルで接続します。D デジタルカメラで印刷する写真を選択し、印刷枚数など必要な設定をします。E デジタルカメラから印刷を開始します。以上で、操作は終了です。L• デジタルカメラのメニュー名称や操作方法などはデジタルカメラのマニュアルをご覧ください。• 基本的にはデジタルカメラの設定が優先されますが、「デジタルカメラ側でプリンター優先の設定にしたとき」、「本製品では実現不可能な設定のとき*」、「セピアまたはモノクロの設定」などは本製品の設定が反映されます。• CD/DVD に印刷するときは、本製品側で印刷の設定をしてから、デジタルカメラ側で写真を選択して印刷を開始してください。• DPOF 設定した写真を USB 接...
8【パネルロック解除】ボタンを押しながら下げるパネルの右側を持って上げる液晶ディスプレイ※タッチ操作はできません。操作パネルの使い方操作パネルのボタンと働きタッチ操作できるボタンがオレンジ色に点灯します。パネルの角度調整操作しやすくするために、パネルの角度を調整できます。【電源】ボタン電源をオン・オフします。【ホーム】ボタンタッチすると、最初の画面(モード選択画面)に戻ります。【ズーム / 表示切替】ボタン写真のズーム設定をします。N9 ページ「写真のズーム設定画面」また、写真の表示を以下の順で切り替えます。1 面表示(枚数設定表示あり)→ズーム枠表示→ 1 面表示(枚数設定表示なし)→ 9 面表示液晶ディスプレイ・選択 / 設定ボタン液晶ディスプレイに表示される案内に従って、ボタンをタッチしてメニューや項目を選択したり、印刷枚数を設定したりします。N9 ページ「画面上のガイド」購入時の設定では10分以上操作しないとスリープモード(表示が消える)になります。操作パネルのいずれかの場所をタッチすると表示が戻ります。スリープモードへの移行時間は変更できます。N35 ページ「スリープ移行時間設定」【スタート】ボタン...
その他のモード32保存スキャンモードスキャンモードスキャンしてメモリーカードに保存写真や雑誌などの印刷物をスキャンしてデータ化し、メモリーカードや HDD、USB フラッシュメモリーに保存します。A 原稿とメモリーカードをセットして、操作パネルで[スキャン]モードを選択します。B [スキャンしてメモリーカードに保存]を選択します。メモリーカードの容量が大きいと、画面が表示されるまでに時間がかかることがあります。C スキャン設定を確認し、必要に応じて変更します。設定 内容保存形式[JPEG]・[PDF]スキャン範囲[A4]A4 サイズでスキャン[自動キリトリ]文字や画像のある部分のみスキャン[最大範囲]原稿台の範囲をすべてスキャン原稿タイプ[文字]・[写真]保存品位[速度優先]・[画質優先]D 【スタート】ボタンをタッチして、スキャンを開始します。Lスキャン後のファイル容量の目安は以下の通りですが、画像によって大きく異なることがあります。L 判写真A4 文書速度優先約 200KB 約 500KB画質優先約 400KB 約 800KB以上で、操作は終了です。スキャンしてパソコンへスキャンしてパソコンへ(PDF)ス...
21コピーモード[標準][少ない][より少ない]少し欠ける用紙サイズ使用する印刷用紙のサイズを選択します。[A4]・[B5]・[L 判]・[2L 判]・[ハガキ]・ [KG サイズ]・[六切]・[カード]用紙種類使用する印刷用紙の種類を選択します。N 49 ページ「印刷時の[用紙種類]の設定」原稿種原稿の種類を選択します。[文字]・[文字・写真]・[写真]印刷品質コピーの印刷品質を選択します。[エコノミー]・[標準品質]・[きれい][エコノミー]では、速度優先でコピーするため、薄く印刷されます。[きれい]では、品質優先でコピーするため、印刷速度が遅くなります。フチなしはみ出し量フチなしコピー時のはみ出し量を選択します。[標準]・[少ない]・[より少ない]フチなしコピーでは、原稿を印刷用紙のサイズよりも少し拡大し、はみ出させて印刷します。[少ない]・[より少ない]を選択すると、はみ出し量は少なくなりますが、余白ができることがあります。写真コピーN 22 ページ「写真コピー」CD/DVD コピーN 22 ページ「CD/DVD コピー」いろいろなコピーN 23 ページ「いろいろなコピー」コピー設定の変更プリンター...
その他のモード34セットアップモード• セットアップモードでは、プリンターの動作や操作パネルの表示など各種設定を変更できます。• タッチ操作できるボタンがオレンジ色に点灯します。A 操作パネルで[セットアップ]モードを選択します。B 【 】か【 】ボタンで設定メニュー(右記)を選択して、【OK】ボタンで決定します。C 【 】か【 】ボタンで項目を選択して、【OK】ボタンで決定します。L手順Bで選択したメニューによって、操作が異なります。インク残量の表示インク残量(表示は目安)を確認します。インクが少なくなると「!」マークが表示されます。しばらくは印刷できますが、早めに新しいインクカートリッジを用意することをお勧めします。※ インク残量が限界値以下になったインクカートリッジには、「×」マークが表示されます。※ 小容量カートリッジは標準カートリッジに比べ、インク容量が少ないため、インク残量表示が速く減ります。プリンターのお手入れプリントヘッドのノズルチェックN 40 ページ「ノズルチェックとヘッドクリーニング」プリントヘッドのクリーニングN 40 ページ「ノズルチェックとヘッドクリーニング」プリントヘッドのギャッ...
コピーモード20オレンジのバーは下に続きがあることを示しています。原点コピー設定の変更• 19 ページ「コピーの基本操作」の手順 「コピー設定の確認」では、右記の設定を変更できます。 なお、組み合わせによっては表示されない項目もあります。• タッチ操作できるボタンがオレンジ色に点灯します。A 【メニュー】ボタンをタッチして、[コピーメニュー]画面を表示します。B 【 】か【 】ボタンで設定メニュー(右記)を選択して、【OK】ボタンで決定します。C 【 】か【 】ボタンで項目を選択して、【OK】ボタンで設定値を表示します。D 【 】か【 】ボタンで設定値を選択し、【OK】ボタンで決定して、【メニュー】ボタンで終了します。用紙とコピーの設定レイアウトコピーのレイアウトを選択します。※ [いろいろなコピー]メニューでも、同様のレイアウトを選択できます。[標準コピー]周囲に約 3mm の余白あり(フチあり)でコピーします。[フチなしコピー]余白なし(フチなし)でコピーします。[A4 原稿を 2 アップ]・[B5 原稿を 2 アップ]2 枚の原稿(A4 サイズまたは B5 サイズ)を 1枚の用紙(A4 サイズ)にコピ...
19コピーモードコピーを開始N手順 へ設定を変更N20 ページへ本製品には基本的なコピー以外にも、いろいろな機能があります。22 ページ「いろいろなコピー機能」をご覧ください。①②②③① モードの選択① 【 】か【 】ボタンで[コピー]を選択して、② 【OK】ボタンで決定します。モードの選択画面にするときは以下のボタンをタッチ最初の画面(モードの選択画面)に戻る 基本設定① 【 】か【 】ボタンでコピー色を選択します。② 【】か【 】ボタンでコピー濃度を設定します。③ 【+】か【-】ボタンでコピー枚数を設定 します。コピーの基本操作 コピー設定の確認用紙サイズ・用紙種類などを確認します。操作をやり直すときは以下のボタンをタッチ1 つ前の画面に戻る設定をクリアする最初の画面(モードの選択画面)に戻る※設定した内容は残ります。 コピー開始操作を中止するときは以下のボタンをタッチコピーを中止する以上で、操作は終了です。
- 1